We have already discussed what are abandoned carts, why shopping carts get abandoned and how are these captured. In which we focussed on how to sort the issue of abandoned carts and thus our plugin, Abandoned Cart Pro for WooCommerce came into action. The most important part of this plugin was the dashboard which we looked into in detail, in our earlier post. Now let’s understand the Abandoned Orders listing in WooCommerce for Abandoned Cart Pro plugin.
Abandoned Orders List is referred to as a list of all abandoned orders which have remained in the cart for the time higher than the “Cart abandoned cut-off time” setting. If you wish to know what is this cut-off time setting, you can click here.
A typical Abandoned Orders List page is displayed as below:
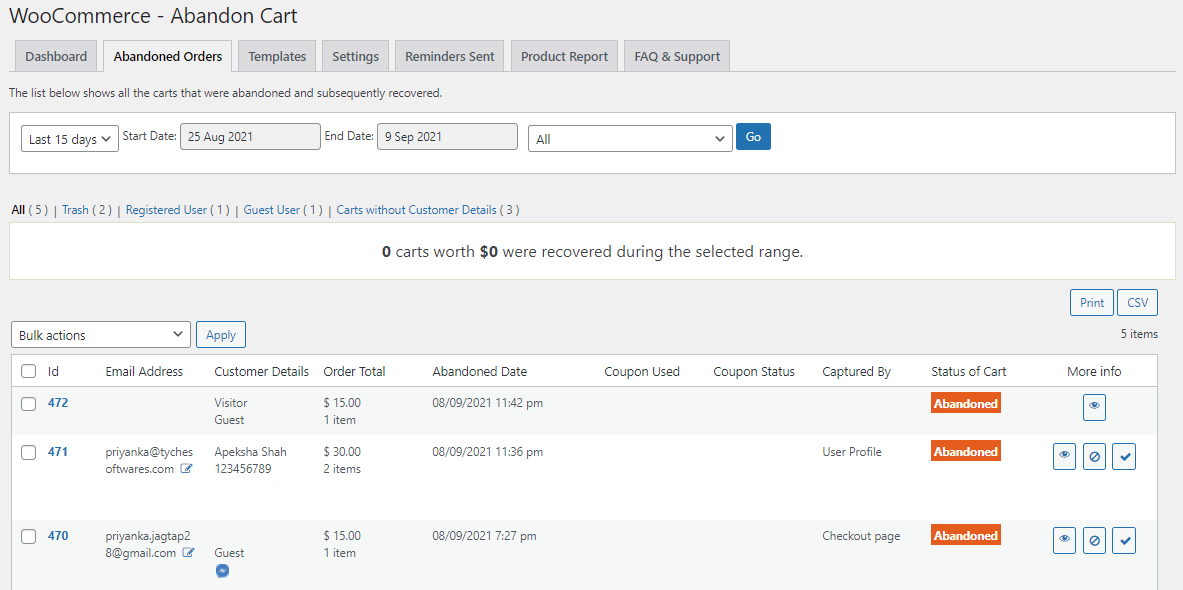
Abandoned Orders List has the following items:
- Email address – the email address of the customer
- Customer details – First and last names, contact number and user type
- Order Total with Quantity
- Abandoned Date & Time
- Coupon Code Used
- Coupon Status
- Email Captured By
- Status of Cart
- More Info
Under the email address section, the site admin has the option of updating the user’s email address entered on the site before abandoning the cart. Let’s take the example of the following abandoned cart:

Abandoned Cart #28
Here, we can see that the email address entered is [email protected] by the user. If you wish to update this address, you can click on the ‘edit’ icon displayed in the above image. Once you click on it, a window will appear where you can make the changes to the email address. In the below screenshot, we have updated the email address to [email protected] and clicked on the ‘Update email address’ button.
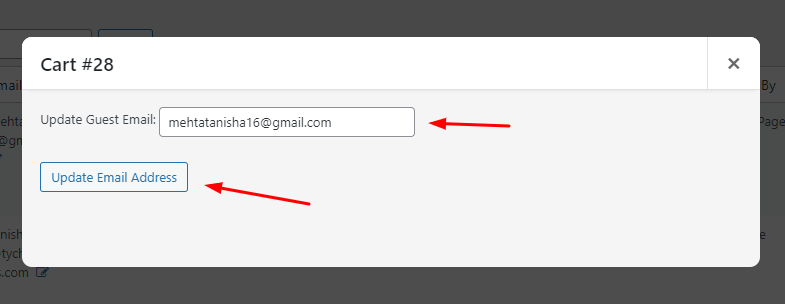
Update email address setting
After updating the email address, you will be able to see this change on the Abandoned Orders page as such:

Updated email address
Next, we have the Customer Details section which displays all the necessary information about our customers. Let’s have a look at the below image first:
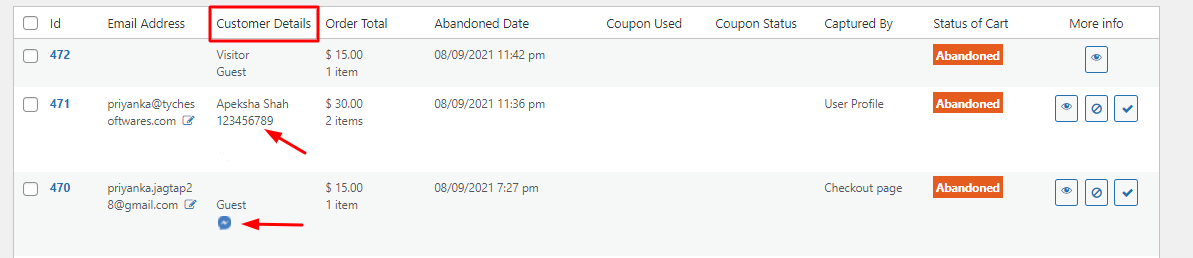
Customer details section
Let’s start with order #472. Under Customer Details, you can see the words Visitor Guest being displayed. This implies that someone had added items their cart however, they did not complete the purchase. It also tells us that this person has not entered any of the details such as first and last name, contact number, etc.
Now, let’s look at #471 and #470. Under the Customer Details section of Order ID #471, we can see our customer’s name which is Apeksha Shah as well as their contact number. Those are the two details that would be displayed in this section.
If we look at Order ID #470 then we can also see a small Facebook messenger icon. This icon implies that this particular cart was captured with the help of Facebook Messenger. If you wish to set up and integrate our plugin with Facebook Messenger, you can read about it here.
Now, in the below image, we can see that order ID #16 was abandoned by Dhruvin Shah which had 3 items worth $135 to be purchased. So, under the Order Total section, you will get to see the total amount of the order as well as the number of items that were added to the cart by the customer.
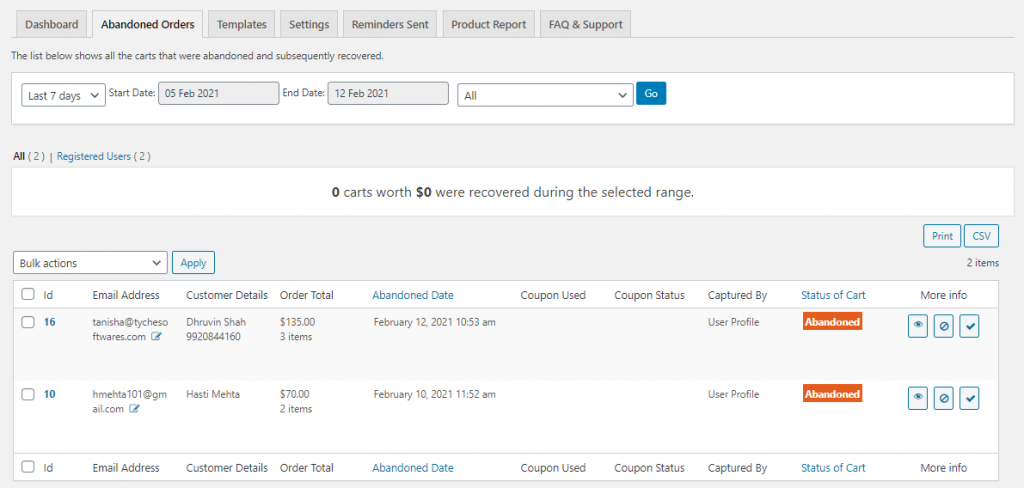
Moving further, we can see that these items were not purchased within the ‘Cart abandoned cut-off time’ and hence the cart became abandoned on 12th February at 10:53 am. The Abandoned Date section, thus displays the date as well as the time when the order was abandoned.
Here if you want, you can change the date and time format in which the Abandoned Orders will be listed. This can be done from WordPress Settings -> General Settings page as shown below:
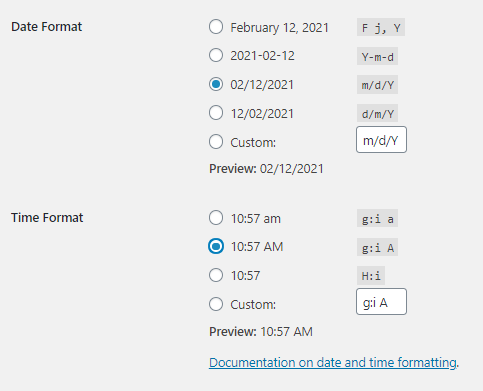
If you notice in the above screenshot, the date format is changed to 02/12/2021, and the time format is 10:57 AM. So these changes will be reflected under the Abandoned Orders tab as shown below:
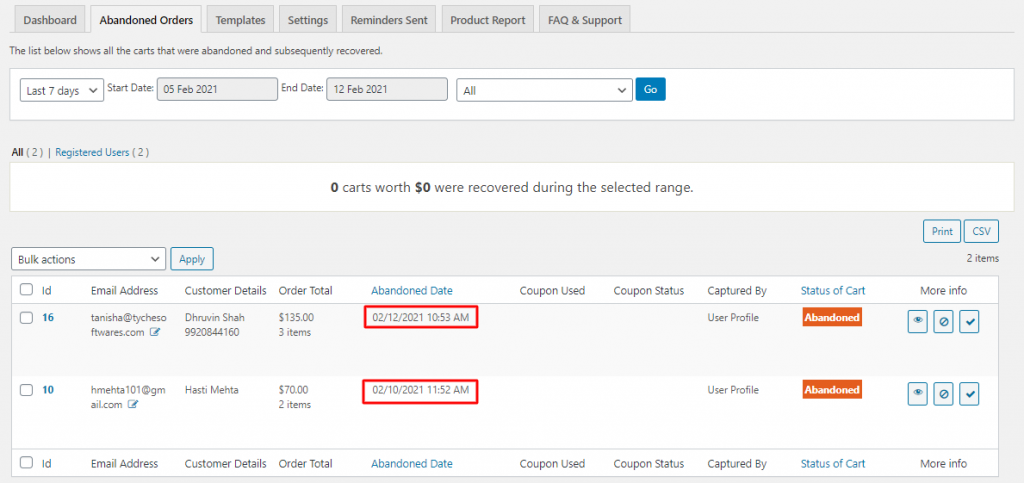
Similarly, we have used the WordPress settings for language as well. So, if you like you can make the language changes accordingly. Using WordPress settings for date, time, and language ensures uniformity with the site.
Thus complete details of the cart including the total amount of order (Order Total), the number of items (Quantity), the status of the cart which is marked as ‘Abandoned’, and detail of where the email address of the customer was captured, is displayed. There are 2 more types of status of abandoned carts which will be discussed in detail in the next post.
You can check the coupon used by the customer from the ‘Coupon Code Used’ column. The status of the coupon code, whether it was used by the customer or not will be displayed in the ‘Coupon Status’ column of the abandoned orders list.
For instance, say an email was sent to the guest user along with the coupon code and the status of the coupon code is displayed as ‘Discount code applied successfully’, which implies the user clicked on the reminder email link to checkout and hence the coupon code got applied to the cart automatically.
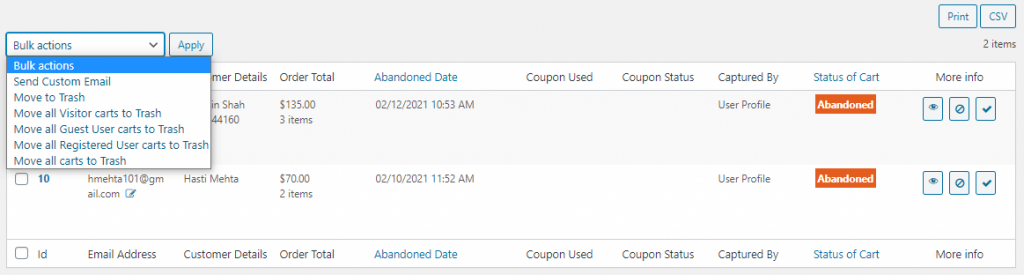
If you want to apply these bulk actions to All Orders in one click then tick the check box in the menu bar. After this, choose any of the bulk actions from the dropdown of the ‘Bulk Action’ option as shown above. Click on ‘Apply’. Here’s how the checkbox will be in the menu bar:
![]()
- View
- Unsubscribe
- Mark as Recovered
These three icons are dependent on the cart status.
In order to view the cart details of the specific cart, click on the ‘View’ icon under the ‘More Info’ column next to Status of Cart as shown below:

Once you click on it, it will display all the further details of the abandoned cart such as item name, item cost, and item quantity. This icon will be displayed at all times for all cart statuses.
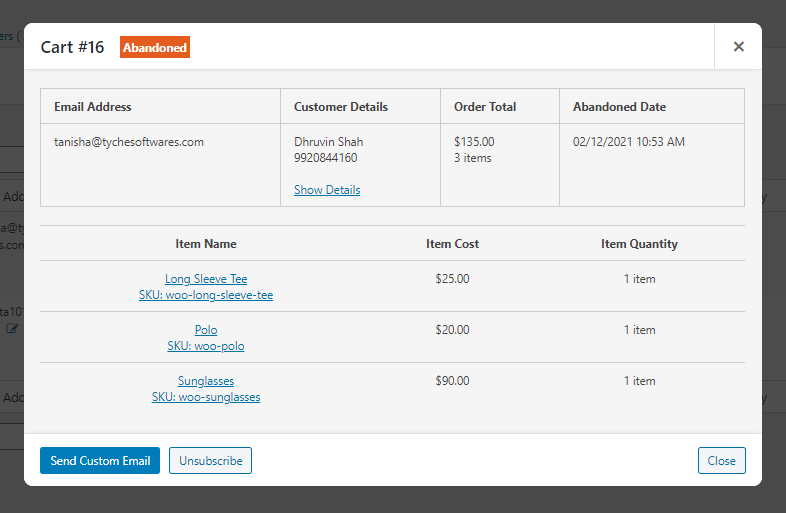
Under ‘More info’ you will also find an ‘Unsubscribe’ icon to simply unsubscribe the abandoned order as shown below:
This icon will be displayed only when the cart status is not set to unsubscribed. After clicking on the icon, you will see the status of the cart as follows:

If you wish to have custom landing pages when a customer unsubscribes from receiving abandoned cart emails, you can take a look at our Unsubscribe Landing Pages feature here. Also, have a look at these different effective examples of unsubscribe pages.
Under the ‘More info’ column you will also find a ‘Mark as Recovered’ icon as shown below:
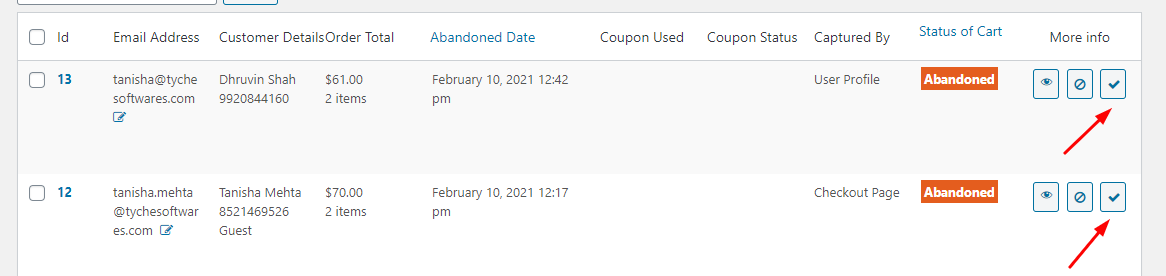
This icon will be displayed only when the cart status is not set to recovered. Once you click on this icon, you can enter the original WooCommerce Order ID and click on search. The Order Id that’s being asked here is the Order Id of the corresponding recovered order for that particular abandoned order. You will find this Order ID in the URL of the Edit Order Page of the order you need to Mark as Recovered. For eg, after entering 148 and clicking on the Search button, the WooCommerce Order would show as such-
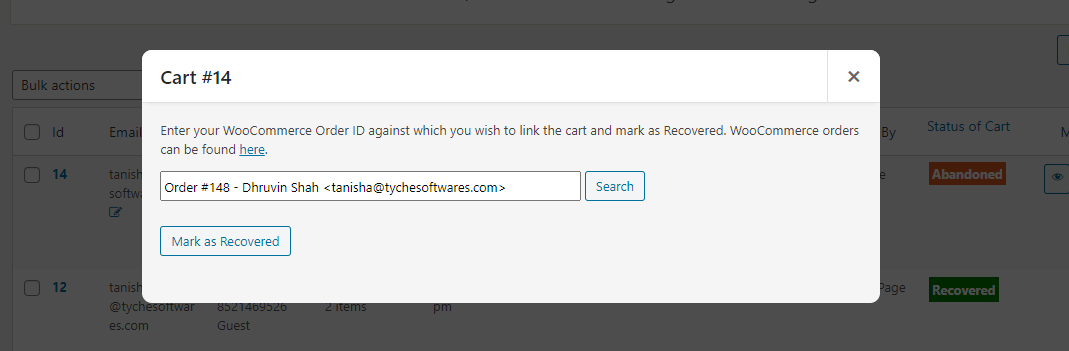
After finding the WooCommerce Order, you can click on the ‘Mark as Recovered’ button. Once this is done, you will find that the order has been recovered on the Abandoned Orders page. This is how it will appear-
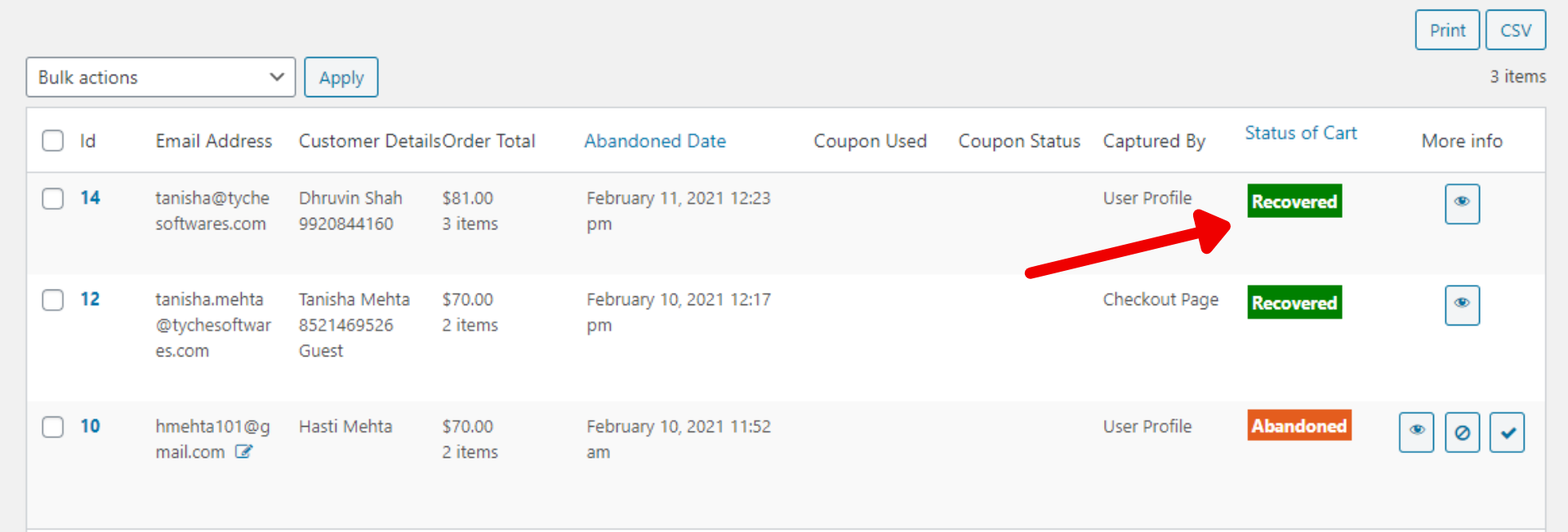
When you mouse hover the customer’s email address, there are 2 options displayed. Either you can click on Send Custom Email to send an email or click Trash to send that order to the Trash folder.

If you have successfully integrated the v8.17.0 of the plugin with any of the email marketing services such as Mailchimp, Klaviyo, Mailjet, or CRMs like Hubspot, then, another icon will also be visible to you.
For instance, let’s say the plugin is connected to Klaviyo. In the image below, you can see that the Order ID 115, is a cart that was abandoned and its information was sent to your Klaviyo account.
This is where you will be able to check whether a particular cart has been exported or not. If it was not exported, then you can export individual carts as well by clicking on the ‘Sync Manually’ icon located under Actions.
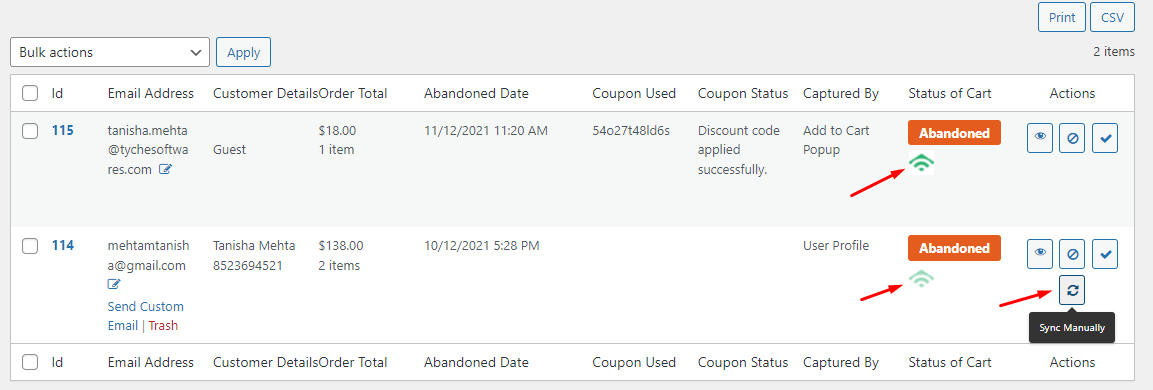
If you want to take a print of this cart list for future reference, you can do so by clicking the ‘Print’ button. You can also get an Excel format of the cart list by clicking the ‘CSV’ button.
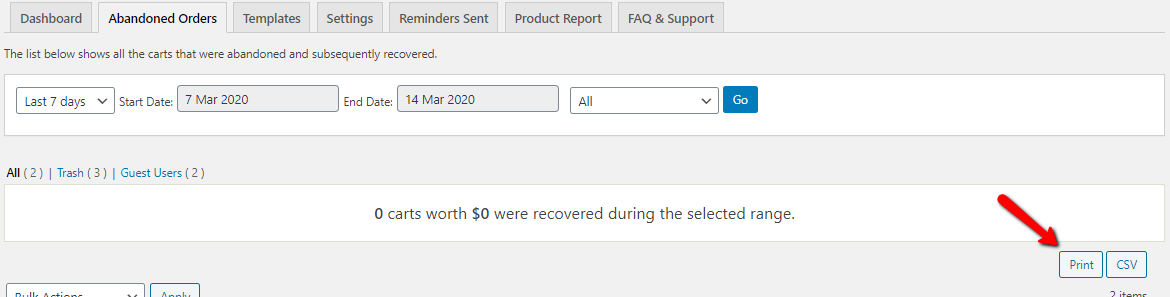
Thus, the Abandoned Orders list is a key area in the Abandoned Cart Pro for WooCommerce plugin which helps you to keep track of all the abandoned carts along with their abandonment details and status.