Using the Booking & Appointment Plugin for WooCommerce plugin, you can allow customers to book services without choosing a date
This feature is called Purchase without choosing a date. Once enabled, your customers can book your service by selecting a date or without selecting a date.
A. Admin Experience
For instance, you run a theme park called Kidzania. It is open for booking all year round and you want to allow your the customers to book tickets with or without a date.
For this, go to Products > Add New to add a new product. Enter the Product name and description. Add a price and other product details
On the Products page, find the Booking Meta Box that allows you to set up your bookable product.
Enable settings in the Booking Meta box by clicking the Enable Booking option. You have now converted your normal WooCommerce product into a bookable product.
Select the Booking type as Single Day.
Now to allow customers to book tickets without choosing a date, enable the Purchase without choosing a date option.
Click the Save Settings button once done.
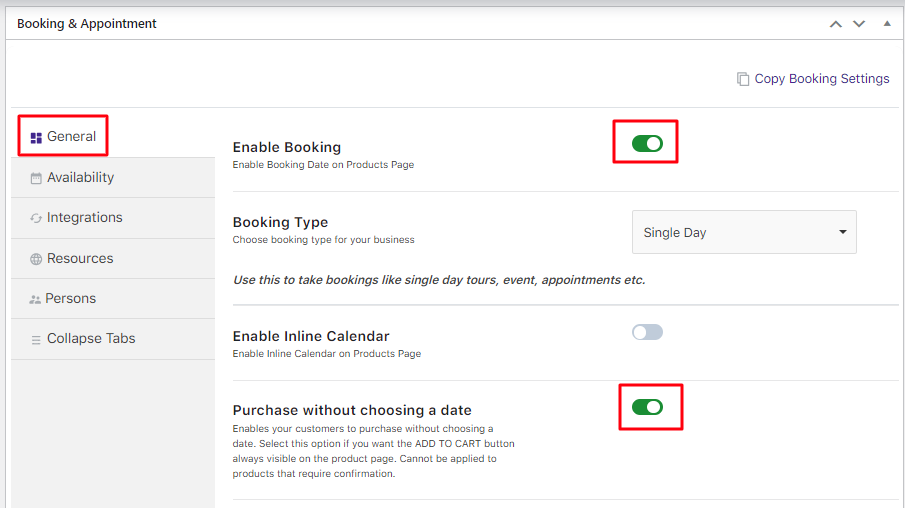
Enabling Purchase without choosing a date option
Since the Kidzania theme park is available for booking on all weekdays, enable the bookable for all weekdays in the Weekday table from the Availability tab as shown below:
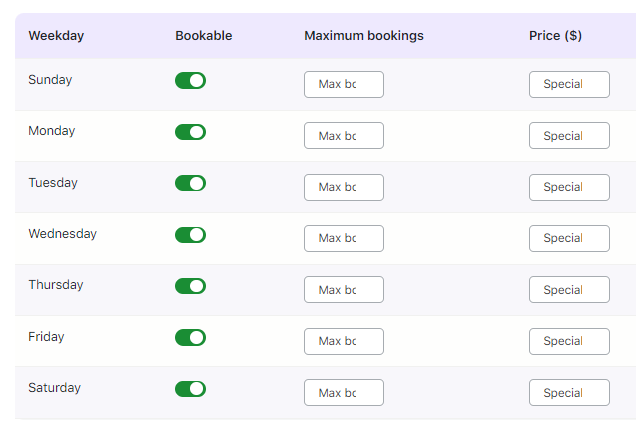
Select all Bookable Weekdays
The Maximum number of bookings for a particular date can be set in the Weekday table.
Since the capacity of people in the theme park is 100, the maximum bookings are set to 100. You can set the value as per your requirement.
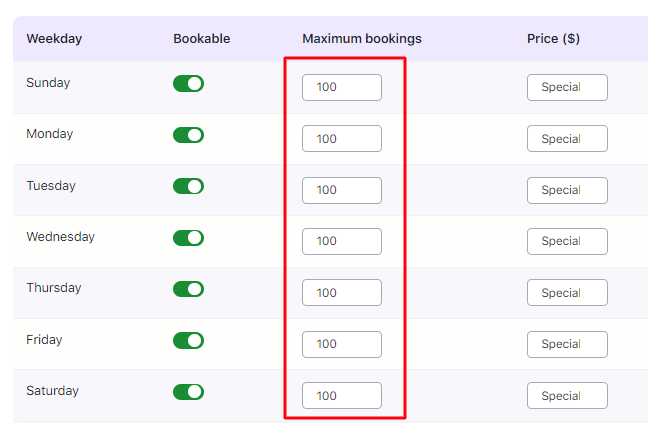
Adding max bookings for each weekday
Once all the above steps are followed, click on the Publish button. Your theme park Kidzania is now available to accept the bookings.
B. User Experience
This is how the product Kidzania’s booking page will look when a customer comes to book it.
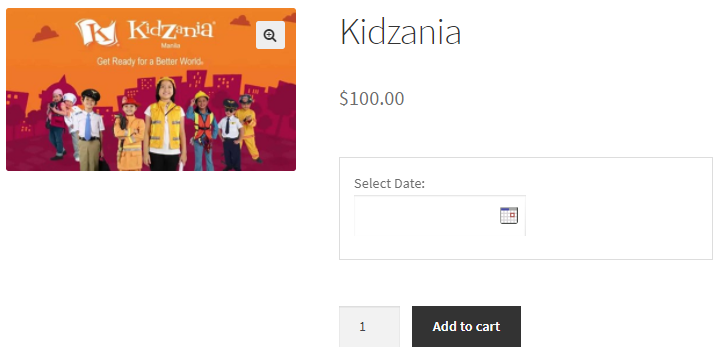
Product displayed on the front end
Let’s say that this customer did not choose a date. Later you can contact that customer and ask them when they plan to visit the theme park. Accordingly, you can set the date by manually editing the order from that customer’s order edit page.
The customer has selected only 5 tickets. That’s why, the price is $500.
The customer can move on to adding the product to their cart even when they have not selected a date to purchase the tickets.
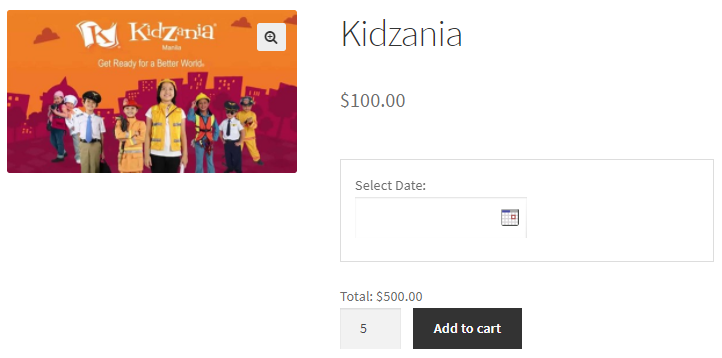
Adding the total number of bookings without selecting a date
The order is added to your cart. Clicking the View Cart button will redirect the customer to the Cart page which will show the following booking details:
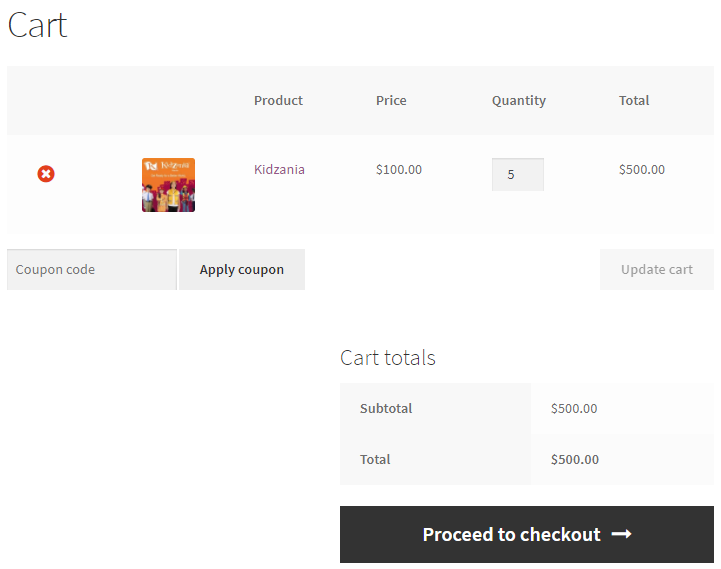
Booking details shown on the Cart page
The Checkout Page will look like this:
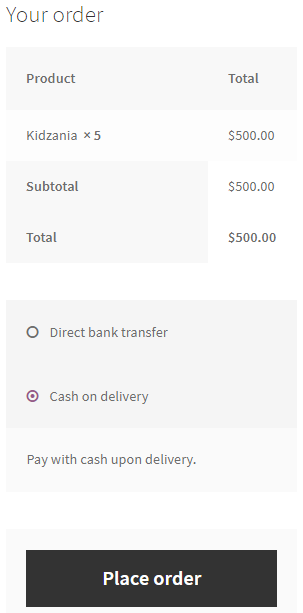
Booking details are shown on the Checkout page
Once the order is placed, the customer will receive an order confirmation as shown below:
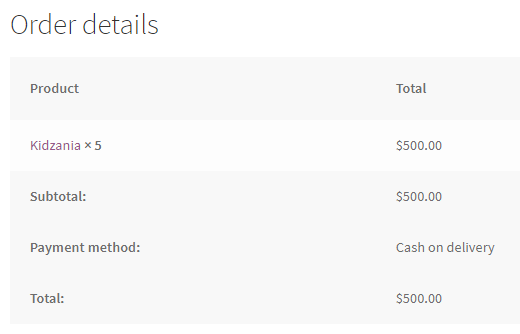
Order confirmation page showing all details
In conclusion, services like massage sessions or spas can be purchased without selecting the date.
Later, the customer can decide upon it or even gift their bookings as a voucher to another person!