Your Booking & Appointment Plugin for WooCommerce is now compatible with WooCommerce – Gravity Forms Product Addons and Woocommerce Product Addons.
Additionally, it now supports Grouped Products for multiple-night bookings.
Gravity Forms, known for its versatility and ease of use, is widely used.
Recognizing its popularity, seamless integration with your Booking & Appointment Plugin for WooCommerce has been ensured in the latest release, featuring a refined code base.
![]()
Let’s explore leveraging the powerful WooCommerce Gravity Forms Product Add-Ons and the Booking & Appointment Plugin to enhance your booking experience.
A) Admin Settings
You need first to create forms based on the documentation available at gravityforms.com and woocommerce.com.
Install Gravity Forms and the WooCommerce – Gravity Forms Product Add-Ons plugins.
Create the forms from the Gravity Forms menu from the admin side:
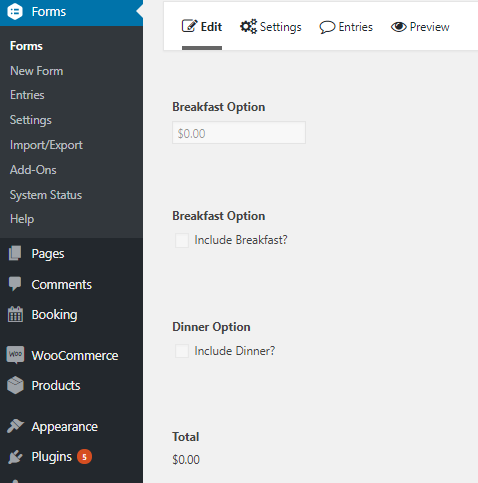
Form created from Gravity Forms menu
From the Add/Edit Products page, set your booking settings.
For instance, go to the Booking meta box and enable the Booking Type as Multiple Nights.
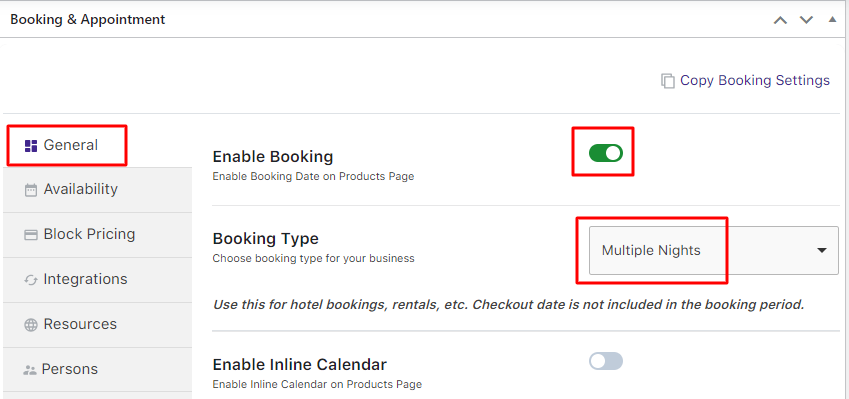
Enabling Multiple Nights booking option
Go to the Availability tab and add the settings to make the product bookable for all Weekdays and restrict maximum bookings for a particular day as shown below:
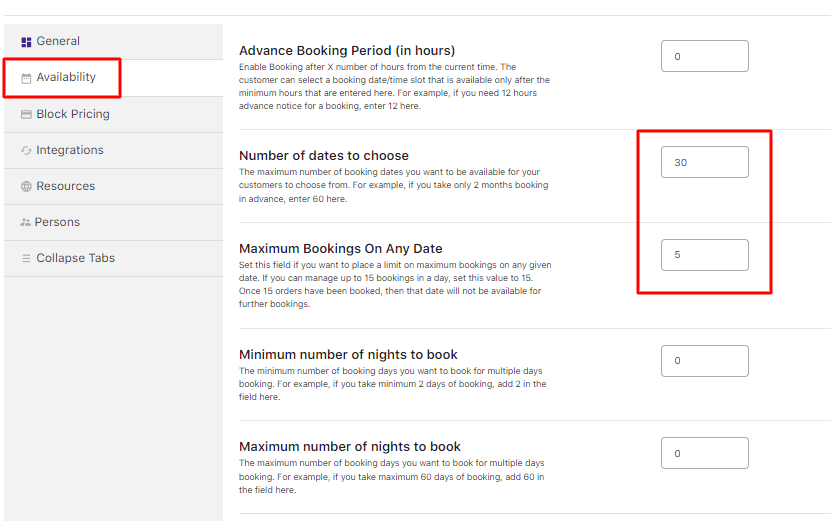
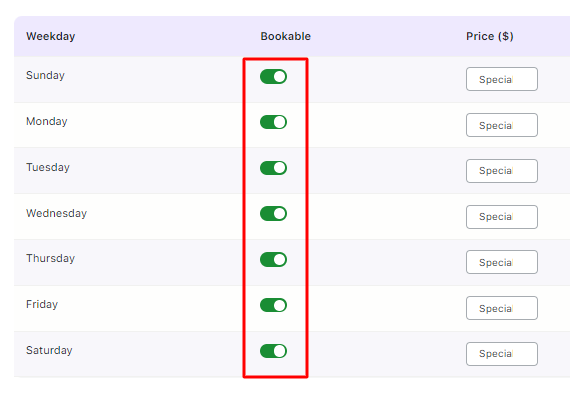
Multiple Nights booking settings added for the product
Select the name of the form that needs to be included in the product from the WooCommerce Gravity Forms Product Add-Ons meta box.
Once the form is selected, you can configure the settings like hiding the WooCommerce price, changing the Subtotal, etc.
You will need to click on the Update button to save the settings.
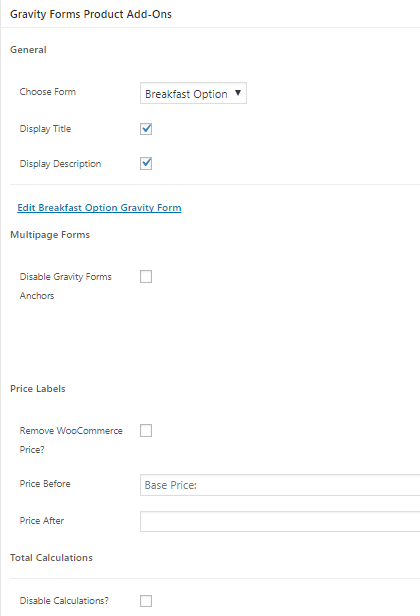
Gravity Forms Product Add-On’s Meta Box
And that’s all you would need to do to set it up.
b) Frontend
The Gravity Forms plugin is compatible with all kinds of booking types.
For each booking type, the amount from the Gravity Forms will be added to the booking price.
i) Multiple Nights bookings
For Multiple Nights products, the amount from the Gravity Forms settings will be added for the number of days selected for booking.
For instance, your customer books a hotel room for 2 days from 29th December to 31st December 2017. The Per day stay costs $500/night.
You have a form that helps them add breakfast and lunch for $15 and $20 respectively.
The amount will be: $500* 2 days = $1000.
For breakfast and lunch + $35 will be added.
Thus, the total amount payable would be $1035 for 2 nights stay including breakfast and Dinner as shown below:
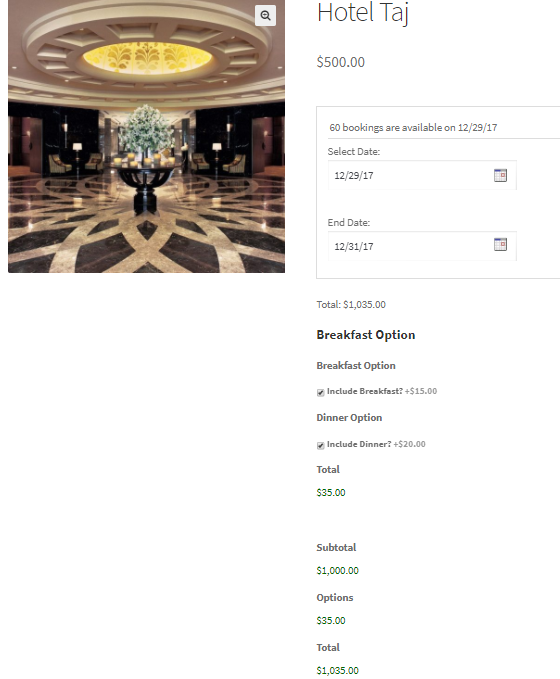
Multiple Nights booking using Gravity Forms
The amount for breakfast and lunch was taken as a one-time payment for the entire stay.
However, if you want to charge the customer for breakfast and lunch on a per-day basis, there is an option to calculate the additional amount.
Go to WooCommerce > Bookings & Appointment > Settings > Global as shown below:

Global Booking Settings page
Go to Additional Chagres -for Multiple Nights Bookings dropdown.
Enable the Charge WooCommerce Gravity Forms Product Addons options on a Per Day Basis option.
Click the Save Settings button as shown below:
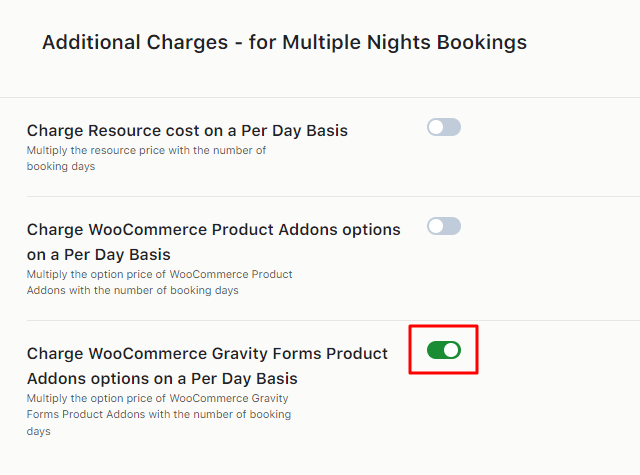
Enabling the option on the Global Booking Settings page
This ensures that the price added to the WooCommerce Gravity Forms Product Addons will be multiplied by the total number of booking days for the Multiple Nights Booking option.
Let’s take the instance of making a booking for Hotel Langkawi for the dates 24th December 2017 to 26th December 2017.
You have selected breakfast and dinner options so your additional amount on top of the actual stay amount will be:
($15 + $20 = $30) x 2 = $70.
Thus, the amount calculated is on a per-day basis.
The total amount payable for the entire stay is $500 for the hotel stay + $70 for 2 days of breakfast and dinner.
The total then becomes $570.
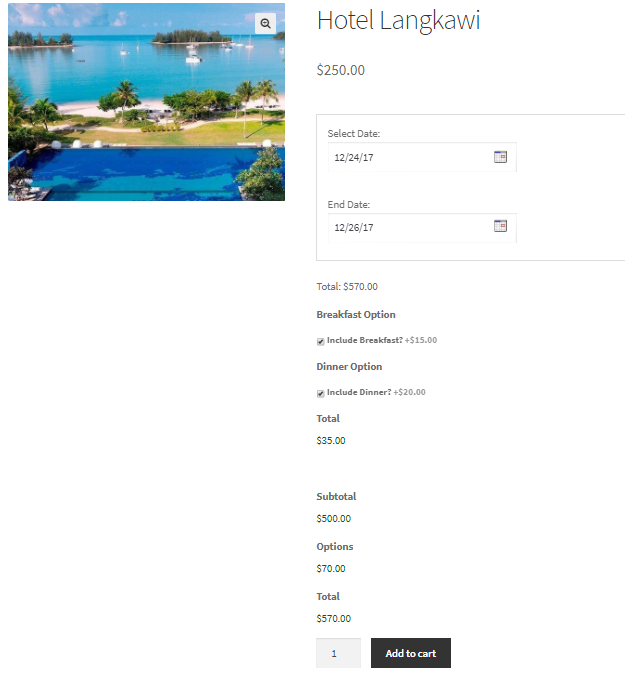
This is how the Gravity Forms plugin works for Multiple-Night bookings.
Similarly, let’s see how it works for Single Day Bookings and Date & Time Bookings as shown below:
ii) Single Day bookings
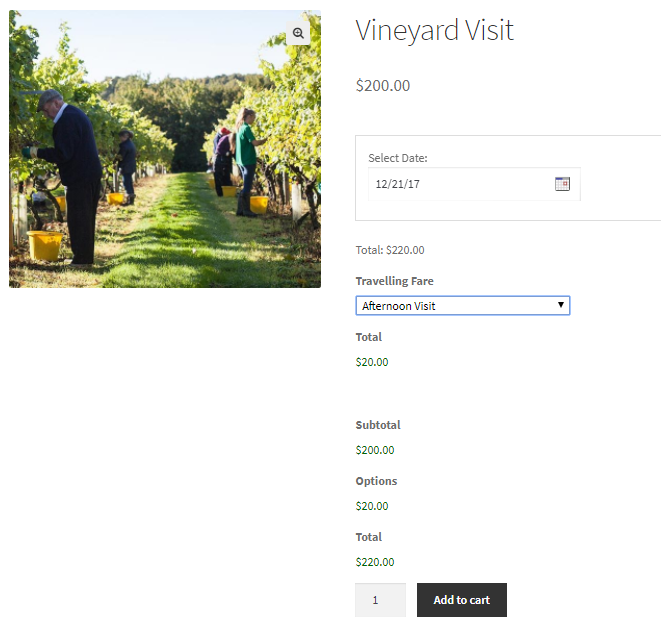
Gravity Forms with single-day booking setting
Here you can see that the Vineyard Visit is booked for 21st December 2017, in the afternoon.
Hence an additional amount of $20 is charged for the visit on top of the actual amount.
The total amount payable as shown above is $220.
The Gravity Forms – Travelling Fare has been used for this instance.
iii) Date & Time bookings
Let’s see how Date & Time Bookings work with Gravity Forms – Visit Type.
For specific visit types, an additional amount of $15 needs to be paid.
The selected date for visiting the dentist is 22nd December 2017 with a slot of 8 am to 8.30 am.
The First Visit option has been selected hence you will be charged $15 additional to the actual amount.
The calculation will be $20 + $15 =$35.
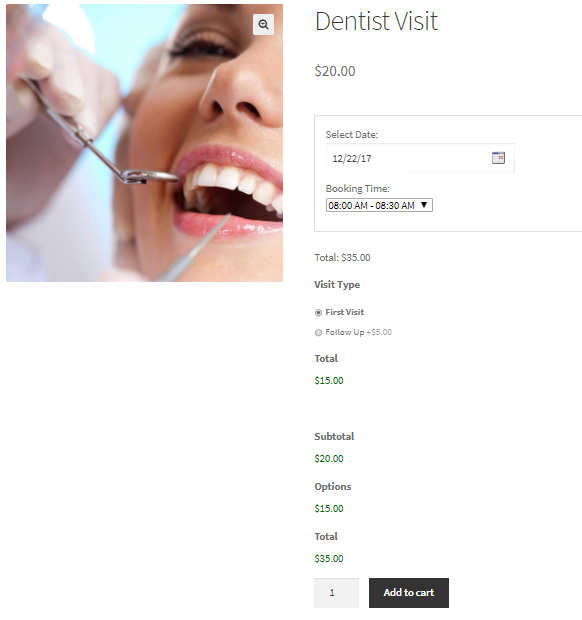
Gravity Forms with the date and time slot booking setting
Therefore the total amount payable is $35 as shown above.
You can make forms with different options from the Pricing category including all price options.
You can many variations in the forms with the Booking & Appointment Plugin for WooCommerce.

Form structure
Using the Booking & Appointment Plugin for WooCommerce, Gravity Forms, and WooCommerce – Gravity Forms Product Add-Ons plugins, you can easily set up bookings with extra options for WooCommerce products.