For businesses in the hotel, rental, costume, or equipment hire industries, the feature of Maximum number of nights to book in multiple nights booking type offered by the Booking & Appointment Plugin for WooCommerce provides a much-needed convenience to manage and restrict customer bookings to a specific duration.
This setting allows you to define the maximum allowable number of nights for any given booking, ensuring that reservations do not exceed a predetermined length. By imposing this limit, you can better control your inventory, maintain operational efficiency, and provide consistent service levels across all bookings.
For example, let’s say you have set the “Number of dates to choose” option to 365 nights, allowing customers to select any date within the next year for their booking. However, you also have the “Maximum number of nights to book” set to 30 nights. In this scenario, while customers can make reservations for any date within the specified range, the maximum duration of their stay is capped at 30 consecutive nights.
By implementing this maximum night booking restriction, you can effectively manage guest turnover, housekeeping schedules, and overall resource allocation. It prevents excessively long bookings or stays that could potentially disrupt your operations or diminish the overall guest experience for others.
Multiple Nights booking is divided into these four types:
- Simple products booking
- Variable products booking
- Minimum number of nights booking for multiple nights
- Maximum number of nights booking for multiple nights
Let’s look at how to configure Multiple-night bookings for multiple days and set up the maximum stay for reservations.
Here is what the Admin and Customer sections will look like for this setting.
1. Admin Section
Say, you run an all-year-round apartment rental business and you want your customer to be able to book and rent the apartment for a maximum of 30 nights or less but not more than 30 nights.
The first step is to create a bookable product for your apartment. Let’s say you named it Grand Apartments on the product page from the Products -> Add Product link.
On the same Products page, you will also find the Booking Meta Box that allows you to set up and configure your bookable product.
Enable settings in the Booking Meta Box by toggle pressing the button of the Enable Booking option.
Select the Booking type as Multiple Nights option as shown below and click on the Save Changes button.
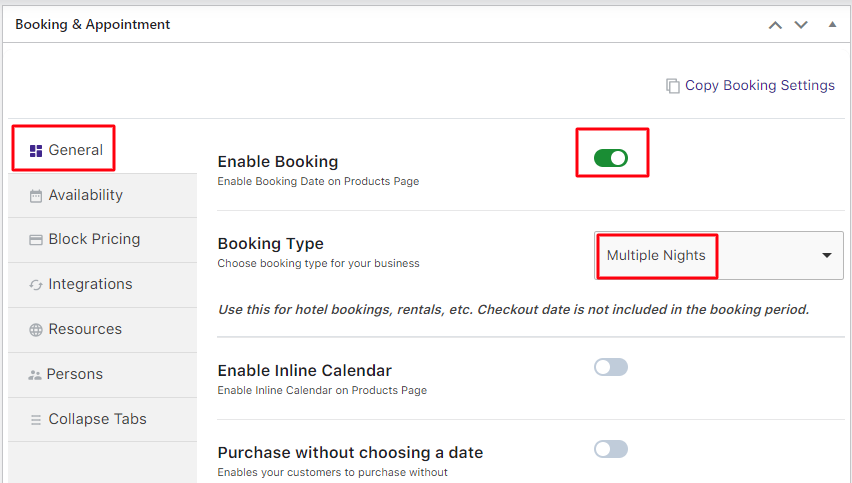
Selecting the Multiple Nights option
Next, go to the Availability tab and add all the bookable weekdays along with all the settings. There you can set the Maximum number of nights to book value.
Click on the Save Changes button after it.
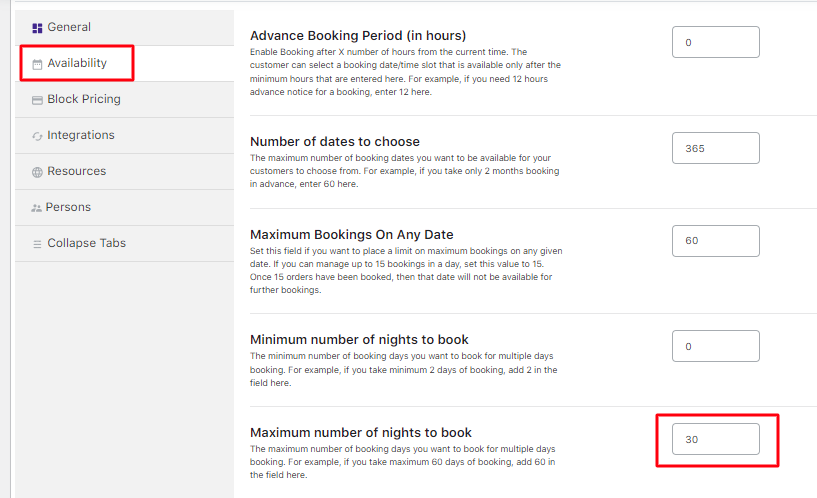
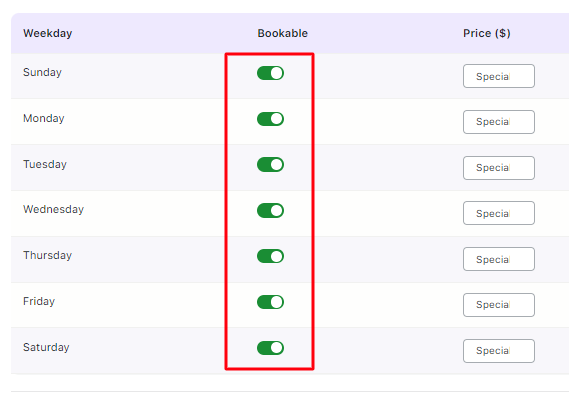
Adding setting and bookable weekdays
The additional settings in the Availability tab are Advance Booking Period, Number of dates to choose, Minimum Booking On Any Date, Minimum and Maximum number of nights to book. You can learn all about them in the Multiple Nights Booking for Simple Products post.
As mentioned, let’s focus only on the Maximum number of nights to book field above.
It is set to 30 Nights, and the Number of dates to choose settings is set to 365 nights, as shown in the above screenshot.
This implies that when a customer selects the date to rent your apartment, they will be shown 365 nights enabled on the calendar where they can reserve the apartment for a maximum of 30 nights or less than that.
Click the Save Changes button once it is done.
2. Customer Section
Now the newly created product to take bookings for Grand Apartments will appear on the front end of the website for your customers.
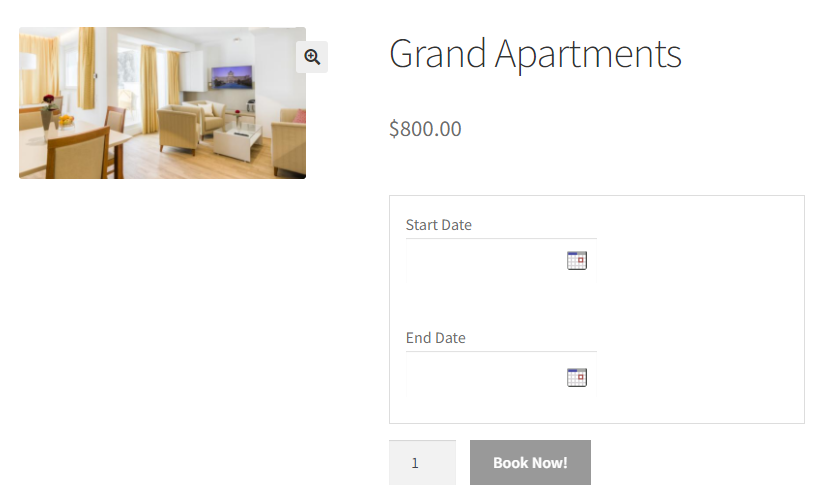
Newly created product displayed on the front end
The Start Date and End Date options appear here. This is where you need to select the check-in and check-out dates for renting the apartment.
Click on the Start Date field and select a date from the calendar.
For this instance, it is selected 15th March 2024 as the Start Date from the calendar.
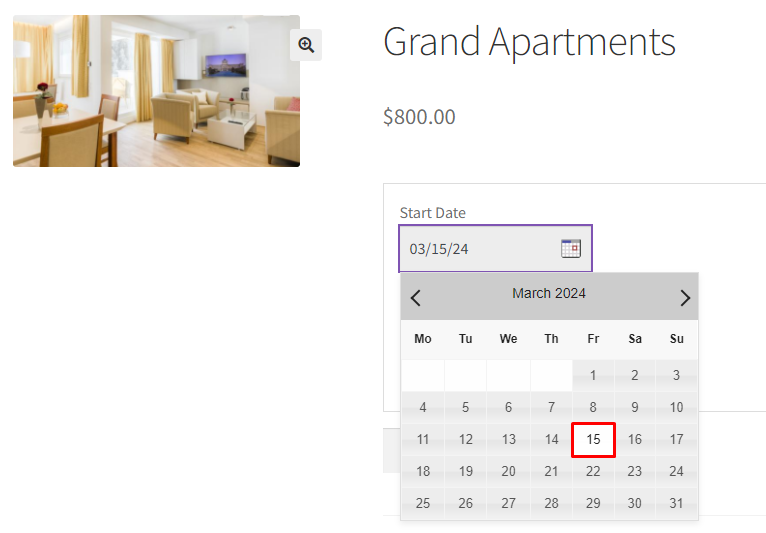
Select the Start Date
Now, select the End Date. You will find the first available End date as 16th March 2024.
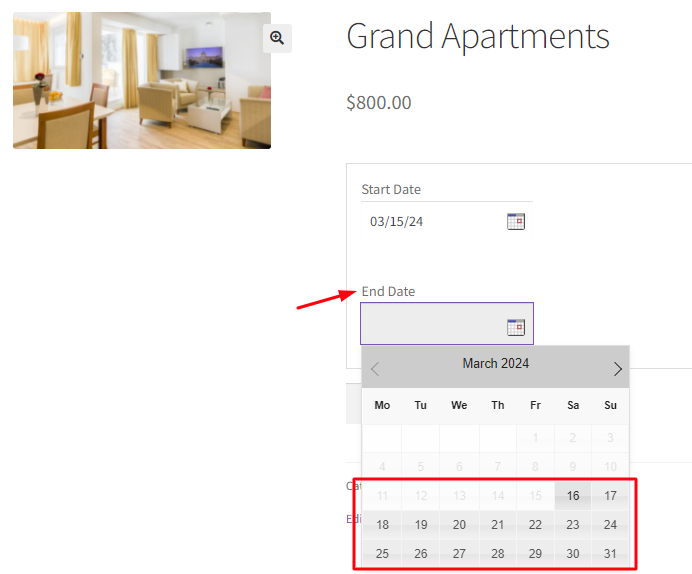
When you move to another month to select a further date, you will notice that the last End Date available will be 14th April 2024, which is exactly 30 nights from the start date.
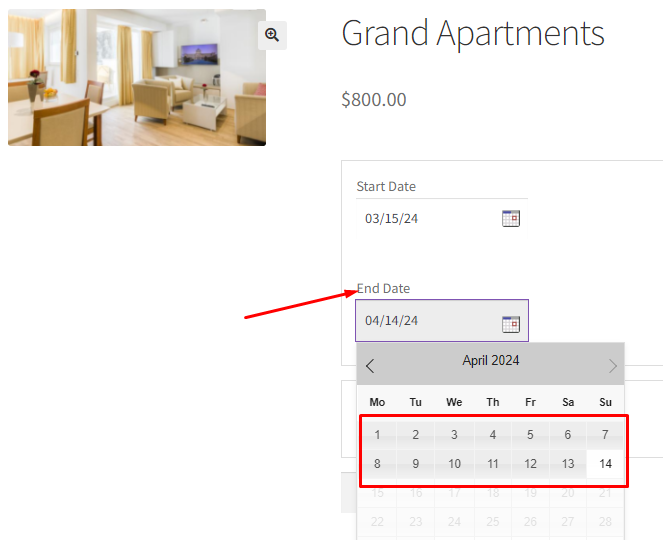
Select the End Date
Customers cannot select the End Date after 15th April 2024 as it will exceed the maximum number of nights to book limit, which was set to 30 nights for this instance.
Note that the rooms’ price will be calculated based on the number of nights to book the apartment.
Hence the total price for this booking will be $800 x 30= $24,000 as the number of nights selected is 30 nights.
Once the customer selects the Start Date and End Date, the Book Now! button will be enabled as shown below:
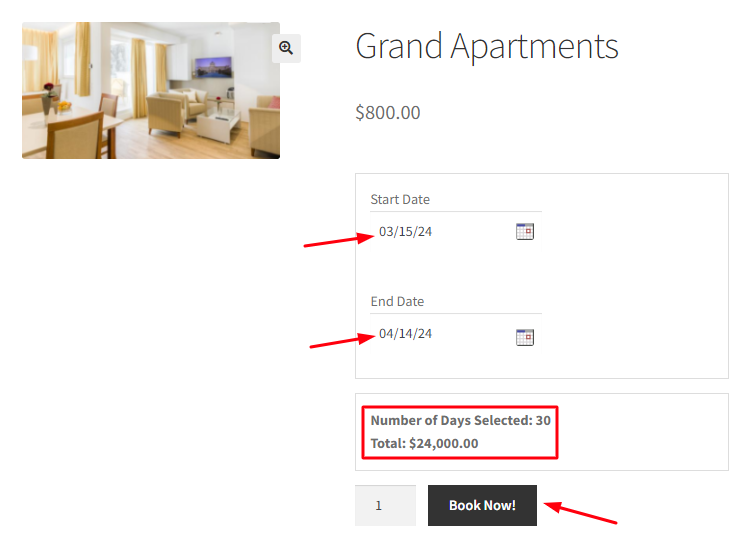
Add to Cart button enabled
The order will be added to your cart when you click the Book Now! button.
Clicking the View Cart button will redirect you to the Cart page, which will show the booking details as shown below:
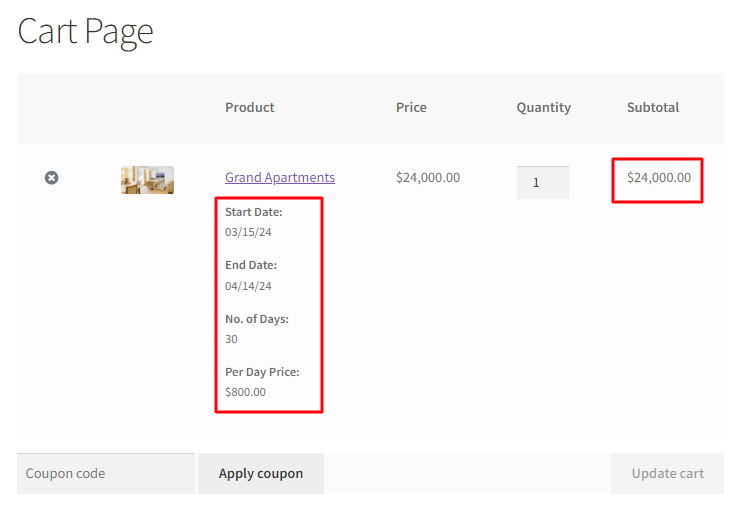
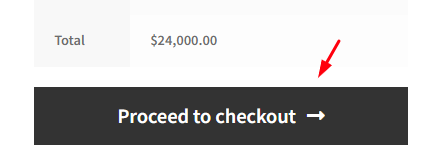
The cart page displaying the booking details
Clicking the Proceed to Checkout button will take the customers to the Checkout page, which previews the actual order.
After checking the order details, the customer can click the Place Order button.
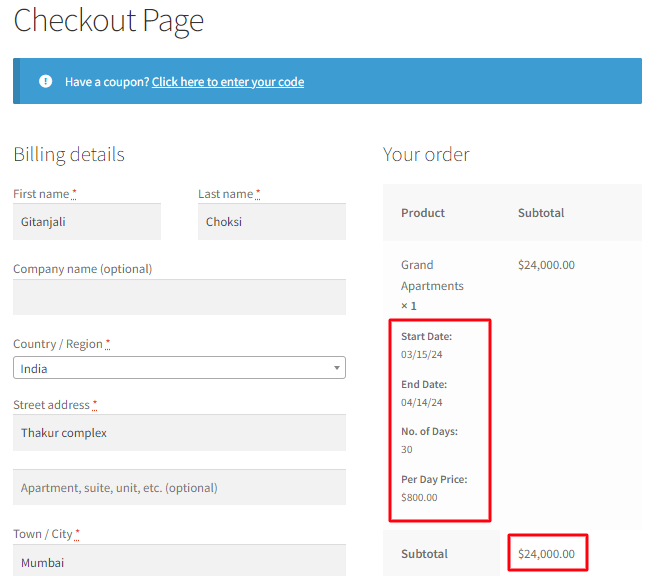
Order details on the Checkout page
The apartment booking order is now placed, and you will receive an order confirmation as shown below:
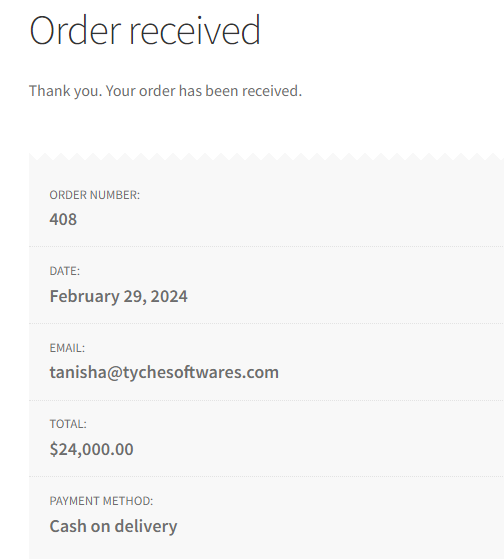
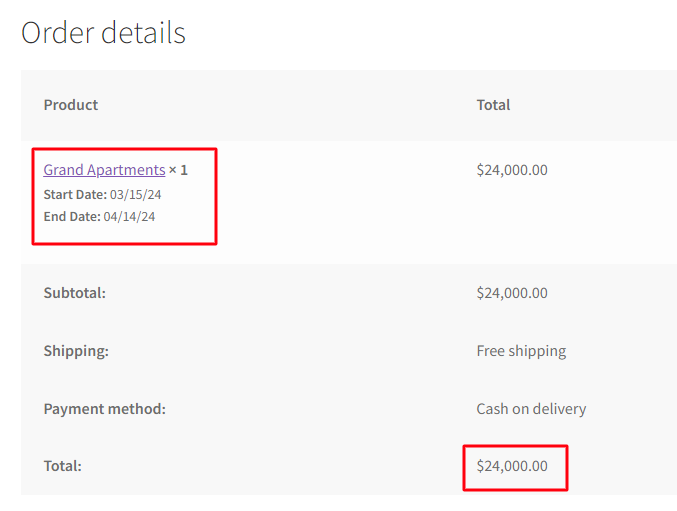
Order confirmation of the booked product
While the above example demonstrated the maximum night booking feature using a Simple WooCommerce product, it’s important to note that this functionality is equally applicable to WooCommerce Variable products. This versatility allows you to implement customized booking restrictions across different room types, rental categories, or equipment variations within your inventory.