We have seen custom delivery settings of Order Delivery Date Pro for WooCommerce plugin in our previous post where you understood how to add different schedules. Today we shall have a look at how Custom Delivery Settings work in combination to achieve the desired business goal.
Earlier the priority was always given on the schedules added for shipping methods even if the settings were added for both product categories and shipping methods. But now we allow customers to add both of these in combination, thereby achieving better results for the different schedules that you add for your online store.
Let us understand this in detail now. Below are the different scenarios of Custom Settings:
Only Shipping Method
This is a scenario where you add settings for only Shipping Methods. Here when the product is added in the cart and a shipping method is selected for delivery, then the settings added for that shipping method in the backend, will appear.
If the shipping method that is selected in the cart, does not have any settings added in the backend, then General settings will be applicable.
Only Product Categories
There are 3 types of scenarios under this segment:
1. Settings added for Product Category A
When product of Category A is selected in the cart, the settings added for this category will be applicable for delivery.
2. Two settings added for Product Category A
When product of Category A is selected and there are 2 custom settings added for this category, then last added settings of Category A is considered.
For instance, say we have added 1st settings for Category A where delivery takes place on Mondays and Tuesdays and added 2nd settings where delivery takes place on Saturdays and Sundays.
Now if the customer adds product of Category A in the cart then the last added settings will be considered. So for the above case, calendar on the Checkout page will show Saturdays and Sundays enabled and rest all days will be disabled.
3. Settings added for Product Category A + Settings added for Product Category B
This scenario comprises of 2 products of different categories added with their respective settings.
So when customer adds product of Category A, then settings added for Category A will be considered on checkout. Similarly, if product of Category B is selected then settings of Product Category B will be applicable.
In a case where customer selects products of both categories, say of Category A and Category B, then the common settings among them will be considered.
Product Categories with Shipping methods
This is our new enhancement made in Order Delivery Date Pro for WooCommerce plugin where you can select a Shipping Method for selected Product Categories. This can be done under Custom Settings tab by clicking on the Add Settings link. Here when you select Product Categories, a new field of Shipping Methods option is added under Date Settings as shown below:
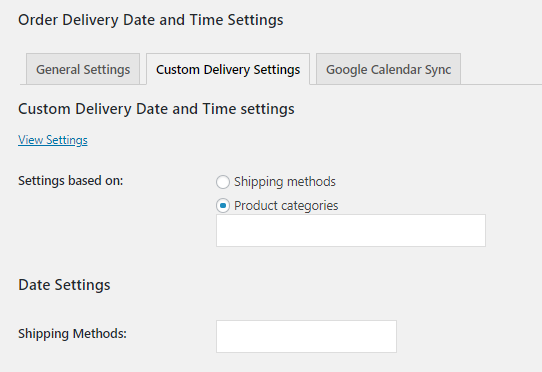
Adding Shipping method for selected Product Category
This setting enables selection of a product category and a shipping method in combination which was not available earlier.
There are different scenarios considered under this segment which are as follows:
1. Product Category A + Shipping Method 1
If we have added settings for Product Category A and Shipping Method 1 in the backend and customer selects the product of same Category A and selects same Shipping Method 1 in the cart, then settings added for Product Category A and Shipping Method 1 will be applicable.
If customer selects product of Category A in the cart but does not select the same Shipping Method added to the category, then General settings will be considered. Example: Category A – Art and Shipping Method 1 – Free Shipping. So if customer selects product of Category A and selects Flat Rate Shipping option (other than Free Shipping), then General settings will apply.
2. (Product Category A + Shipping Method 1) + Product Category A
If we add product of Category A in the cart and select the Shipping Method 1, then the settings added for Product Category A + Shipping Method 1 will be applicable.
If we add product of Category A and select Shipping Method 2, then the settings added for Product Category A will be applicable.
Example: Category A – Art + Shipping Method 1 – Free Shipping where delivery takes place on Saturdays and Sundays, Shipping Method 2 – Flat Rate Shipping where delivery takes place on Mondays only, Category A – delivery on Wednesdays only.
So when customer adds product of Category Art and selects Free Shipping, then calendar on checkout will show Saturdays and Sundays enabled.
But when customer adds product of Category Art and selects Flat Rate Shipping, then calendar on checkout will show Wednesdays enabled. This is because settings added for Category A will be applicable.
3. (Product Category A + Shipping Method 1) + (Product Category A + Shipping Method 2)
Here say you have added settings for combination Product Category A + Shipping Method 1 (Free Shipping), where delivery takes place on Saturdays and Sundays. Also added settings for combination Product Category A + Shipping Method 2 (Flat Rate Shipping), where delivery takes place on Mondays and Tuesdays.
So if a customer adds product of Category A and selects Shipping Method 1, then the settings added for combination Product Category A and Shipping Method 1 will be applicable. Hence when customer adds product of Category A and selects Free Shipping, then checkout calendar will show Saturdays and Sundays enabled.
Similarly, if a customer adds product of Category A and selects Flat Rate Shipping, then checkout calendar will show Mondays and Tuesdays enabled as settings added for Category A and Shipping Method 2 will be applicable here.
But if customer adds product of Category A and selects a shipping method other than Shipping Method 1 and Shipping Method 2, then General Settings will be considered.
4. (Product Category A + Shipping Method 1) + Product Category B
Consider Product Category A is Art, Shipping Method 1 is Free Shipping and Product Category B is Personalised Gifting. Settings added for combination Product Category A + Free Shipping is delivery available on Mondays, Tuesdays, and Wednesdays. Settings for Product Category B are set to delivery available on Wednesdays and Saturdays only.
Now say a customer selects a product of Category A and selects Shipping Method 1 during checkout, then the calendar will show settings added for Category A + Shipping Method 1 (Free Shipping). Hence all Mondays, Tuesdays, and Wednesdays will be shown available for delivery.
If a customer adds a product of Category A but selects Shipping Method other than Shipping Method 1, then General settings will be applicable.
Say if a customer adds a product of Category B in the cart and selects Shipping Method other than Shipping Method 1, then the settings of Category B will be considered which means all Wednesdays and Saturdays will be enabled in the calendar for taking deliveries.
If a customer adds products of Category A and Category B both in the cart and selects Shipping Method 1 (Free Shipping), then common settings will be considered. For example, as mentioned earlier Product Category A delivers on Monday, Tuesday, and Wednesday while Product Category B delivers on Wednesdays and Saturdays. The common delivery says for both the products are Wednesdays. Therefore, all Wednesdays will be enabled in the calendar for taking deliveries.
Let’s say that both your Product Categories do not have a common delivery day between them. For example, let’s say that Category A delivers on Mondays and Tuesdays while Category B delivers only on Saturdays. If this happens, then the delivery calendar would show no delivery weekdays as enabled. Thus, the customer will not see any available delivery weekdays in their calendar.
Also, if a customer adds products of Category A and Category B both in the cart and selects Shipping Method other than Shipping Method 1 (Free Shipping) then settings of Category B will be considered, which means all deliveries will be undertaken on only Wednesdays and Saturdays.
5. (Product Category A + Shipping Method 1) + (Product Category B + Shipping Method 1)
Here say you have added settings for combination Product Category A + Shipping Method 1 (Free Shipping), where delivery takes place on Mondays, Tuesdays and Wednesdays. Also added settings for combination Product Category B + Shipping Method 1 (Free Shipping), where delivery takes place on Thursdays, Fridays and Saturdays.
Now say customer adds product of Category A and selects Shipping Method 1, then settings of combination Product Category A + Shipping Method 1 (Free Shipping) will apply.
Similarly, if customer adds product of Category B and selects Shipping Method 1, then settings of combination Product Category B + Shipping Method 1 (Free Shipping) will apply.
But if customer adds product of Category A or Category B in the cart and selects Shipping Method other than Shipping Method 1 (Free Shipping), then General Settings will be considered.
Also, say products of both Categories A and B are added to the cart and Shipping Method 1 (Free Shipping) is selected, then settings common for both combinations will be applicable. Let us understand this scenario with an example as shown below:
Let us first add settings for both the combinations.
Combination 1: Product Category A (Art) and Shipping Method 1 (Free Shipping) – Mondays, Tuesdays and Wednesdays.
Combination 2: Product Category B (Personalised Gifting) and Shipping Method 1 (Free Shipping) – Saturdays, Sundays and Mondays.
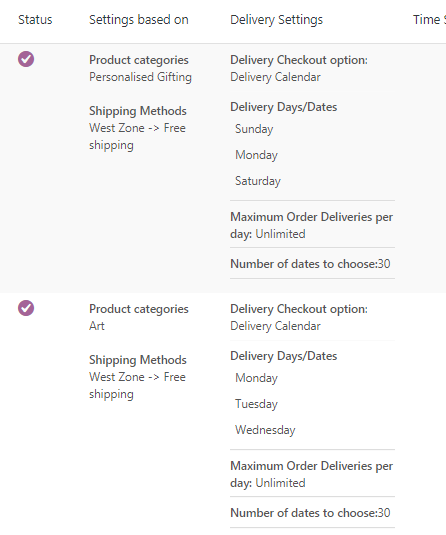
Settings added for both combinations
Now say we select products of both categories in the cart and select Free Shipping Method as shown below:
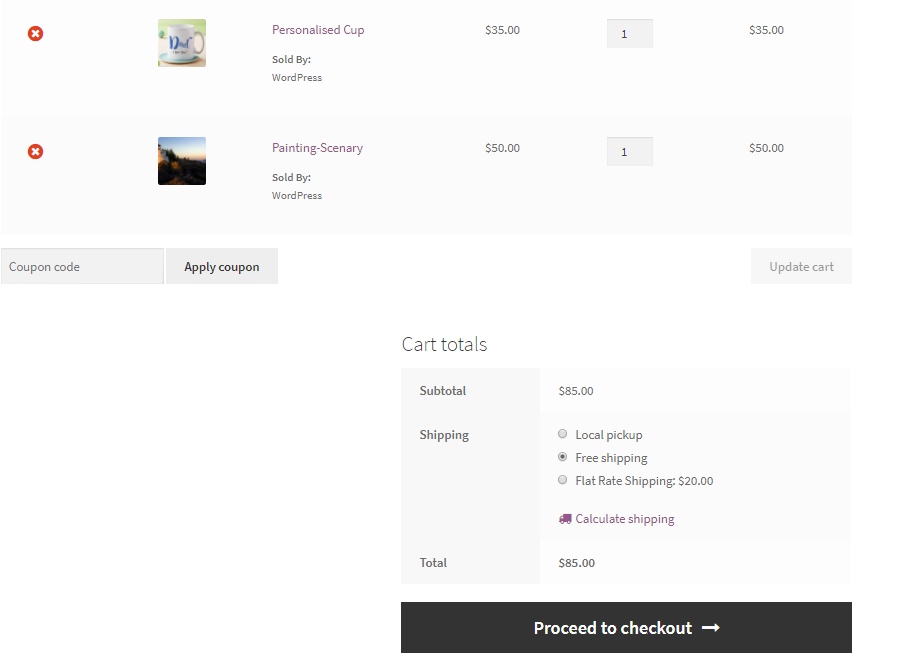
Products and Shipping methods on Cart page
The calendar on checkout page will display all Mondays as enabled since the common settings of these combinations would be considered. This is shown in the below calendar:
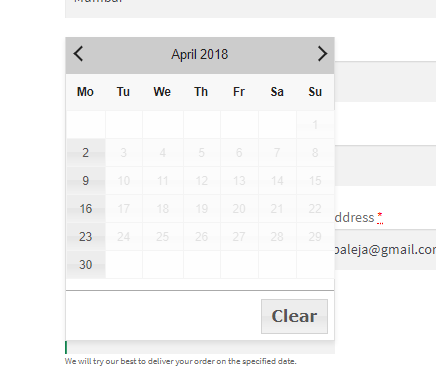
Calendar showing all Mondays available for delivery
6. (Product Category A + Shipping Method 1) + (Product Category B + Shipping Method 2)
In this scenario, there are settings added for 2 Product Categories namely Category A- Art and Category B – Personalised Giftings and 2 Shipping Methods namely Shipping Method 1 – Free Shipping and Shipping Method 2 – Flat Rate Shipping.
Now say customer adds a product of Category A and selects Shipping Method 1, then custom settings of Product Category A + Shipping Method 1 will be considered. Similarly, if customer adds a product of Category B and selects Shipping Method 2, then custom settings of Product Category B + Shipping Method 2 will be considered.
If customer adds products of both Categories, say Category A and Category B in the cart and selects Shipping Method 1, then the settings added for Product Category A + Shipping Method 1 will be considered. Similarly, if customer adds products of both Categories, say Category A and Category B in the cart and selects Shipping Method 2, then the settings added for Product Category B + Shipping Method 2 will be considered.
If customer adds products from Category A and Category B but selects Shipping Method other than Shipping Method 1 and Shipping Method 2, then General Settings will be applicable.
Only Shipping Classes
Here if settings are added for the Shipping Classes and one of the classes are selected at the checkout, then respective custom settings of selected Shipping class will be displayed.
If multiple products with different shipping classes are added to the cart, then common settings of the products and shipping classes will be applicable.
If selected product and shipping classes have no custom settings added then in such a case General settings will appear.
Shipping Methods & Product Categories
If settings of a Shipping Method is added, and that shipping method gets selected by the customer on the cart page, then its respective settings will be applicable. In this case, if another shipping method is selected then settings of the selected Product Categories will be considered.
Example – Say product Wall Painting of Art Category is added to the cart and Flat Rate Shipping method is selected by the customer. If settings for Flat Rate Shipping are added in the backend, then custom settings of Flat Rate Shipping will be considered. But if settings are not added for Flat Rate Shipping, then delivery settings of Art category will be applied.
If selected Shipping Methods and Product Categories do not have any custom settings added for it, then General settings will apply.
Shipping Classes & Product Categories
Here you have to add settings for Shipping Method and Product Categories separately from the Custom Settings Tab. Once these settings gets saved, below is the settings page of how it appears in the backend:
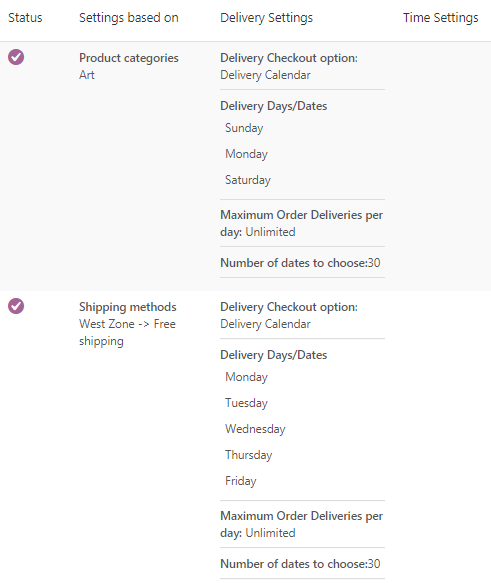
Settings page displaying added settings
Unlike with Shipping Methods, if the selected product in the cart have the settings added for its product category and shipping class both, then priority will be given to the Product Category settings. Otherwise settings of Shipping Class will be considered.
If custom settings for Shipping Class 1 and Product Category A are added in the backend and say the customer adds product of Category A in the cart and selects same Shipping Class, then the settings of Product Category A will be considered.
Say if the customer adds product of Category B whose settings are not added in the backend and selects Shipping Class 1, then the settings added for Shipping Class 1 will be considered.
But if the Category of the product added in the cart and selected Shipping Class on the Cart page is other than Product Category A and Shipping Class 1 (the ones whose settings are added in the backend), then General Settings will apply.
Common Settings
This implies, when the custom settings are common in nature applied for Shipping Methods, Product Categories, Shipping Classes as well as Time Slot settings.
Here for all the above explained cases, wherever common settings were considered, following scenarios will be applicable:
- Common Delivery Days: When there is common setting applicable for delivery days, common days between the two will be considered. For instance, if settings of Category A shows delivery on Saturdays only and Category B shows delivery on Saturdays and Sundays, then here common delivery day will be considered which is a Saturday.
- Highest Delivery Charges: When there are common delivery days selected for delivery, the delivery charges which are highest will be considered.
- Minimum Delivery Time in Hours: When there is common setting applicable for this case, then the one with highest Minimum Delivery Time in Hours will be considered during checkout.
- Same day delivery cut-off time: When a common delivery day is considered due to common settings, the highest Same day delivery cut-off time will be applicable. For instance, if for a common delivery day Monday, the delivery cut-off time is set as 10pm and 12pm, then 12pm Same day delivery cut-off time will be considered.
- Next day delivery cut-off time: Similarly, when a common delivery day is considered due to common settings, the highest Next day delivery cut-off time will be applicable.
- Time Slots: If there are no common time slots then No timeslots are available message will be displayed.
Conclusion
As you have seen in this post, how different combinations of settings will help you achieve the results you want for your business. This enhancement will cater to all your online business requirements and help in boosting overall revenue.