With v8.15.0 of Abandoned Cart Pro for WooCommerce plugin, you can now establish an integration with the Email Marketing platform Mailjet. With this email delivery system, you can easily send out marketing emails as well as transactional emails.
Once you integrate the Abandoned Cart Pro plugin with this platform, the email addresses of the abandoned orders will be exported as Contacts in your Mailjet account. After getting access to these email addresses, you can plan your email marketing strategy from the Mailjet dashboard. So let’s get started!
The Basics
To make this integration happen, you will need the following:
- WooCommerce plugin
- Abandoned Cart Pro for WooCommerce plugin
- a valid account with Mailjet. You can log in to your Mailjet account here.
Mailjet has the following features that you can create:
- Contacts
- Lists
- Campaigns
- Automations and others
For the Abandoned Cart Pro plugin, we will be using Contacts and Lists.
A. Mailjet Settings
We’ll start off by getting the API key first and then we’ll create a Contact List.
1) Getting the API Key
To get the API Key, you will have to go to the Mailjet Dashboard after you have logged in. You can navigate to your Account which is located on the top right corner of your screen and then click on Account Settings. From there, you can go to REST API > Master API Key & Sub API key management link as shown below:
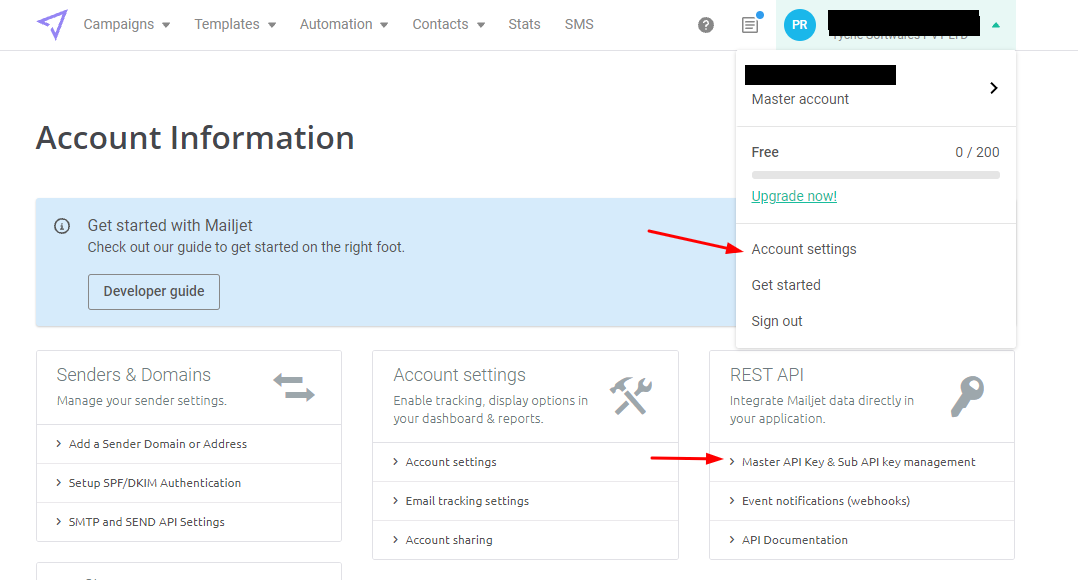
This will take you to a page titled ‘API Key Management’. Here, you will have to copy both the API Key and the Secret Key.
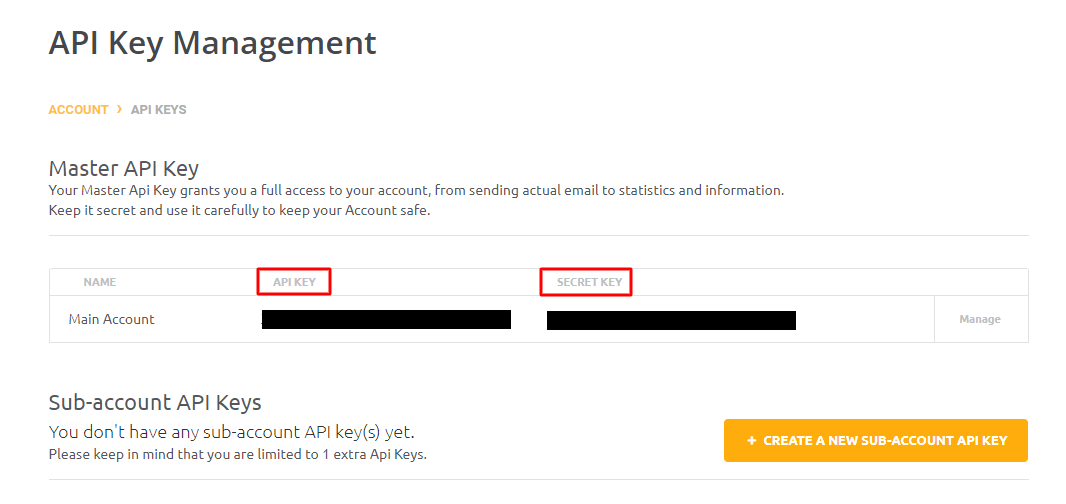
We will use these two keys in the Abandoned Cart Pro admin section of our WooCommerce store which will be explained a little later in section B.
2) Creating a List
Next, we will create a Contact List where all the email addresses captured with the help of the Abandoned Cart Pro plugin will be listed. Navigate to Contacts > Contact lists > Create a contact list as shown below:
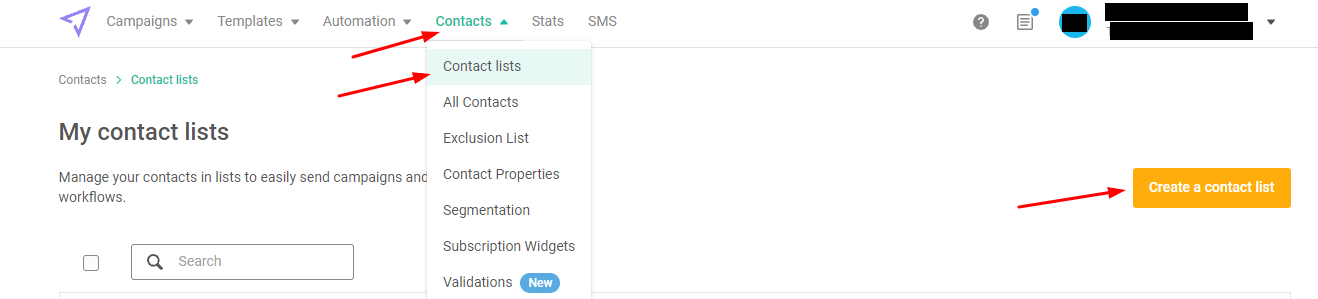
Here, you will have to enter the name of your list. For example, we have decided to name it ‘Abandoned Cart Contact List’. We will then select the ‘Empty list’ option since we’re integrating Mailjet with Abandoned Cart Pro using API. After integration, all the new email addresses captured (i.e after the integration) from the Abandoned Cart Pro plugin will be added to this empty list.
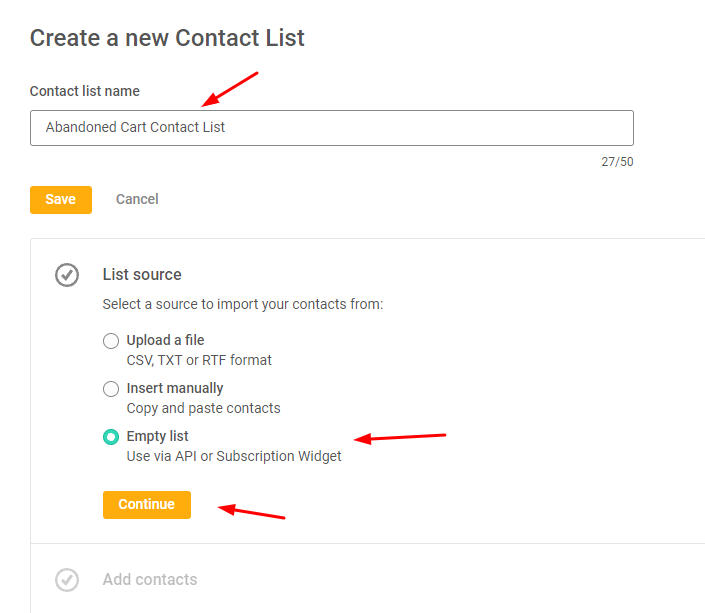
Click on ‘Continue’ and proceed further by clicking on ‘Create list’ as shown below:
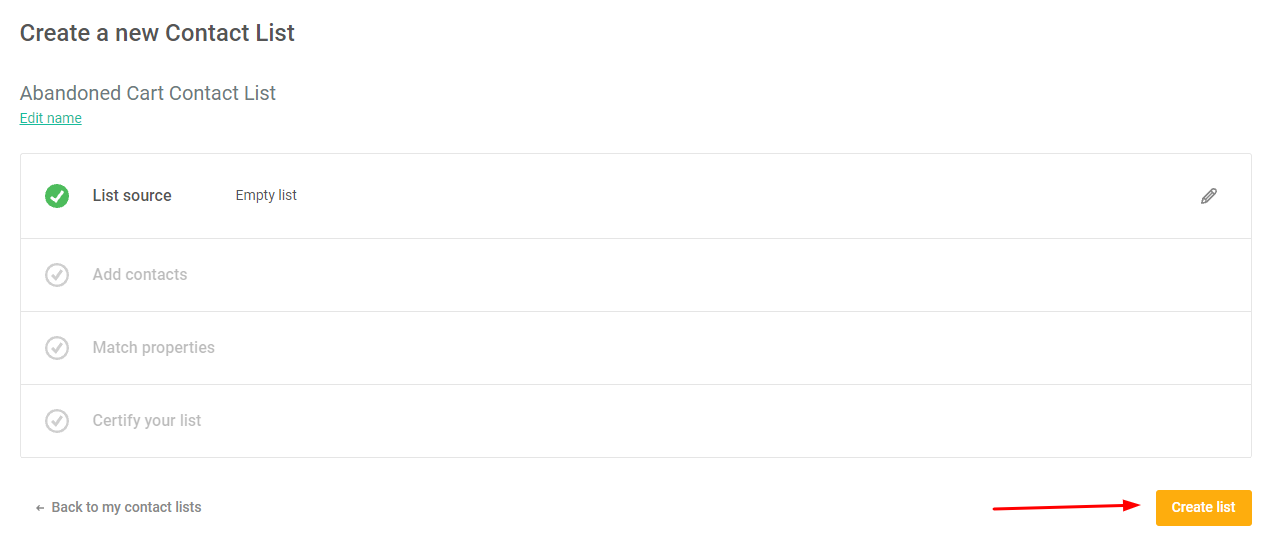
The newly created list will appear under the Contact Lists:
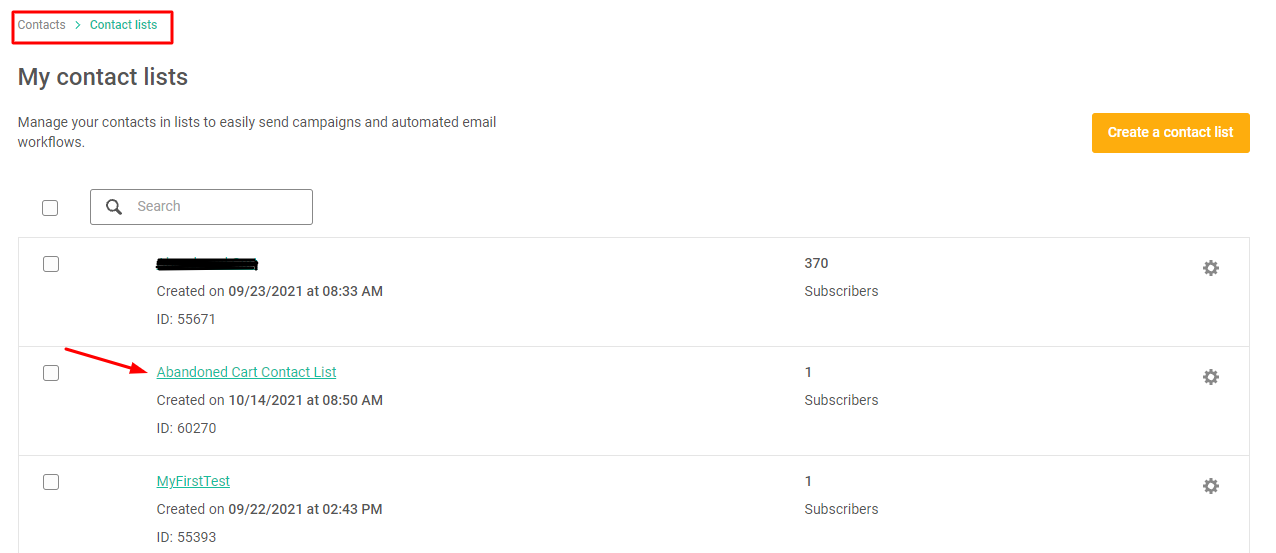
Now, we’ll move on to the Abandoned Cart Pro admin section of our WooCommerce store.
B. WooCommerce Admin Settings
Go to WooCommerce > Abandoned Carts > Settings > Connectors as shown below:
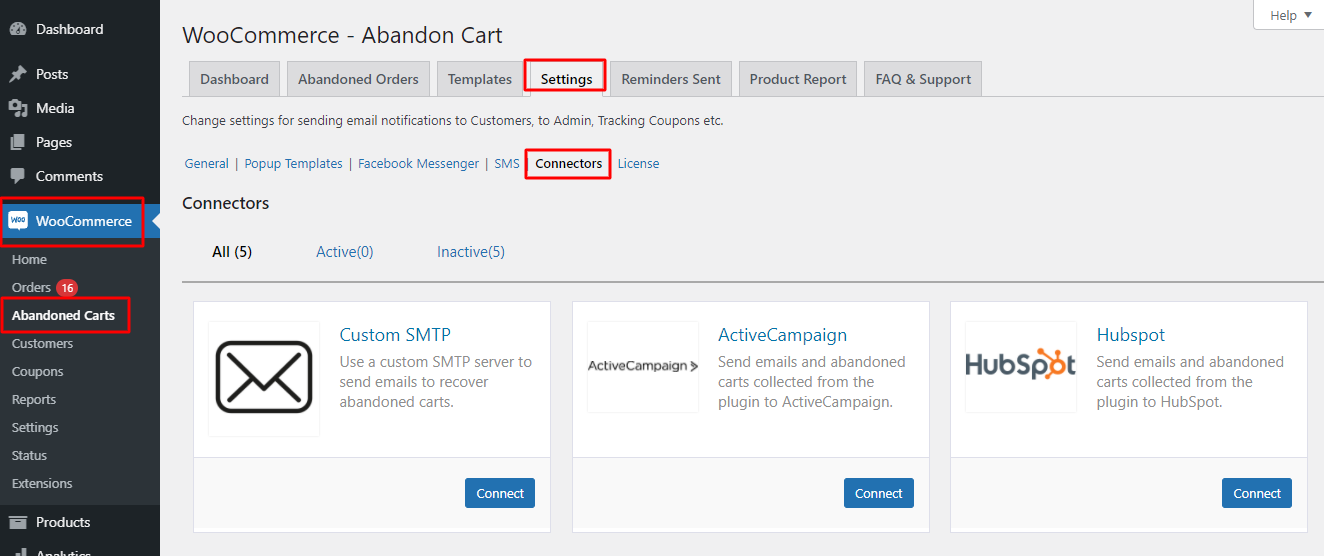
Scroll down to find the Mailjet option and click on ‘Connect’.
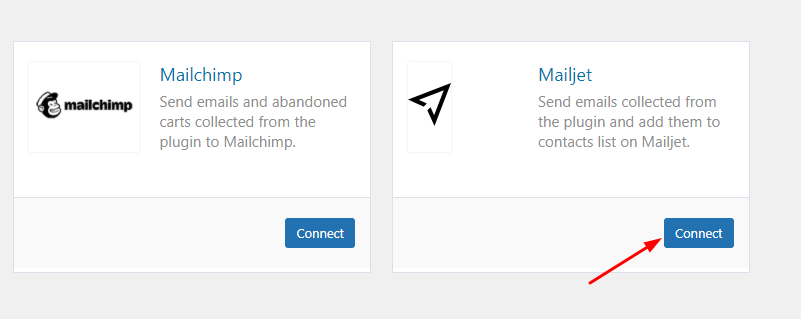
Here, you will have to enter the API Key and the Secret Key that you had copied earlier from the Mailjet Dashboard. Under ‘Enter API USER’, you will paste the API Key, and under ‘Enter API Key’ you will paste the Secret Key. After saving these options, you will have to select the ‘Default List’. The default list implies that all the new email addresses captured will be added to this list by default. Thus, you will select the list that you had created earlier. For example, we had created the list ‘Abandoned Cart Contact List’ so we will select that one.
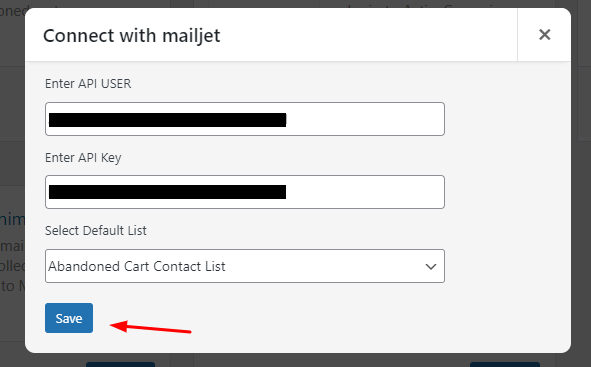
After doing this, you can click on the ‘Save’ button. A message that says ‘Connected successfully’ will be displayed to you once the integration is established:
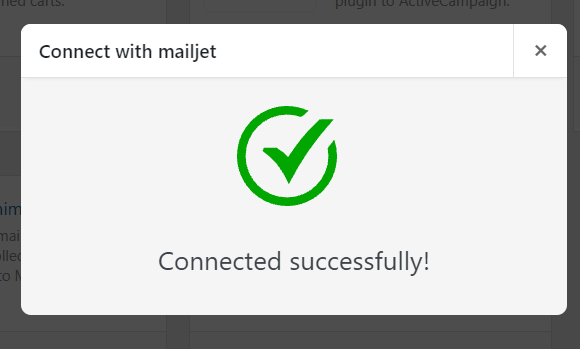
In case you do not see this message, we would request you to re-check the API Key and Secret Key that’s been entered. Copy it again from the Mailjet Dashboard & paste it here once again.
Now, let’s see how this integration works. Let’s say that a guest user’s Email address and Name was captured by the Abandoned Cart Pro plugin. You can see the details of this in your store by going to WooCommerce > Abandoned Carts > Abandoned Orders.
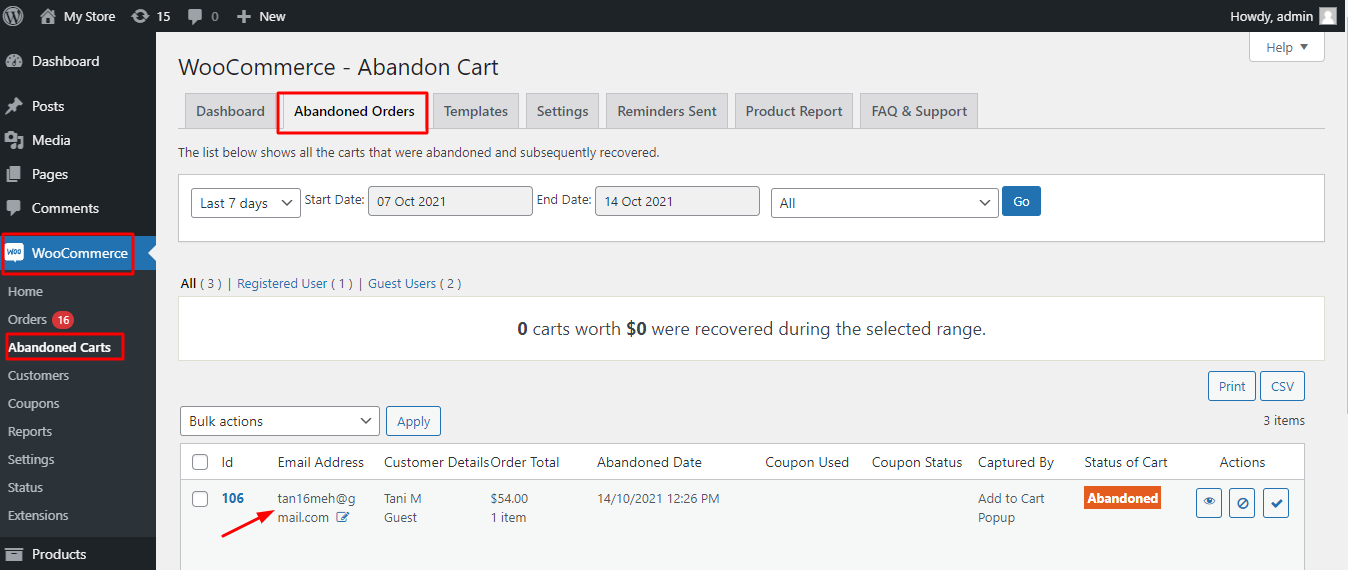
Now, to see if this information is on your Mailjet dashboard, go to Contacts > Contacts lists > Abandoned Cart Contact List as shown here:
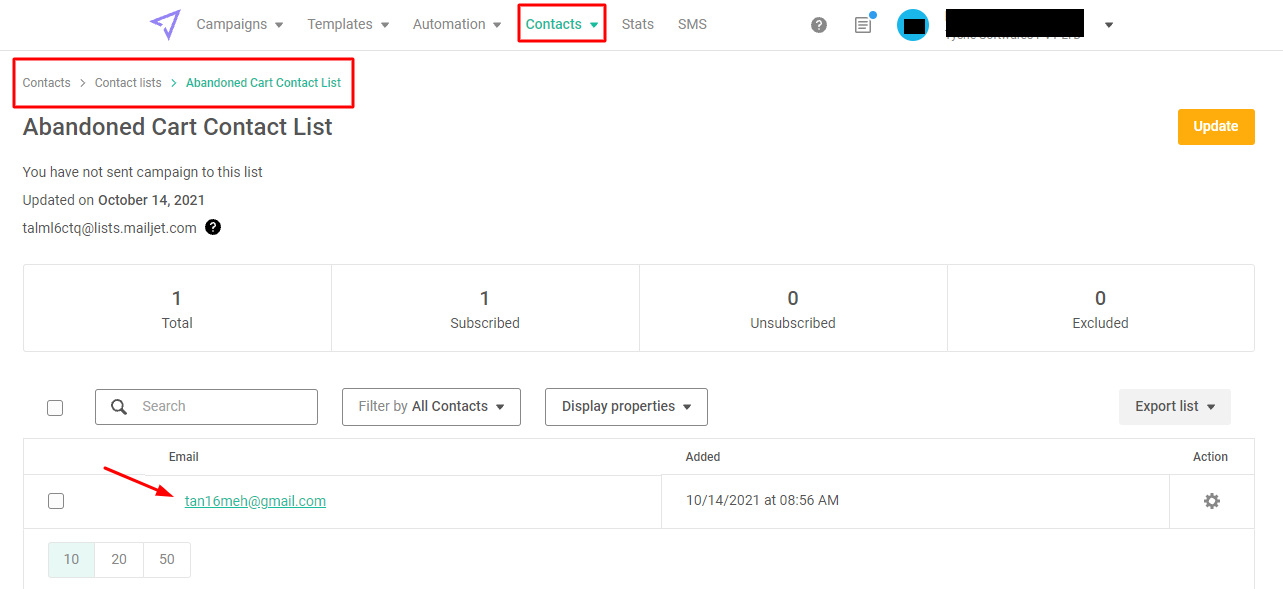
The email address has been added to your list successfully as displayed above. This information will be added to your Contacts as well. If you wish to find it under all your Contacts, you can simply search for it in the Search tab as shown below:
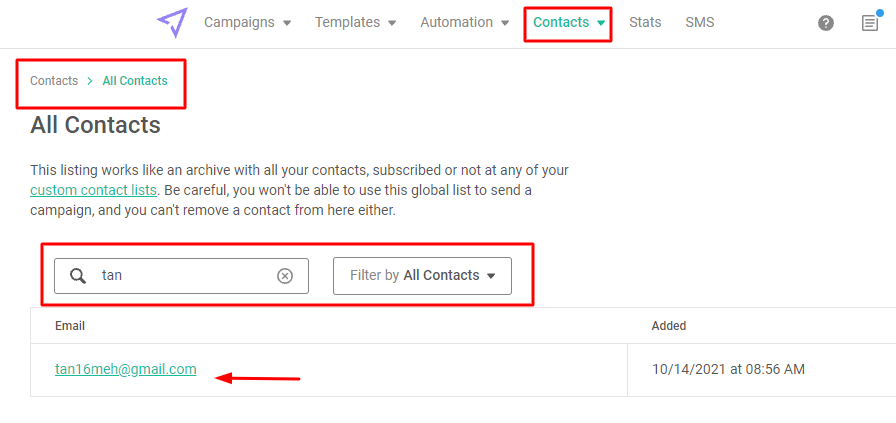
If you click on the email address, you will get to view some additional details as shown below:
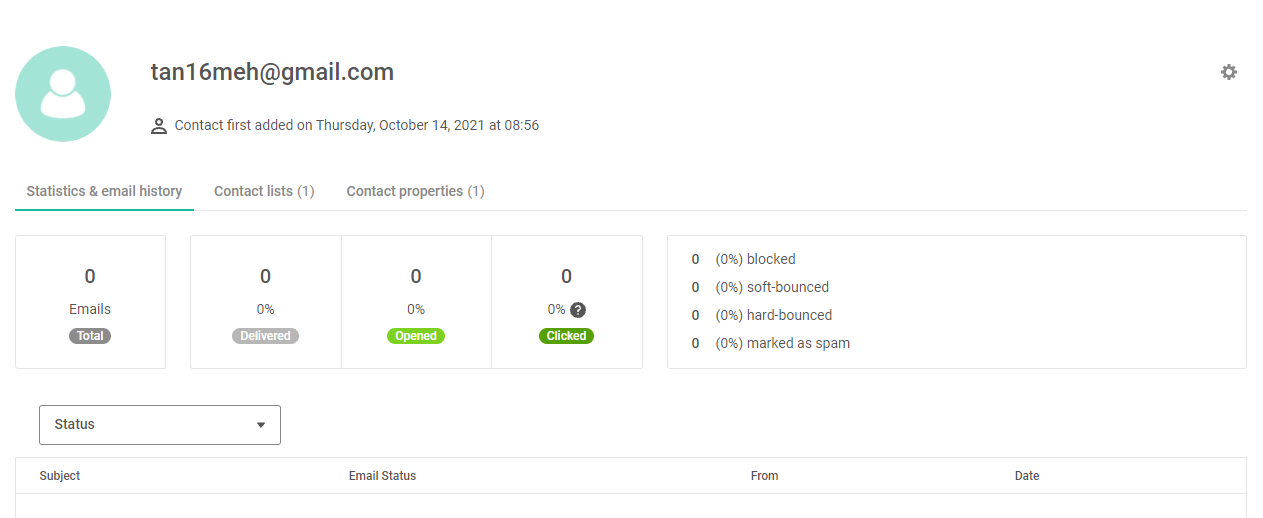
If other details such as Name or Phone Number was added by the user, then those details will also appear when you click on the ‘Contact Properties’ section:
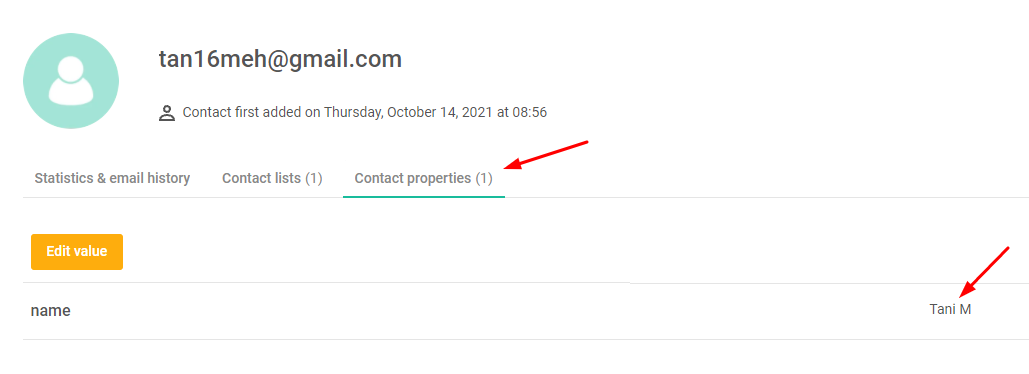
In this way, you can successfully integrate the Abandoned Cart Pro plugin into your Mailjet account.
Using the email addresses captured from the Abandoned Cart Pro plugin will be extremely beneficial to you because you’ll be able to set up different email marketing campaigns on Mailjet & target them to these customers easily!
Please Note: Reminder Emails will continue to be sent from the Abandoned Cart Pro plugin even after setting up this integration.