In v8.18.0 of Abandoned Cart Pro for WooCommerce plugin, users can now connect our plugin to Drip. This marketing automation platform allows users to expand their e-commerce brand by creating automated workflows, sending marketing emails, SMS, and much more.
Using the integration, you will be able to send abandoned cart information as well as customer email addresses to Drip. Once they’ve been sent, you can send reminder emails and more to these shoppers!
The Basics
To make this integration happen, you will need the following:
- WooCommerce plugin
- v8.18.0 of Abandoned Cart Pro for WooCommerce plugin
- a valid account with Drip. You can log in to your Drip account here.
We will need to grab the API Token, Account ID, and create an Abandoned Cart Workflow.
A. Drip Admin settings
1. Getting the Account ID and API Token from Drip
The first thing you need to do is get your Account ID. For this, log in to your Drip account and go to Settings > Account.
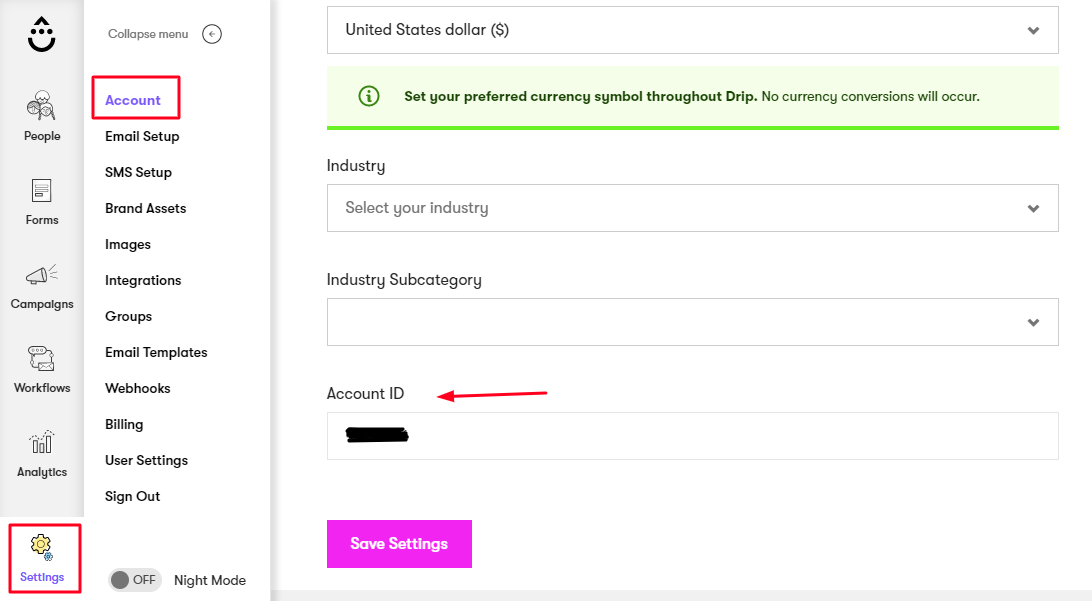
Next, you need to get the API Token. Go to the right-hand top corner and click on Account > User Settings:
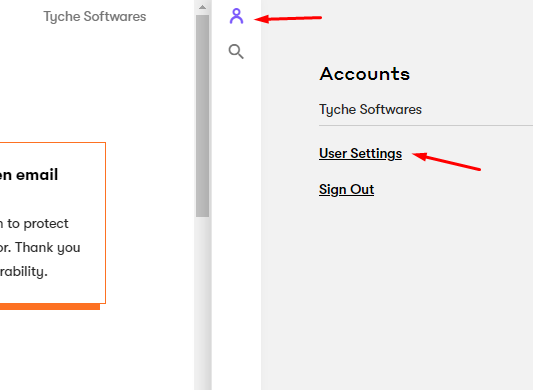
Under settings, click on User Info:
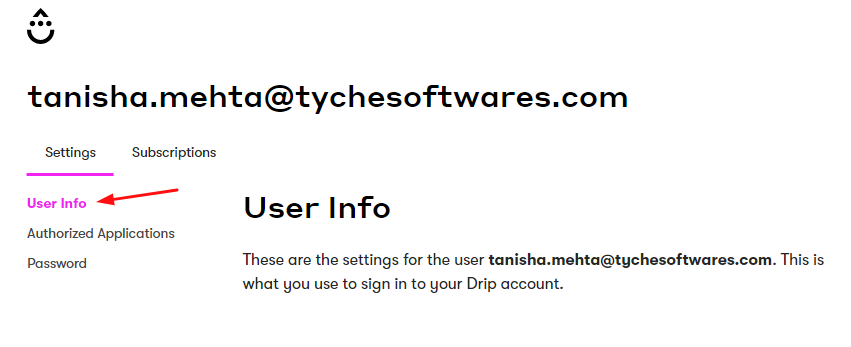
Scroll down and find the API Token as shown here:

After copying them down, we will keep them aside. We will require them so that we can paste these in your Abandoned Cart Pro admin dashboard. This will be covered in section B. WooCommerce admin settings ahead.
2. Creating a Workflow
For this, go to Drip > Workflows > Workflows > New Workflow:
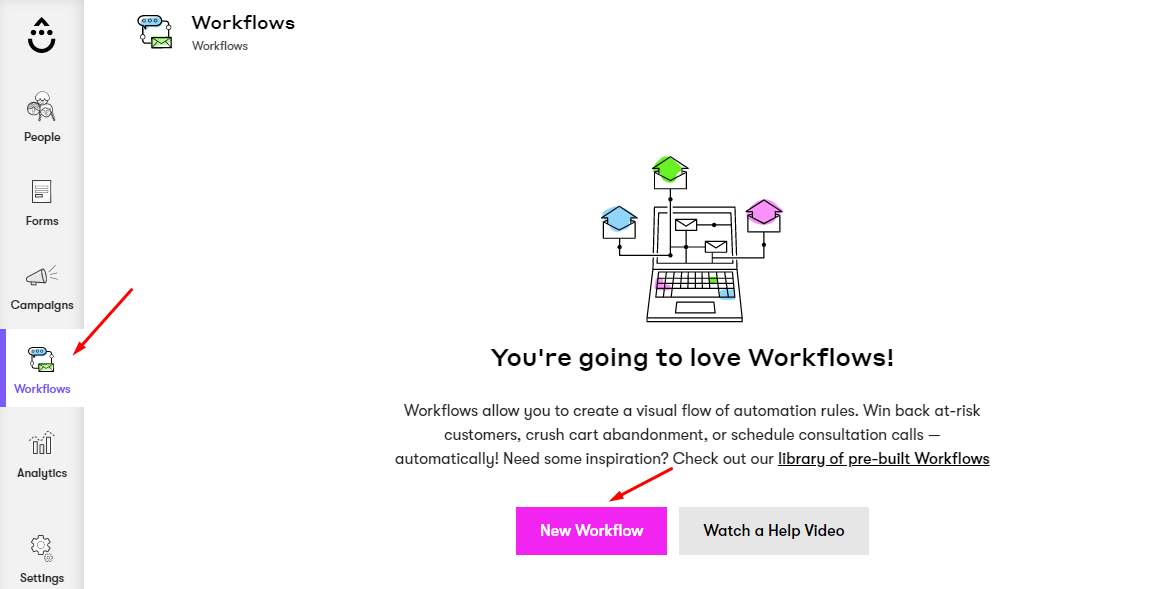
On the right-hand side, find the ‘Start from Scratch’ option and click on it:
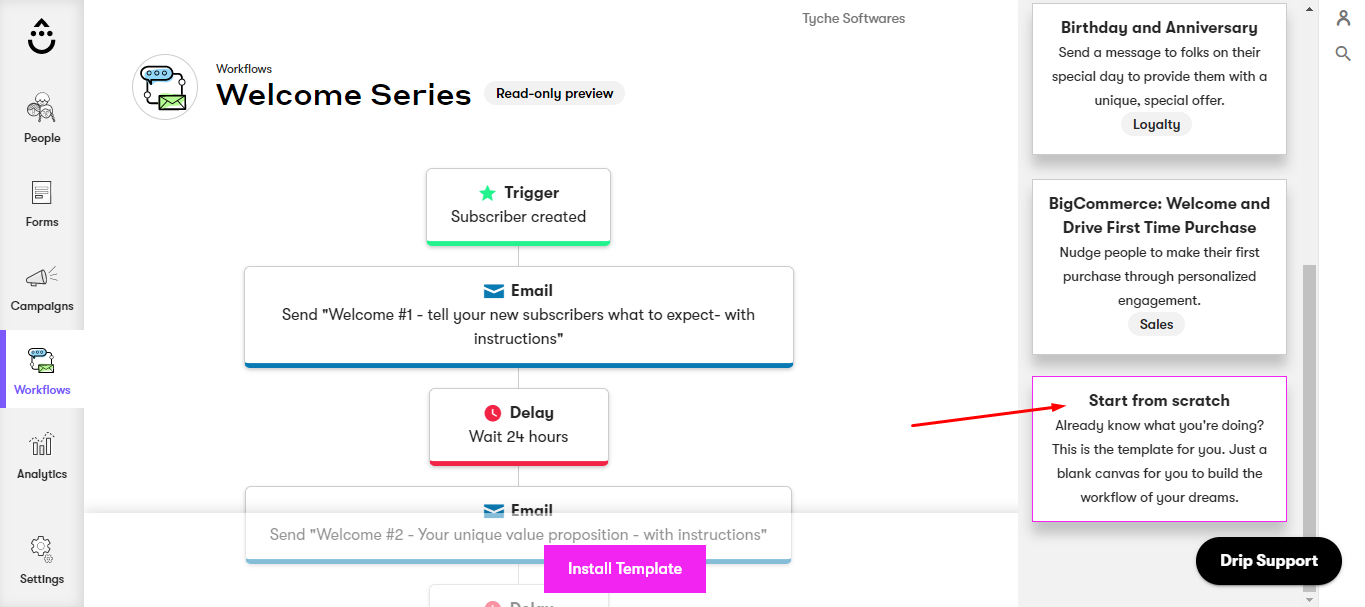
Next, click on ‘Define your trigger’.
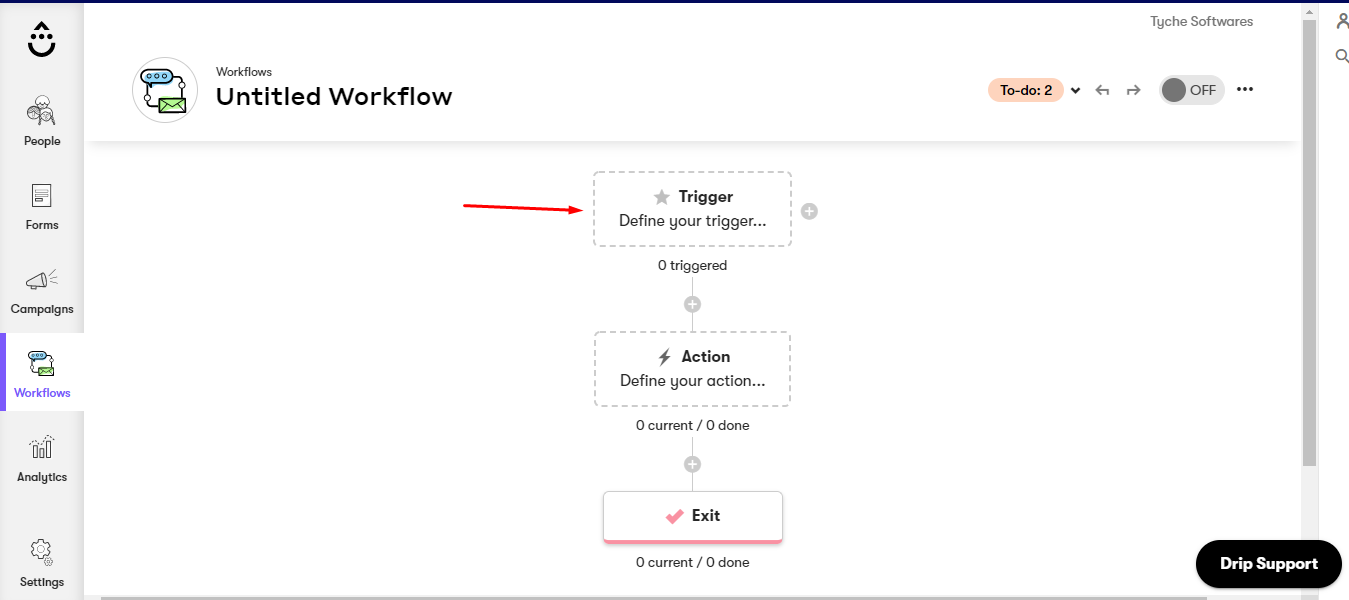
It will display a popup from where you can find the ‘See more events’ and click on it
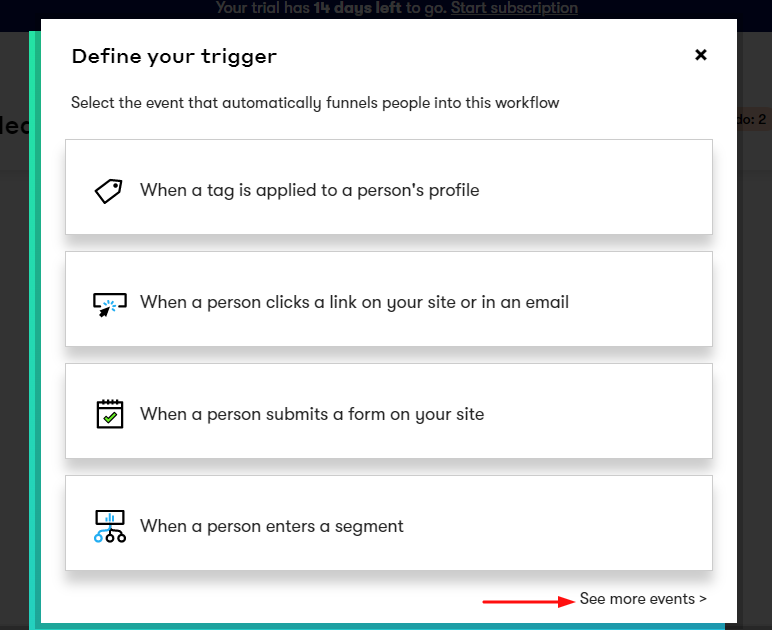
Select ‘Drip Shopper Activity API’ and ‘Created a cart’.
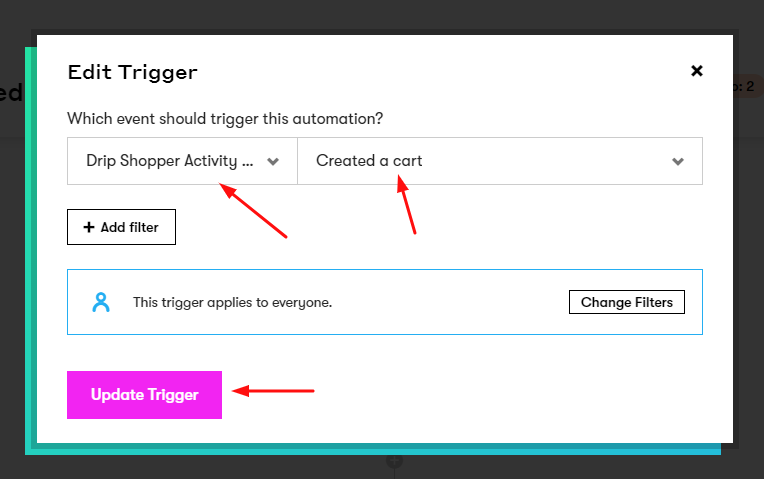
Click ‘Update Trigger’. This will add a trigger for our workflow. Next click on the + icon.
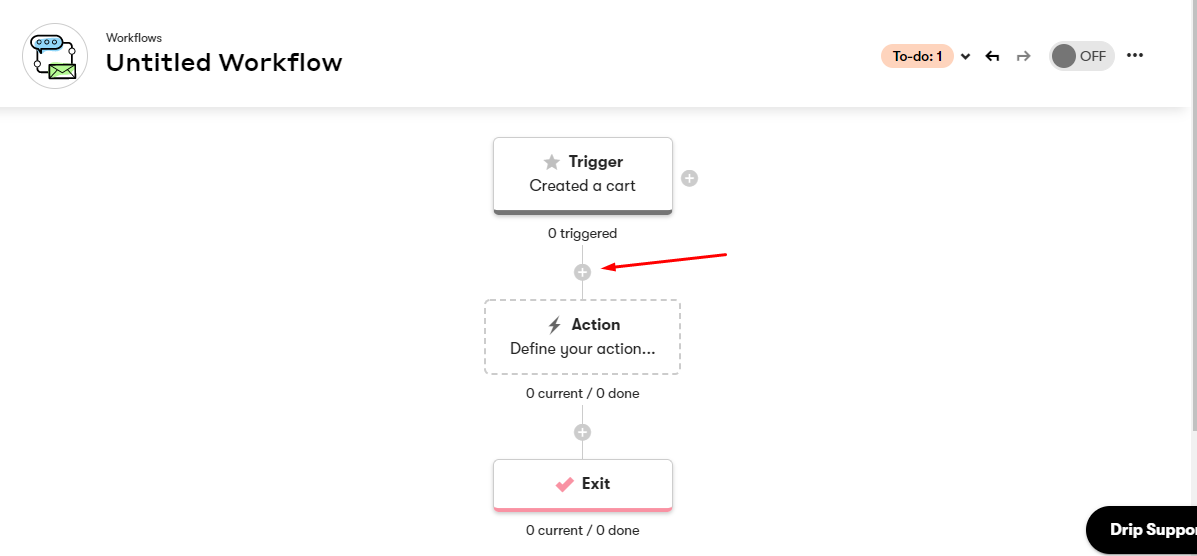
We will now have to add a delay after which the email would be triggered. Click the ‘Delay’ option:
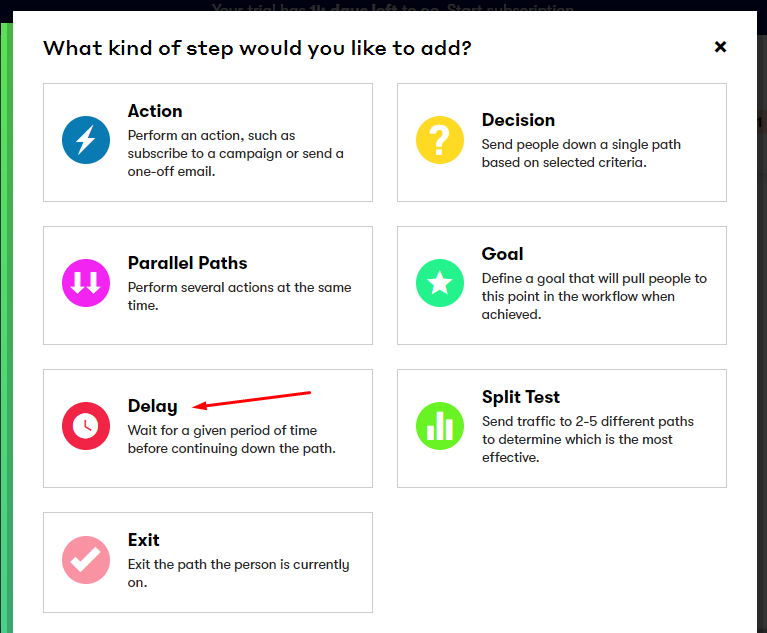
Set the delay to whatever you want. This would mean that after a delay of the select time period, the person who abandoned the cart, will receive an abandoned cart email via Drip. You can add the delay in minutes, days, months.
Important Note: Please ensure to set the delay in a way where you consider two things:
- the time needed to set up car abandonment in our plugin
- the first delay before an email is sent
This is because once you have successfully integrated our plugin, it will start exporting the carts to Drip. A longer wait period (let’s say a minimum of 30 mins) ensures that all of these carts are exported successfully. A shorter delay of 5 mins is therefore not advisable.
So let’s go with 30 Minutes and click on ‘Update Delay’.
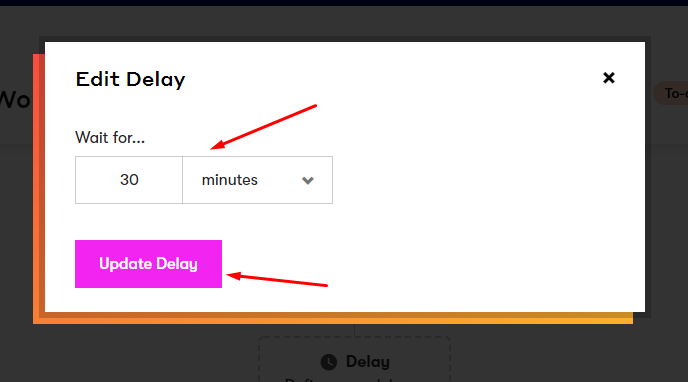
Now, the delay has been added to our workflow as you can see in the image below. After this, you will have to click on ‘Action’:
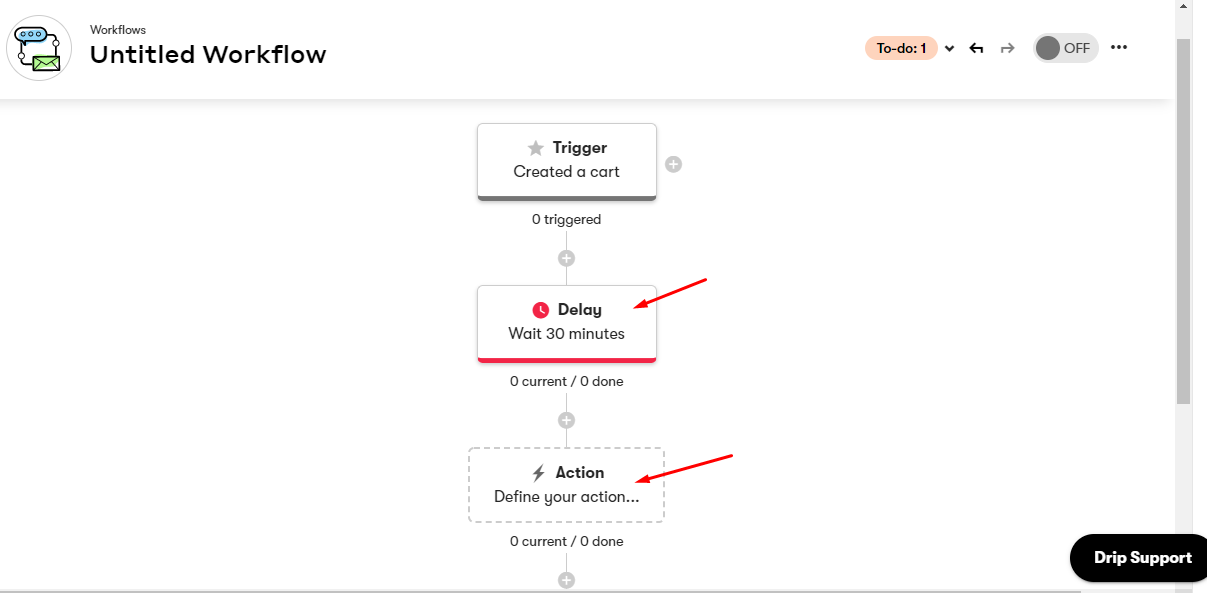
Here we will add our abandoned cart email. This action of sending an email to a person will therefore be sent after a delay of 30 minutes. So to add the action, we will select ‘Drip’ and ‘Send an email to a person’. We will also go with the ‘Visual Builder’:
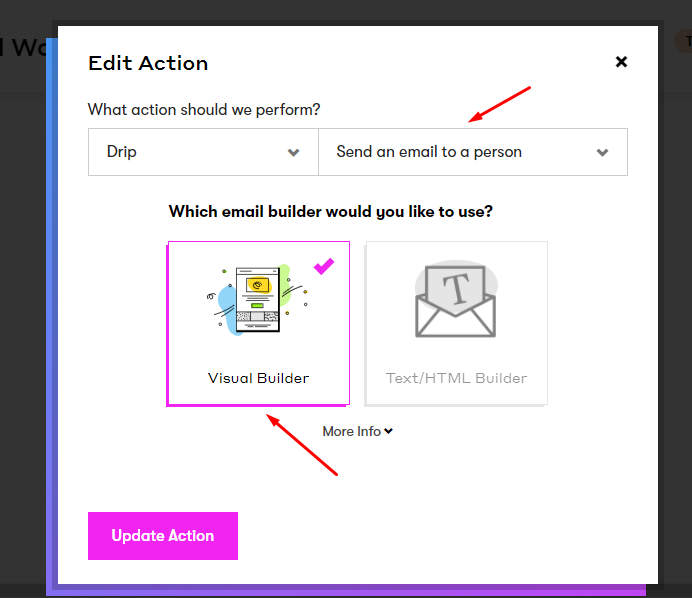
You can add some General details, but most importantly we need to edit the email content. So click on the ‘Edit Email’ button:
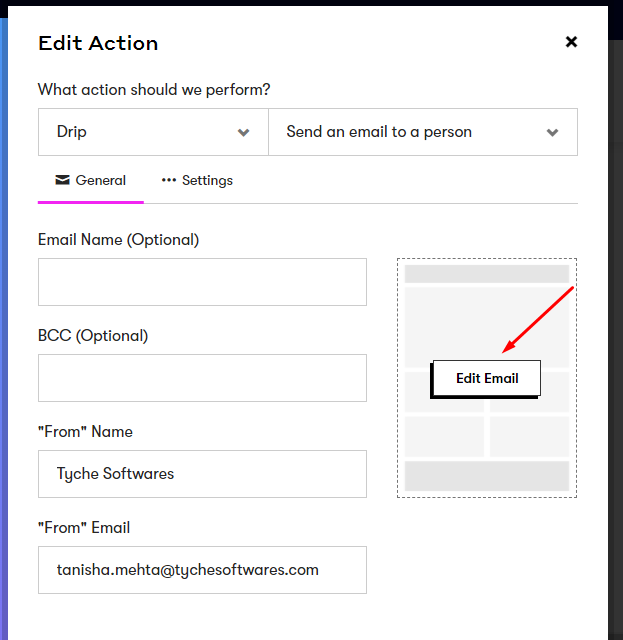
You can go with ‘Drip templates’ or create a custom email template by clicking the ‘Start from scratch’ option:
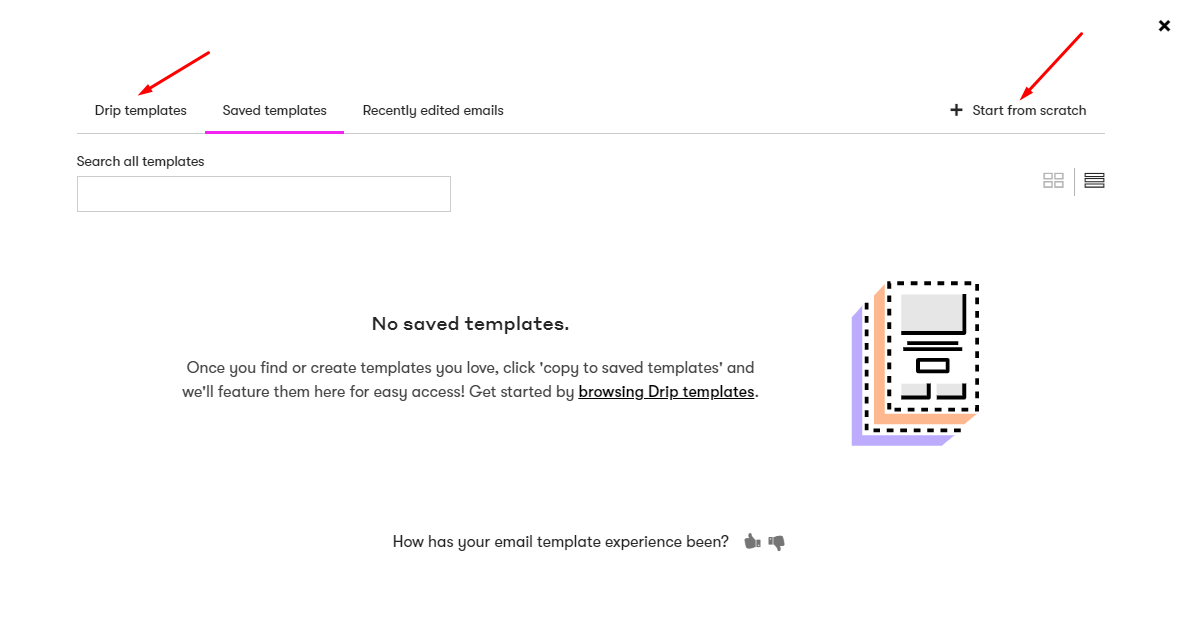
Here, you will find different options such as adding Images, Products, Cart Abandonment information, and so on.
Please Note: You should be able to see the Cart Abandonment merge tag once some carts are logged in to your Drip account. We would suggest that you complete the connection first, abandon a cart or two and then try to set up the email content. So, for this, you can edit the email content of this workflow later, but save the email template and name the workflow as ‘Abandoned Carts’.

After this, configure the settings under the ‘B. WordPress Admin Settings’ section. Once done, abandon a few carts and come back here again to complete the email action setup.
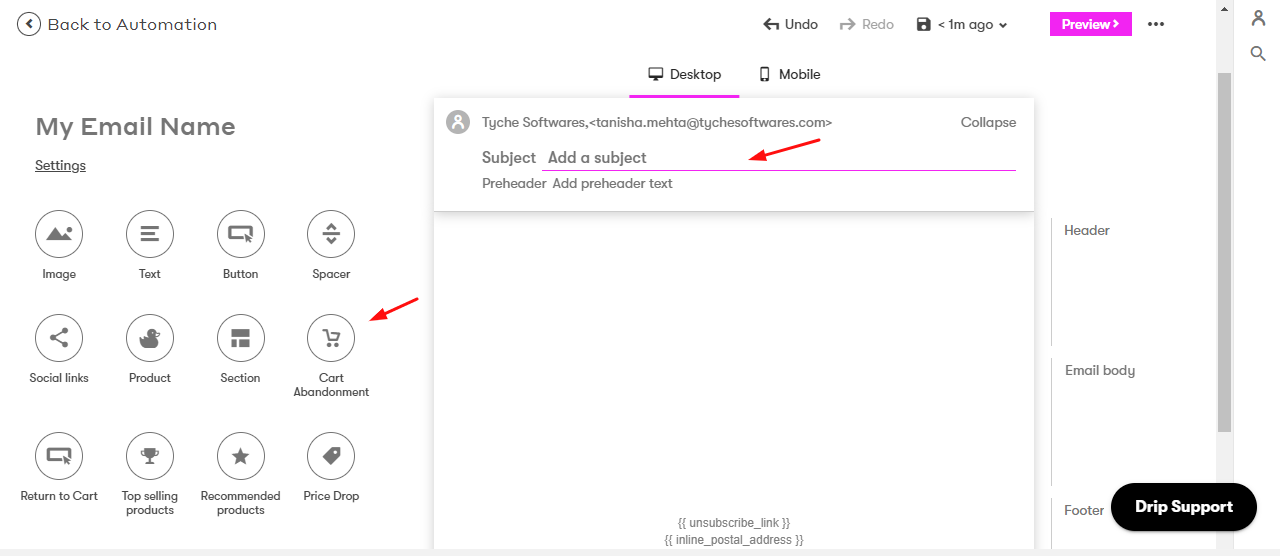
Once you click on the Cart Abandonment option, the following will be displayed to you:
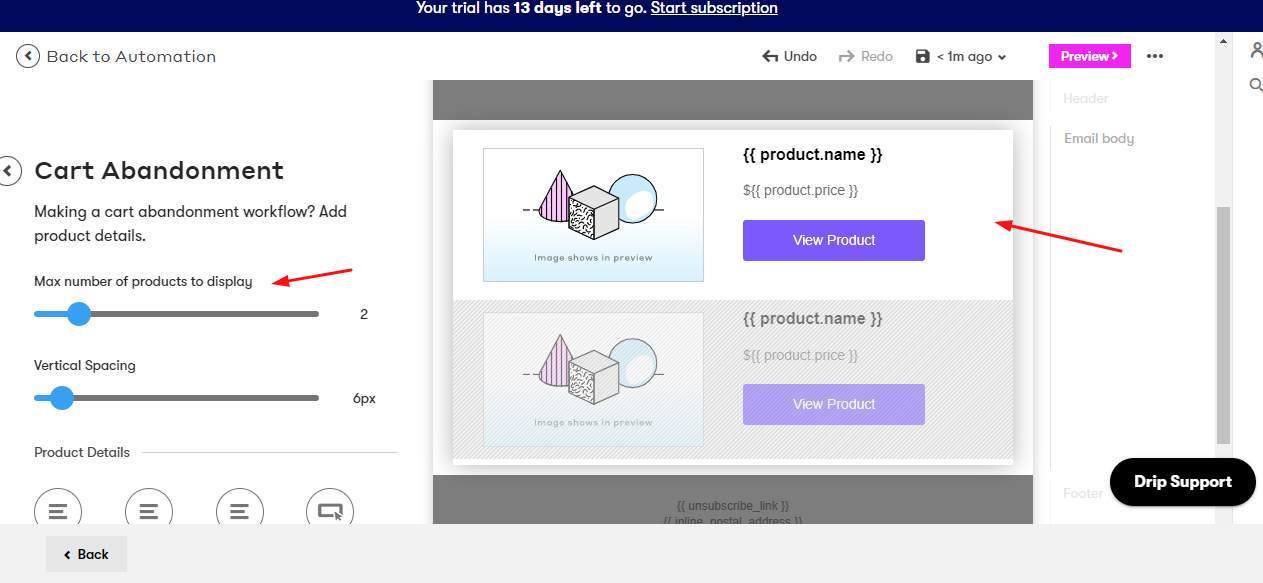
Drip will automatically add the relevant merge tags once you choose this option.
Like we said earlier, you can add in images such as your Company’s logo or something else!
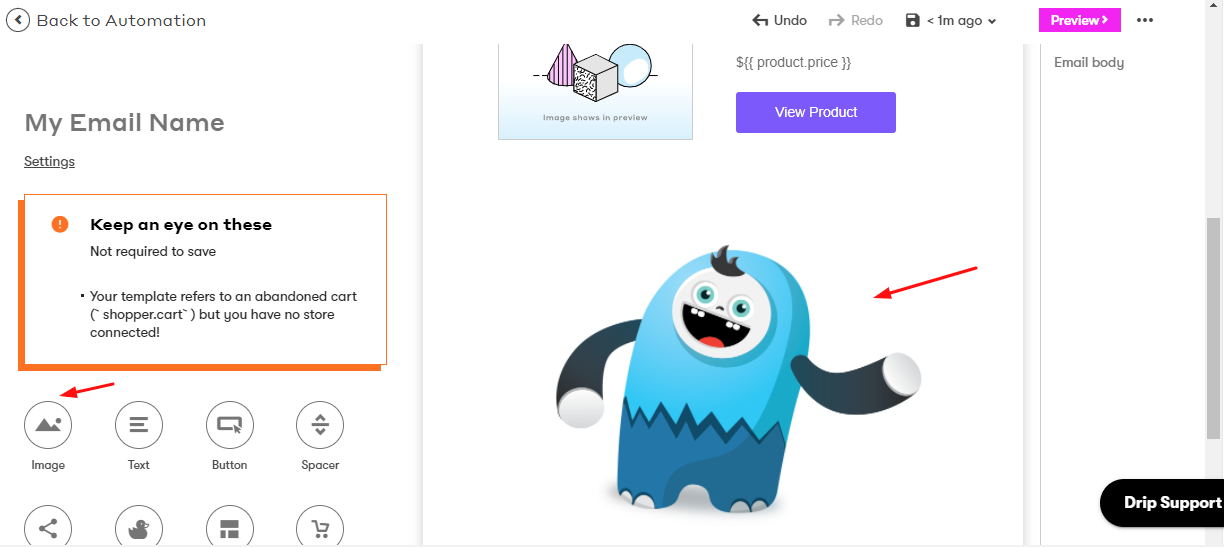
You can use the Return to Cart merge tag to add the Checkout link to redirect the user to the saved cart on the site as well.
Once done, you can save the email template. You can go back to the page where you had edited the content. From here, you need to ensure that ‘Resend this email each time a person triggers this action’ is ON so that this email is resent for each new cart created.
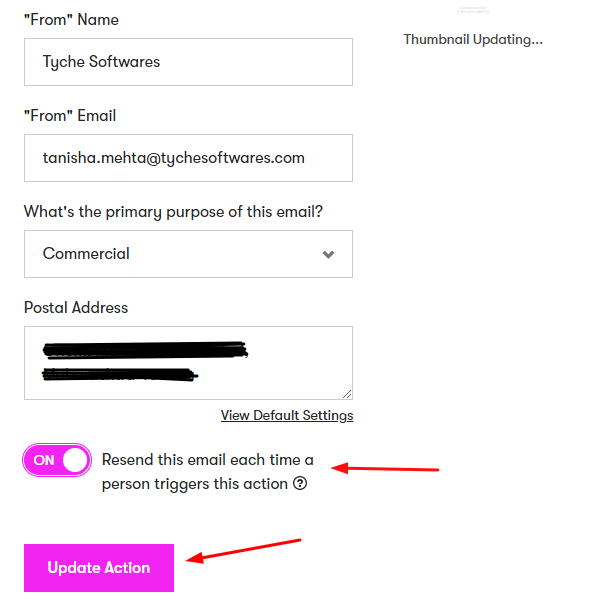
Now, you can go back to your workflow and add as many more delays and emails as needed in the workflow.
We’ve added a name to the workflow so that would also be displayed. Finally, activate it.
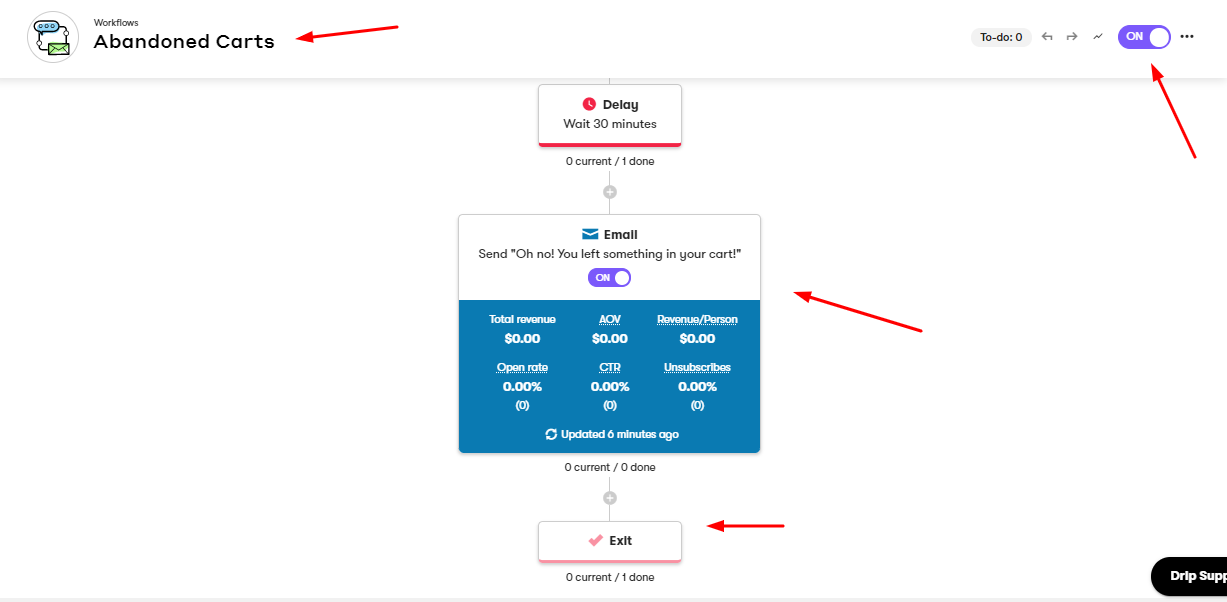
Your workflow is now set up!
Important: If a user recovers the cart at some point, the Abandoned Cart Pro plugin will unsubscribe the user from the workflow & no further reminders will be sent to them.
B. WordPress Admin Settings
We will now go to our WordPress Dashboard and configure settings there:
Go to WooCommerce > Abandoned Carts > Settings. Find Connectors > Drip and then click on Connect.
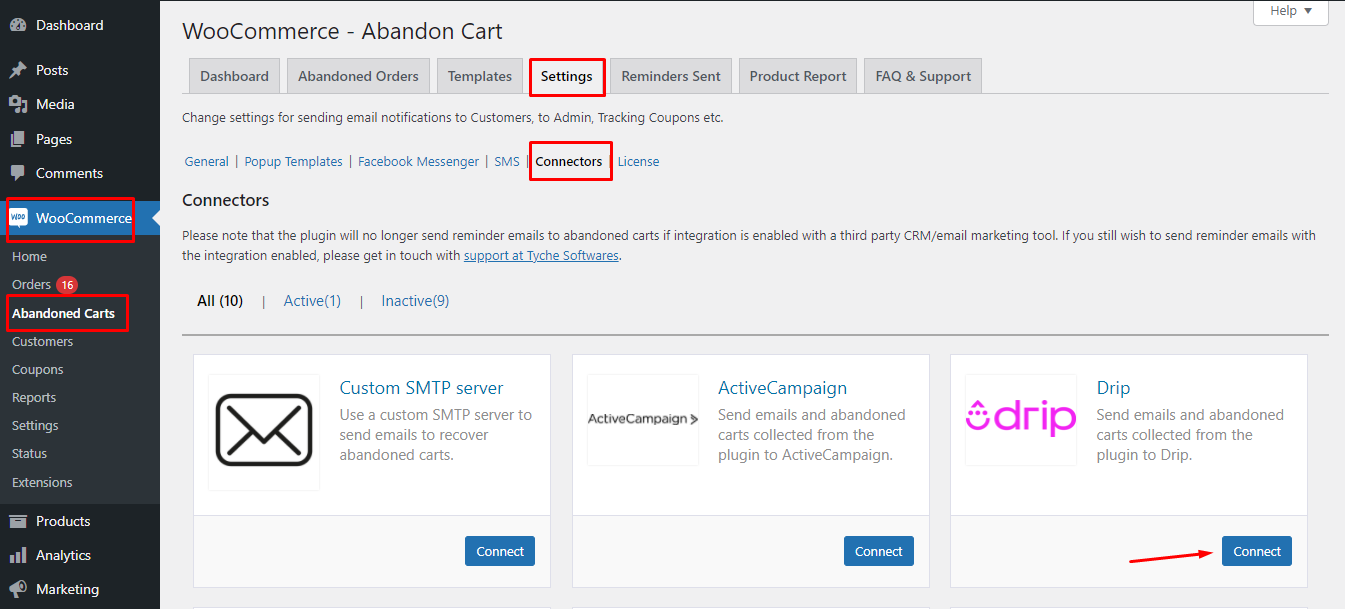
Enter the API token and Account ID and click on ‘Next Step’
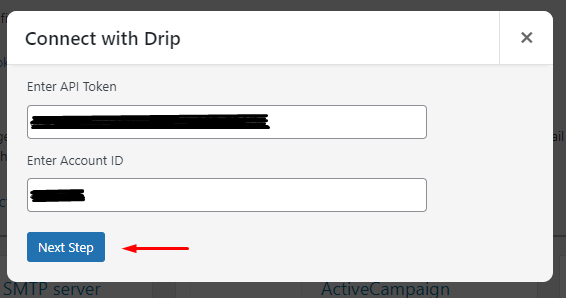
After clicking it, the plugin will then display a list of workflows found in your Account:
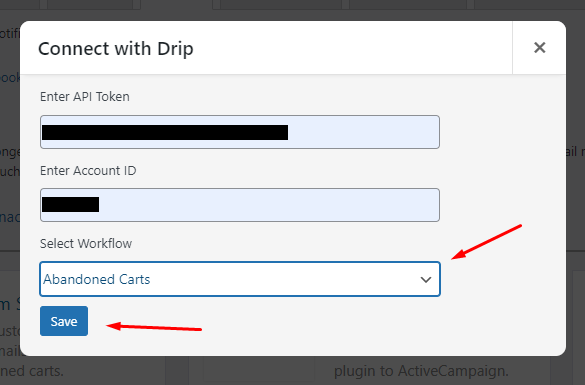
After selecting your Workflow, click on ‘Save’. When the integration is successful, the following message will be displayed:
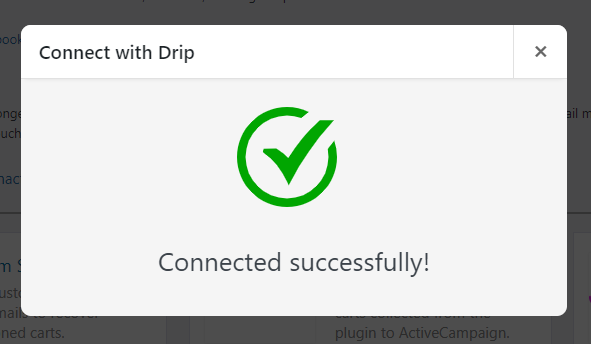
Now that you’ve established the connection, the information about the abandoned carts will be sent to your Drip account.
C. Abandoned Carts in Drip
Go to Drip > People > Active. Here, you will find the contact information as a list of emails.
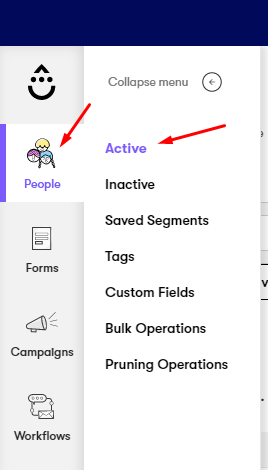
Click on any one of the email addresses to see the contact details:
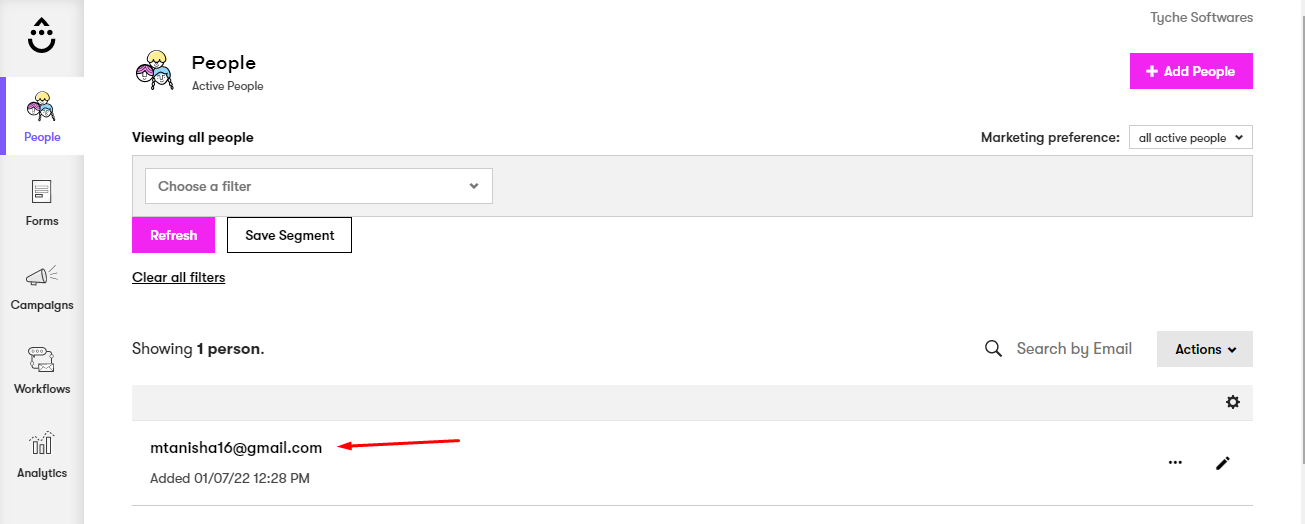
Once there, click on the Profile, tags & fields option.
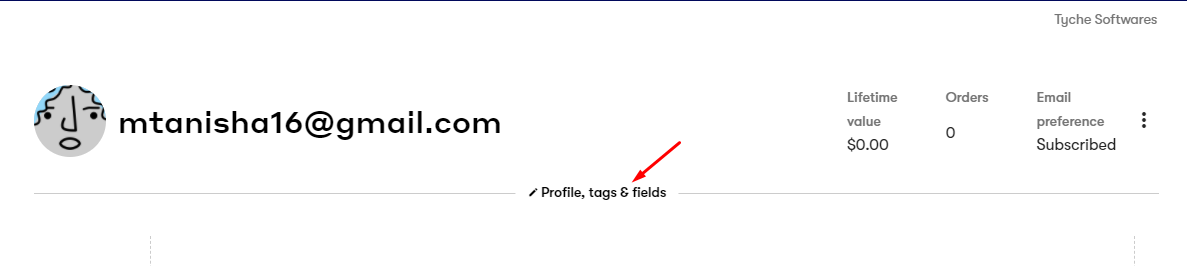
It will show you different user details such as First Name, Last Name.
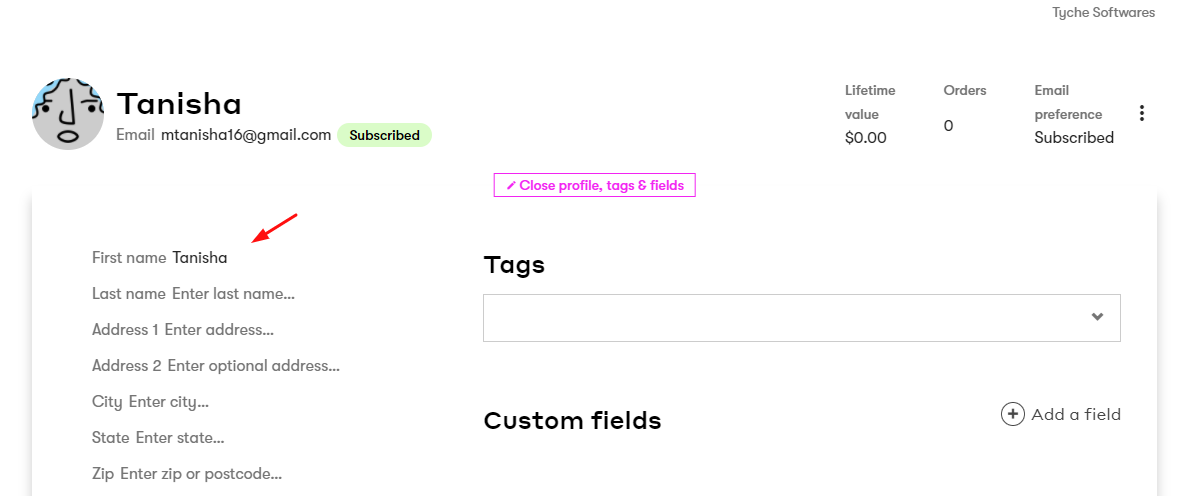
After seeing this, you can scroll down to see the cart details. When you click on ‘Website Sessions’ it will show you that a cart was abandoned by this email address:
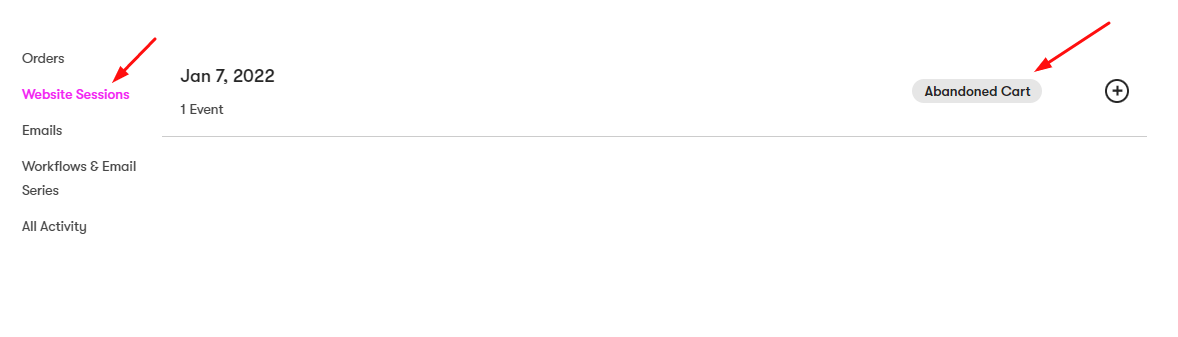
Once you click on the + icon, it will show you that a Cart was created and the product that was in the cart which was abandoned when the contact was created:
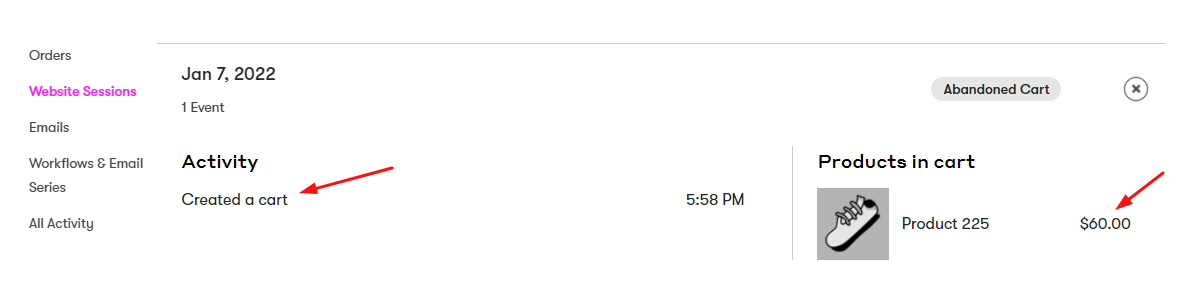
Please note: If you have added more products or modified the cart, an ‘Updated Cart’ event will be fired. This event will be captured in Drip but it will not be reflected in the Website Sessions UI.
However, the last updated cart details will be correctly displayed in the reminder email which is sent to the customers.
Here’s the email reminder that was sent to your customer:
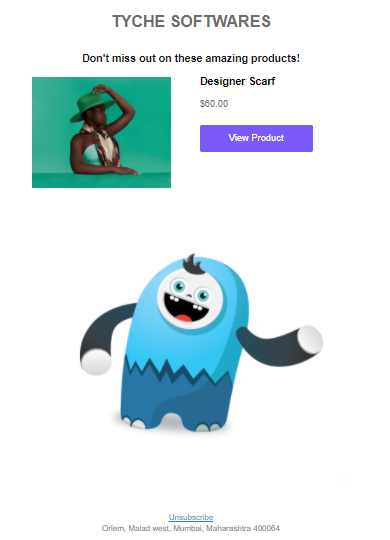
If the cart is recovered or the user completes the purchase in the first round, the plugin will send the WooCommerce order details to Drip as well. You can view them by going to People > Active > [email address] > Orders:
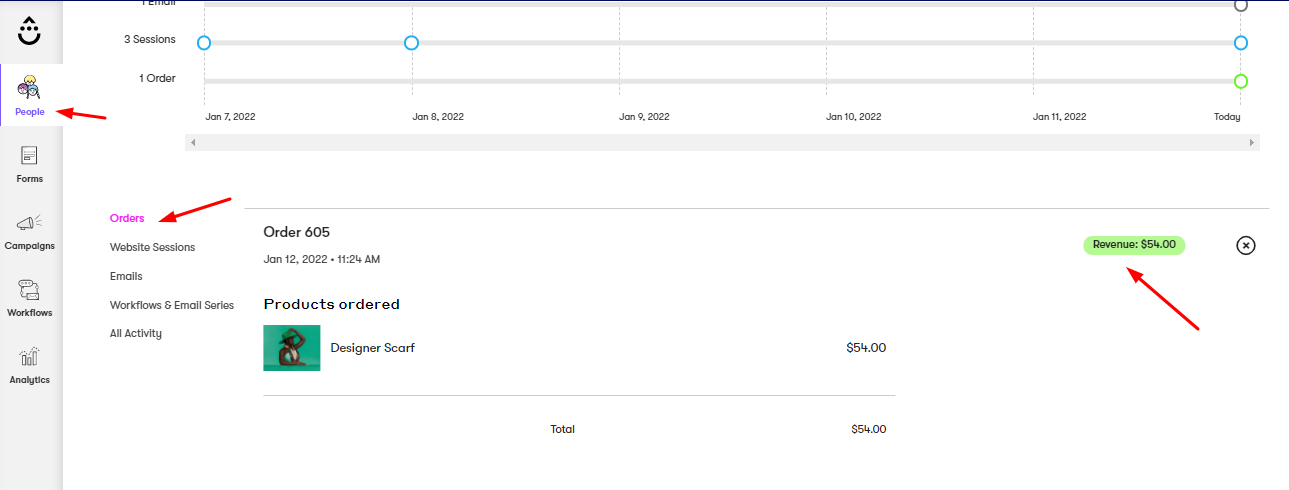
There you go, your integration with Drip is successful!