For the Abandoned Cart Pro for WooCommerce plugin, many clients asked us if there is a way to capture the email address before the checkout page. Since this was never in the roadmap of the plugin, we kind of dismissed this feature. Only later we realized that this could prove very effective in curbing cart abandonment rate. So, we have introduced Popup Templates in our plugin.
Popup Templates Page
In order to configure Popups for your WooCommerce store using our Abandoned Cart Pro for WooCommerce plugin, you can go to WooCommerce > Abandoned Carts > Settings > Popup Templates. This page will display all the different popup templates that have been created by you. Here’s how it will appear:
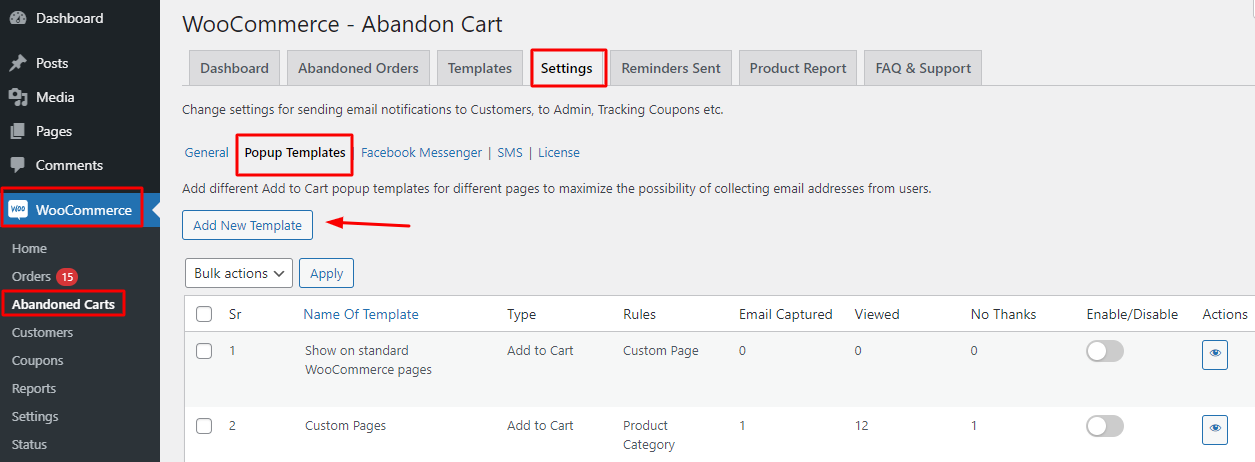
Popup Template settings
The various details that would be included are the Name of the Template, Rules, Email Captured, Viewed, No thanks, whether the template is enabled or disabled, and lastly Actions. As it can be seen, stats related to the number of times each template is displayed to the user along with the number of times the user entered their email address or chose not to, are also displayed here. These stats give the site admin all the necessary information to make correct decisions on what works and what doesn’t. You will find that by default, each new template created would be Disabled. You can simply choose to enable it. If the toggle button is green, it means the template has been enabled.

Enabling a popup template
Under Actions, you will be able to view the details of your template when you click on the View icon. The details will look like this:
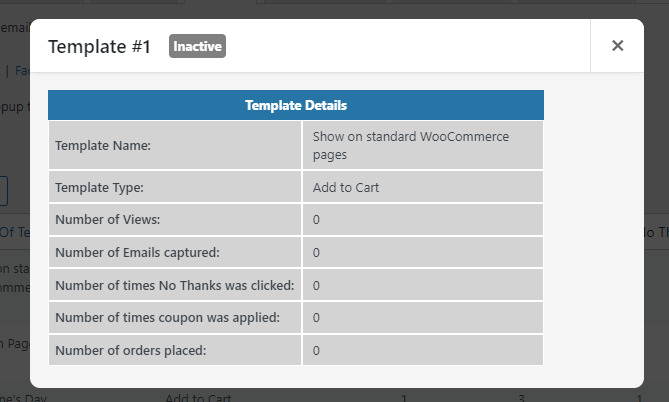
Template details
You will also find the feature of Bulk Actions incorporated under the Popup Templates page. Located directly below ‘Add New template’, this feature will allow you to delete the different templates created in Bulk. You can select the templates that you wish to delete, then choose the Delete Action and finally click on ‘Apply it’. The selected templates would be deleted altogether.

Bulk settings
If you wish to edit or delete any of the Popup Templates at a time, you can find the options to do so under ‘Name of Template’. You can simply hover over the template name and find the ‘Edit’ and ‘Delete’ buttons there.

Editing or Deleting a single popup template
Now, in order to add a new template, you can click on the Add New Template option.
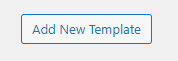
Add New Template setting
We will look at our two popup templates in the articles below.