In our previous post, we discussed about sending email notifications using different email templates to our lost customers and today we shall focus on how SMS reminders can be sent to them for recovering maximum lost carts.
SMS Reminders
Our plugin provides 2 methods in which you can send abandoned cart reminder notifications, which is via Emails and/or SMS. There is a new feature added in version 7.9 of Abandoned Cart Pro for WooCommerce plugin, where now you can even send reminder notifications using SMS platform.
The main reason for adding this provision, is to increase the possibility of stopping cart abandonment and losing precious customers. More than one method to help resolve this issue aids shop owners in recovering as many lost carts as possible and thereby increasing their online revenue.
A. Getting Started
SMS notification works the same way as that of sending Email notification but here you need to first create a Twilio account. Then feed the Twilio account details and phone number under WooCommerce -> Abandoned Carts -> Settings -> SMS tab as shown below:
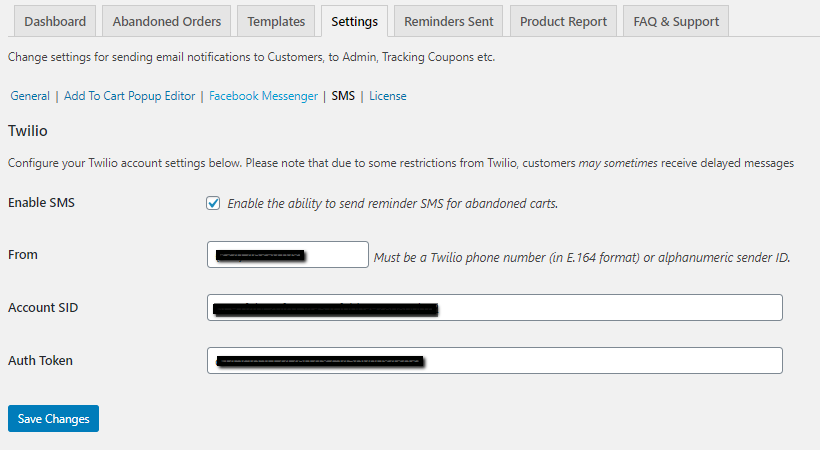
Enabling the SMS reminders for abandoned carts
Also, you need to enable sending reminder SMS for abandoned carts by ticking the Enable SMS option as shown above. Once this is done, click on Save Changes button. Now add details for sending Test SMS to the added recipient, so that you can check the message before it is sent to the customer.
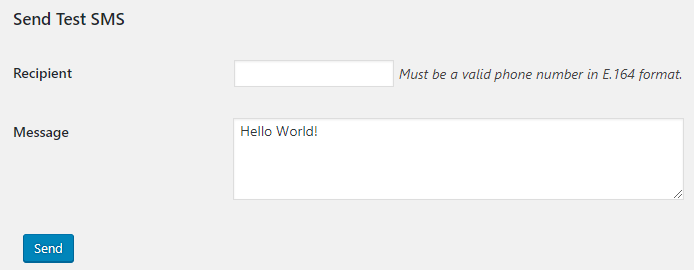 Add details for Send Test SMS
Add details for Send Test SMS
B. Add / Edit SMS templates
You can add or edit SMS templates from SMS Notifications link under the Templates tab as shown below:
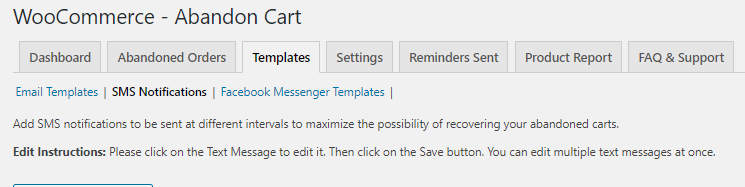
SMS notifications option under the Templates tab
1. Add SMS template
On SMS Notifications page you will find all the added Text Messages and associated details as shown below. Here you can add a new SMS template by clicking on the Add New Text Message button.
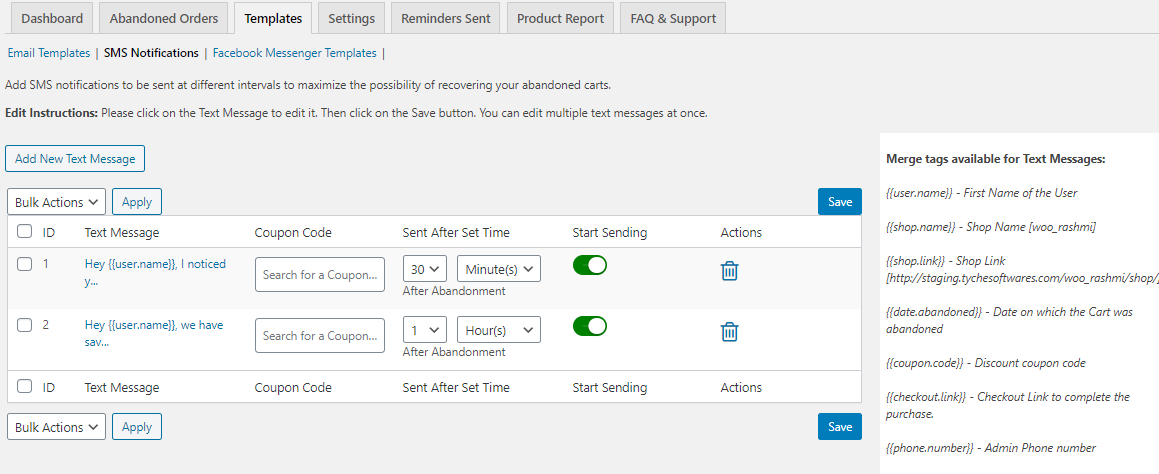
SMS Notifications page showing details
Let us now add a new text message by clicking on the Add New Text Message button. You will see a new blank Text Message box is displayed with 1 minute time auto generated as shown below. You can then change and set the time as per your requirement.
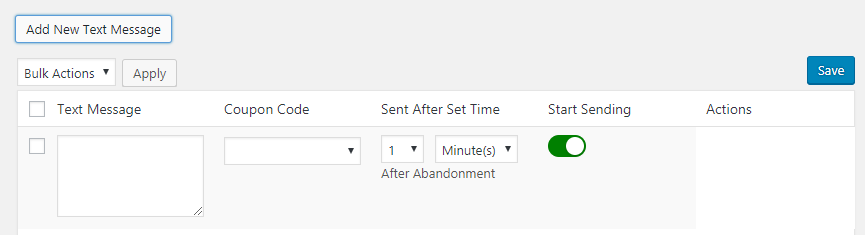
New Text Message box is displayed
Enter the message you want to send to the customer by using the merge tags that are available by default as shown below:
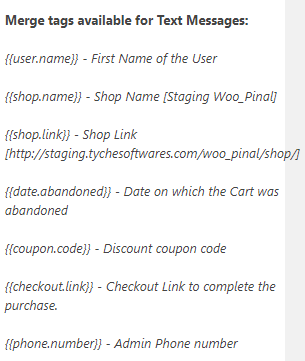
Merge codes that are used for composing the SMS
The displayed merge tags are self-explanatory and are used to compose a text message. For instance, if we want to send a message to the customer stating that his cart was abandoned on 19th August 2020 and provide him a coupon code to complete the transaction on the shop, then the message in the Text Message box will be typed as follows:
” Dear {{user.name}}, you tried purchasing online on {{date.abandoned}}. We would like to provide you a discount of 20% to complete the transaction at {{shop.link}} using code {{coupon.code}}. Thank you! ”

Adding a new SMS template
To add a coupon code, select it from the searchable dropdown by typing in the first 3 letters as shown below:
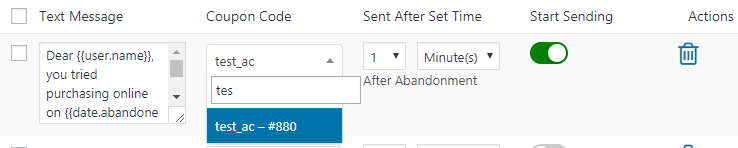
Adding a coupon code
Now set the frequency (time) after which the SMS reminder will be sent to the customer upon cart abandonment. Like we have set the time to 1 minute after the shopping cart is abandoned, in the above screenshot.
If you want this template to be active and should be used to send SMS reminders, then enable the Start Sending button as shown above. It will turn green when its active.
You can delete this template by clicking the Delete button. You can perform bulk action for deleting more than one message at a time. To do so, tick the messages you want to delete and then select Delete from the Bulk Action dropdown and click on the Apply button.
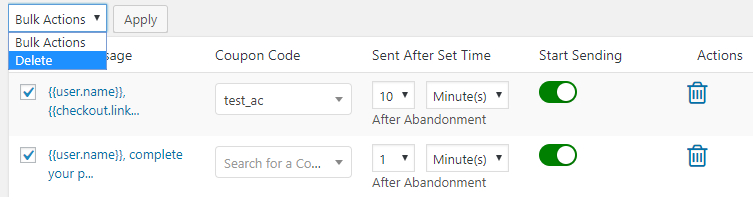
Deleting messages in bulk
2. Edit SMS template
Now if you want to edit an existing text message, simply click on the message and you can then edit the text. Click on the Save button to save these changes.
You can also edit multiple text messages at a time by clicking on the messages you want to edit, change the text of those templates, and click the Save button. A notification will appear confirming the change for each template.
3. Default Templates
There a two default templates for sending SMS Notifications. One is set to send the message in 30 minutes after cart abandonment and the other is sent 1 hour after the cart is abandoned. These are inactive by default as shown below:
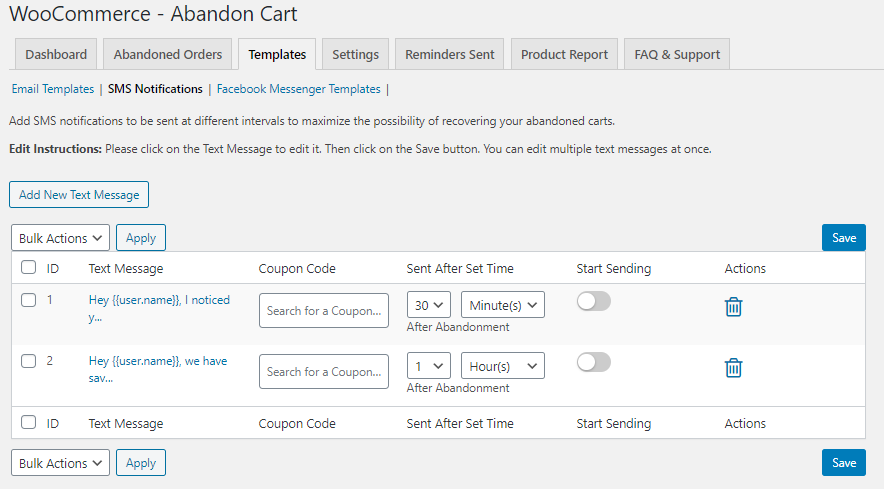
Default SMS templates displayed
When you click on the message, you will see both templates have different text messages. So as per the requirement, you can select which template to use for sending the notification. You can also edit and delete these templates as explained above.
C. Consent to receive SMS reminders
In order to inform your customers that their cart data would be used to send them SMS reminders, you can enable the consent checkbox. Go to WooCommerce -> Settings -> General. Scroll down to find the following two options:

Default SMS Consent settings
By default, this setting will be disabled. If you tick the checkbox for ‘Enable SMS Consent’ then on the Checkout Page, just below the Phone field, the customers will get to tick a checkbox to ensure that they’ve given their consent to receive SMS reminders from your store. Right next to this checkbox will be a message that will be displayed. You can type this message in the ‘SMS Consent Message’ field. For instance, we have added the following message:
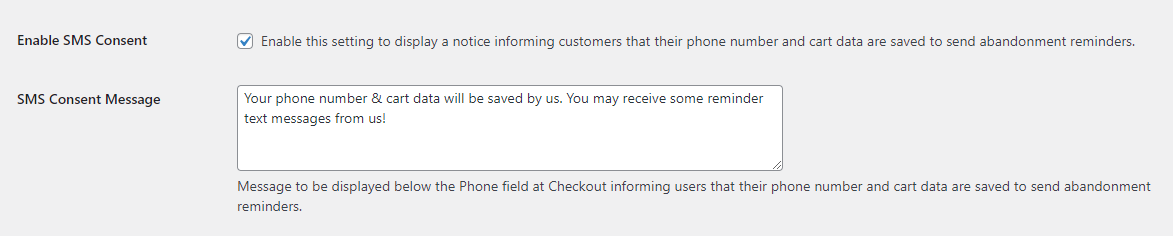
SMS Consent settings
Here’s how the Checkout Page will look like for the customer:
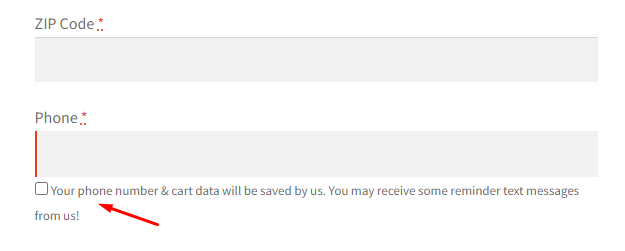
SMS Consent settings on the Checkout Page
D. An Instance of SMS Reminder
Let us understand the entire process of sending SMS notifications to lost customers, using an instance. Say we use the new template we have made in the above example, where the SMS reminder is sent after 1 minute of cart abandonment. The reminder will be sent to the customer’s phone number which is entered in the billing details section on the Checkout page for Guest users. Otherwise, for Registered users, this reminder will be sent to their registered phone number.
Now let us abandon the below cart:
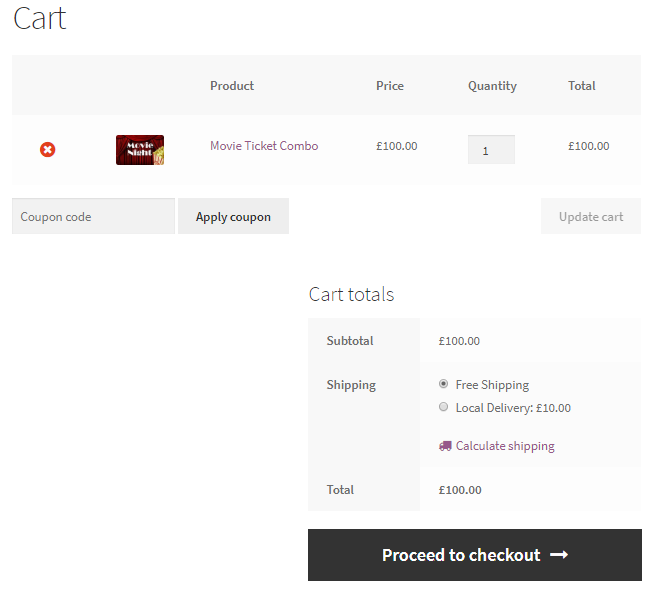
Item added to the cart
When they go to the Checkout Page, under the Phone field, they will get to see the consent checkbox as shown here:
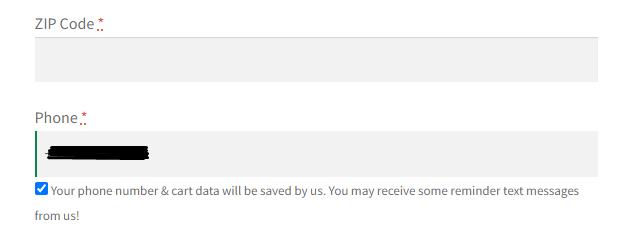
SMS Consent settings on the Checkout Page
Once they tick it, a reminder SMS with the following text will be sent to the customer’s phone number after 1 minute of cart abandonment:
”Dear {{user.name}}, you tried purchasing online on {{date.abandoned}}. We would like to provide you a discount of 20% to complete the transaction at {{shop.link}} using code {{coupon.code}}. Thank you!”
The message will be displayed on the phone as shown below:
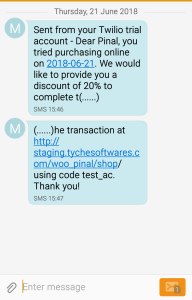
SMS message sent to the customer
E. Conclusion
This post details the entire process of sending SMS reminders to potential customers for recovering their lost sales. Apart from sending email notifications, you can now also send reminders through SMS using our Abandoned Cart Pro for WooCommerce plugin. This further aids online businesses to reduce the side-effects of shopping cart getting abandoned and thereby affecting the overall revenue.
Such innovations in a plugin make it high in demand among all the shop owners who face difficulties in stopping cart abandonment and wish to have hassle-free online business growth.
So why Wait and Think, Act Fast!