The Partial Deposits addon for WooCommerce Booking and Appointment plugin allows you to pay only a part of the price of the product while purchasing the product or service. This addon lets you decide and set up the partial payment.
It provides three types of deposit payments, namely Flat Amount, Security, Deposit, and Percentage. The admins can set the partial payment amount as per their needs.
Contents
- Installation
- Setting up a partial deposit addon on a product
- Percentage Method
- Flat Amount Method
- Security Deposit Method
- Allow Full Payment when Booking
- Only Full Payment within X days from today
- Default Payment Type
- Front end
- Quick Start Guide
- Video
- Changelog
1. Installation
Download the zip file and install it from the Plugins > Add New Page. Activate the plugin in your WordPress admin area.
There are other settings related to the deposits addon available under Booking > Settings > Addon Settings > Partial Deposits Addon Settings.
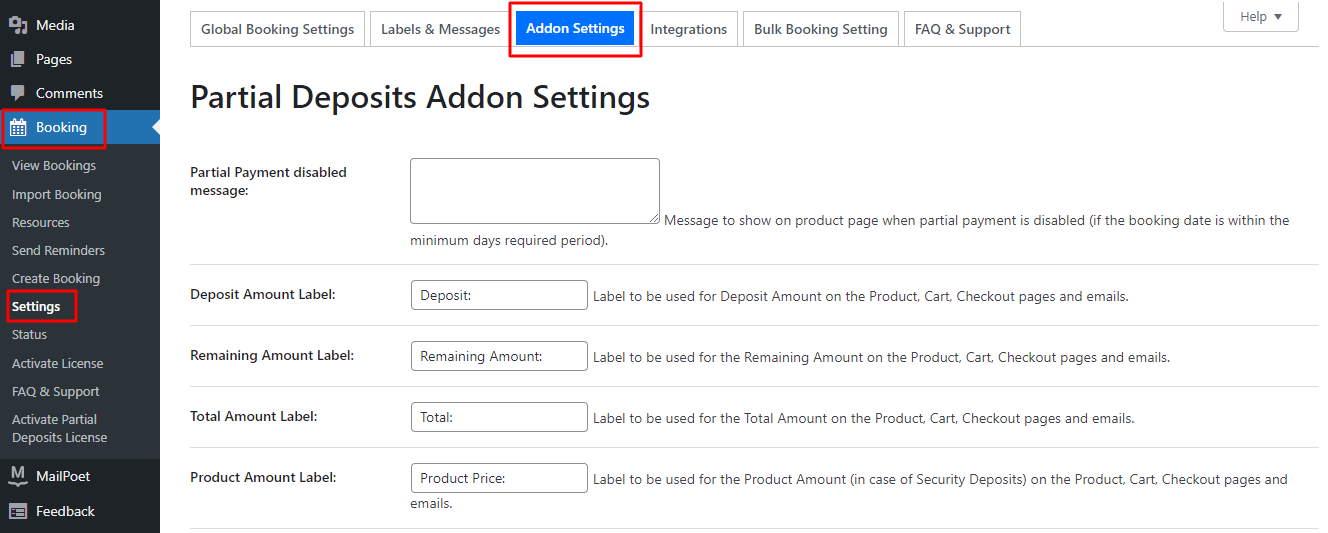
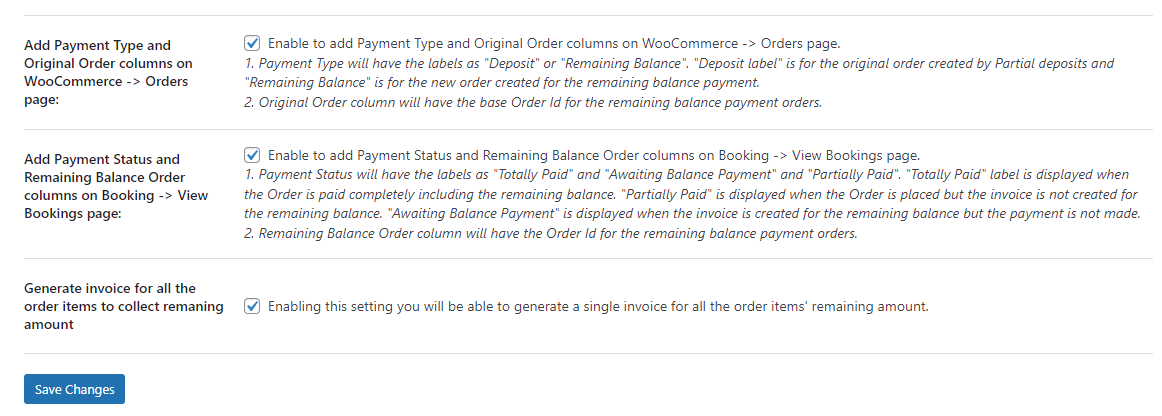 Setting up partial deposits addon on a product
Setting up partial deposits addon on a product
Here, you can set different labels and messages that will be displayed to the customers on the front end. Along with this, you have a few settings which you can enable by ticking their checkboxes. Once done, click on the Save Changes button.
2. Setting up Partial Deposit addon for a product
In order to set up the Partial Deposit addon for specific bookable products, you will have to go to the Edit Page of that particular product. Go to Products > All Products > Select a product > Edit Product.
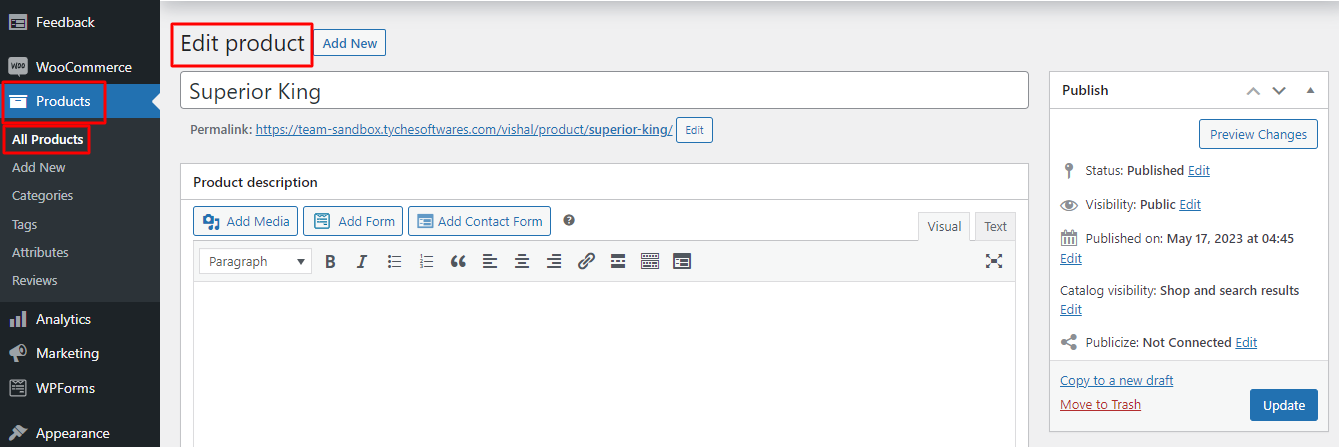
Scroll down to find the Booking meta box and click the Partial Payments tab.
Enable the partial payment addon by sliding the toggle as shown here:
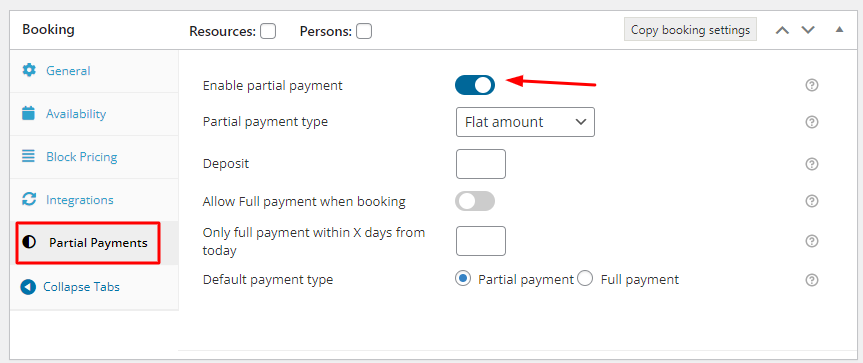
Here, you will find 3 methods that can be used for setting up the addon, Percentage, Flat Amount and Security Deposit.
3. Percentage Method
In this method, the Percentage type of payment will let you select a particular percentage of the base price which will be charged while booking the product/service.
You have to select the Percentage option from the drop-down and put the percentage in the Deposit option mentioned below.
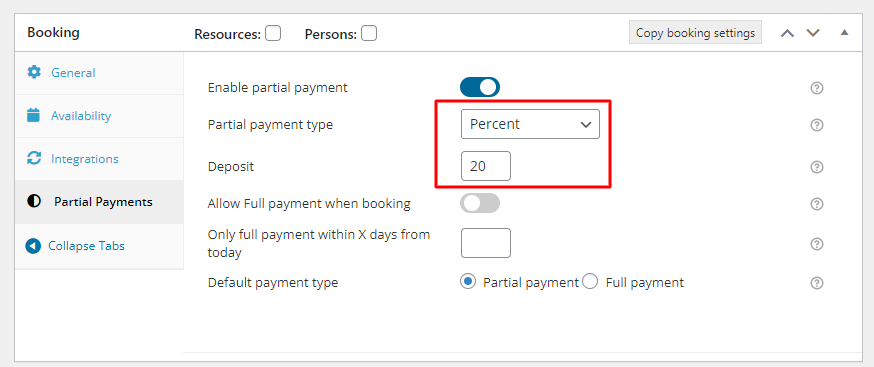
4. Flat Amount Method
In this method, the admin can set a particular amount that would be paid by the customer while placing the order.
For example, you have set $50 as the partial payment amount. When the customer books the service that has a total charge of $200, the customer has to pay only $50 while booking the product/service. They can pay the remaining $150 later.
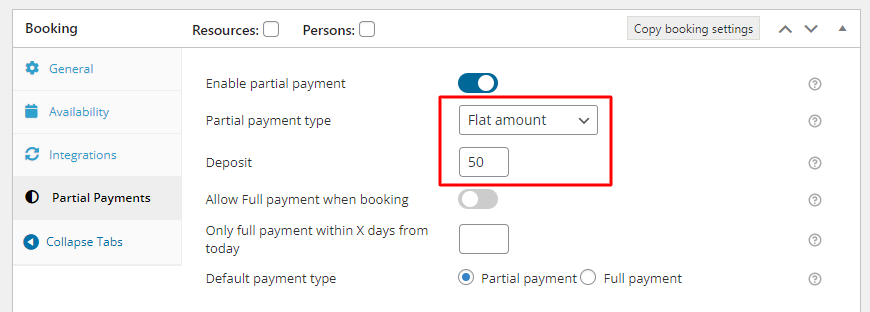
5. Security Deposit Method
In this method, the admin can ask for a security deposit along with the booking payment. The security deposit amount is added to the payment.
This amount is added only once whether it is a single-day or multiple-day booking. This means that for multiple-night bookings, the security deposit won’t be multiplied with the number of nights.
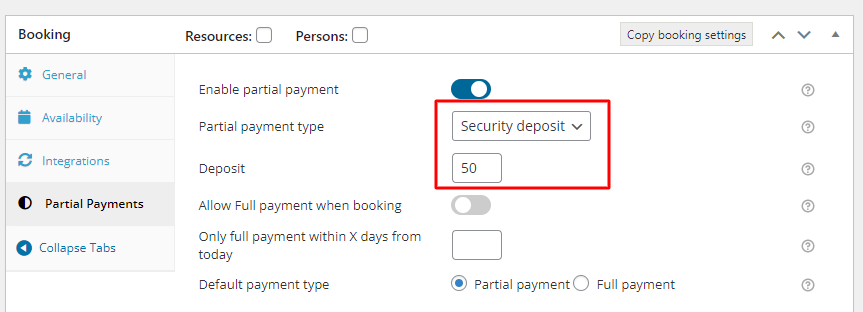
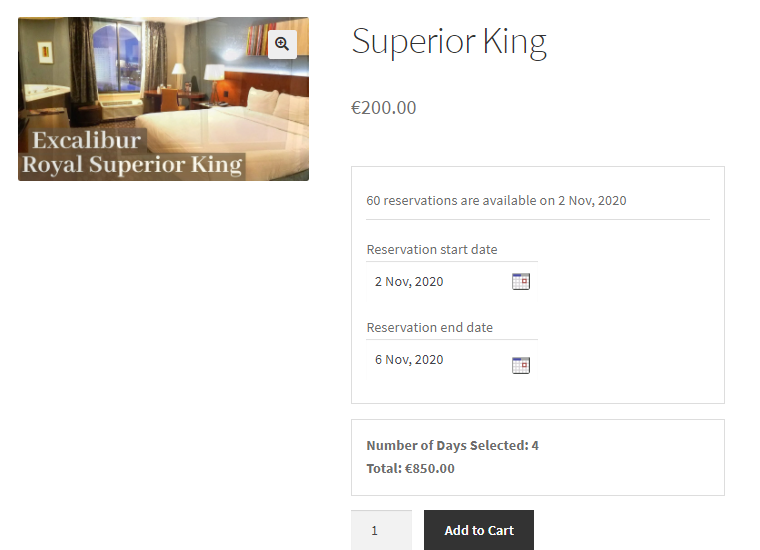
In the above example, the price for one night is €200 and the selected period is for 4 nights.
Thus, €200 * 4 = €800.
The security deposit is €50 so the total price is €800 + €50 = €850
6. Allow Full Payment when Booking
The ‘Allow Full Payment when Booking’ method will let customers select the ‘Full Payment’ option from the product page.
They can either choose to pay the partial deposit or the full payment.
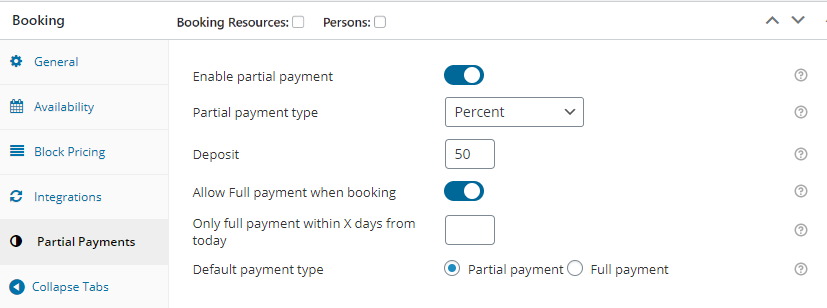
7. Only Full Payment within X days from today
This setting allows the admin to ask for full payment only if the booking date is within the number of days mentioned in it. For instance, you can set the number of days to 4.
This means that if the customer selects the booking date within the next 4 days, they won’t be able to select a partial payment method. They will be forced to pay the full amount for the booking.
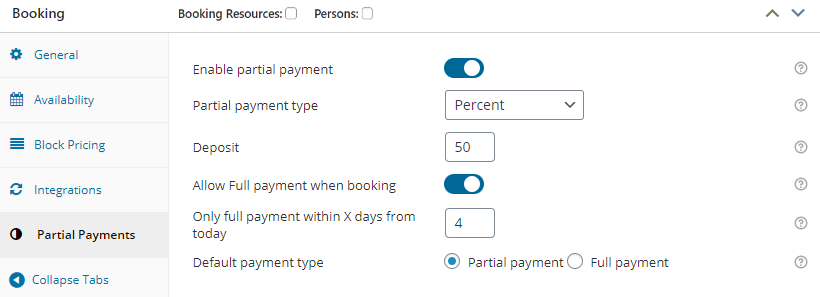
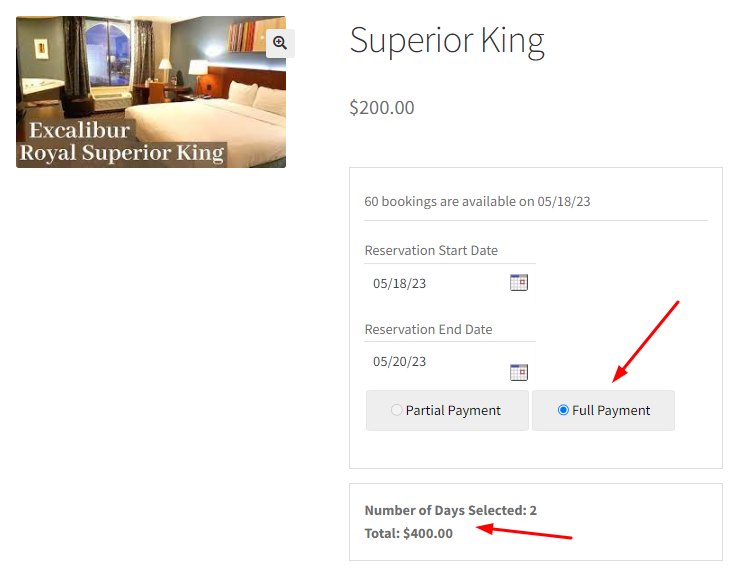
8. Default Payment Type
This setting allows the admin to select the default payment type. This means that if ‘Partial Payment’ is selected in the setting, then it will be the default selection on the product page.
If ‘Full Payment’ is selected, then the default selected type on the product page will be ‘Full Payment’.
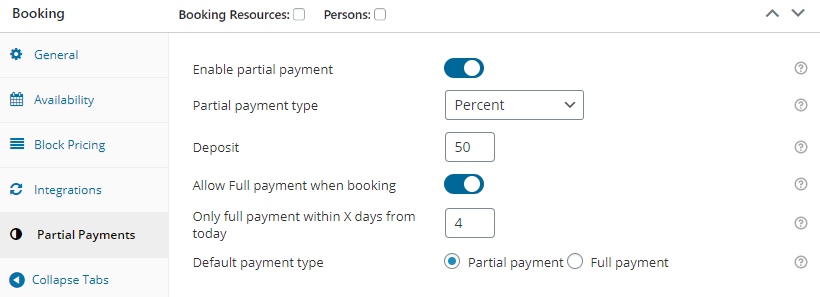
9. Front End
On the front end, you can have any booking method. This addon is compatible with any kind of booking setup with WooCommerce Booking and Appointment Plugin.
Let’s go with a multiple nights setup. The customer has selected dates from 25th May 2023 to 29th May 2023.
The Partial Payment is set as a Percentage and the percent set is as 50%.
The base product price is $200 per night so the total price is $800 for 4 nights.
As the Partial payment type is selected, the price shown on the product price is 50% of the total price which is $400.
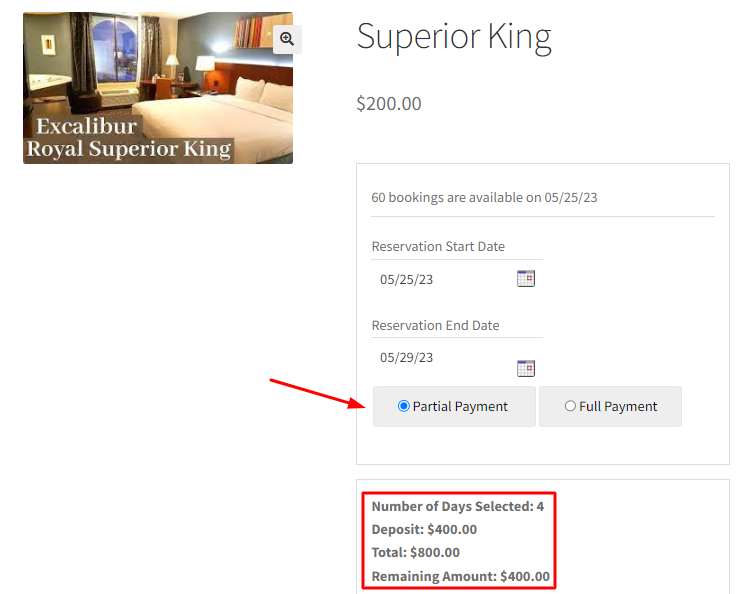
Cart Page
On the Cart page, the Booking details are displayed along with the Partial payment details.
These details include the Total Amount to be paid, the Partial Payment made while booking, and the remaining amount to be paid later.
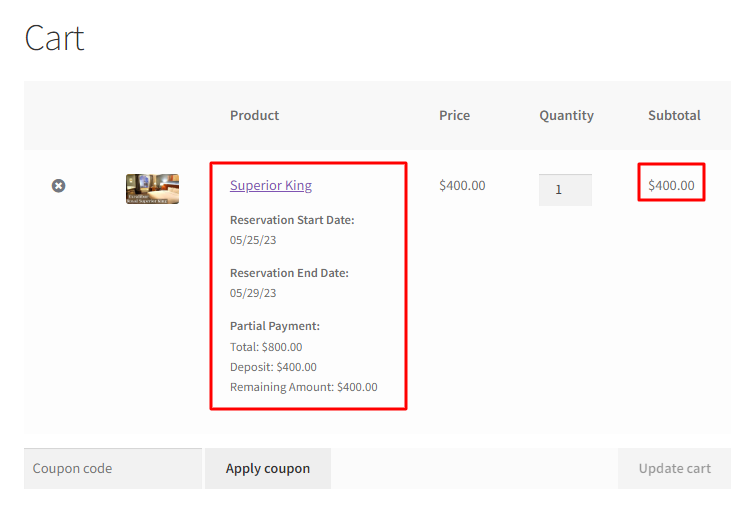
Checkout
On the checkout page too, the Partial deposit details are displayed along with the other booking details.
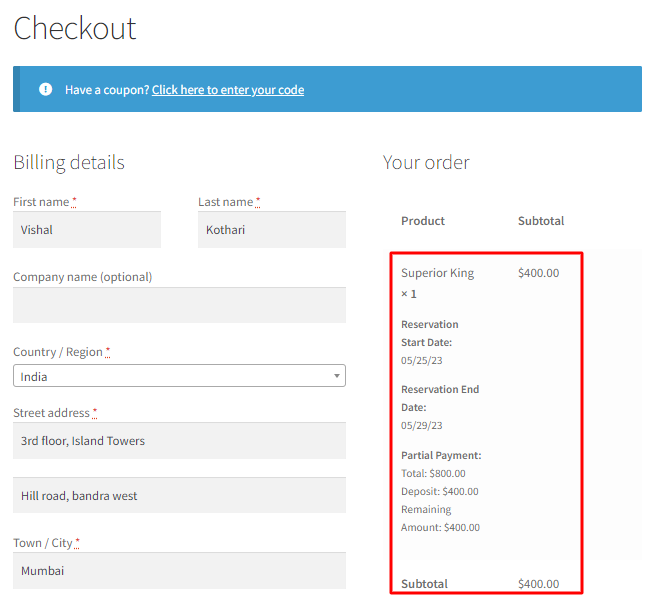
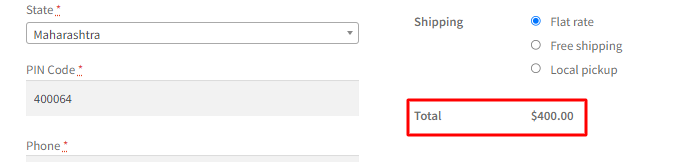
Order Received page
On the Order Received page, the customer is provided with the Partial payment along with the other booking details.
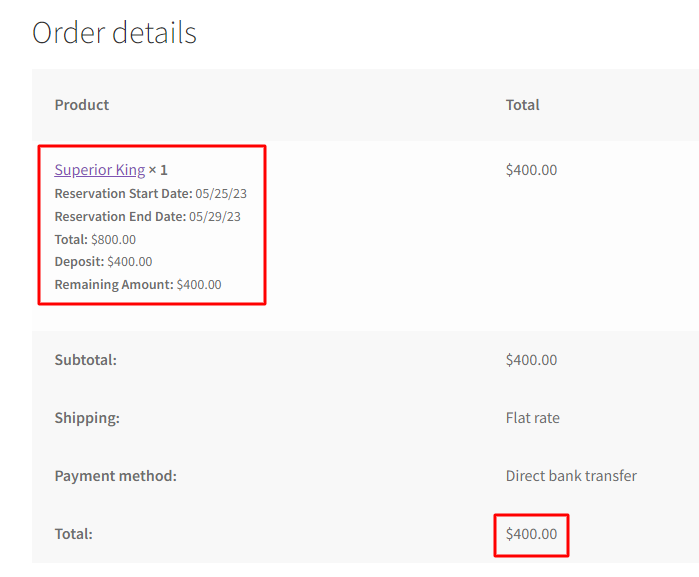
Customer Email Notification
Customers can view the partial payment details in the email notification received by them after placing the order. This would help them while making the payment for the rest of the amount.
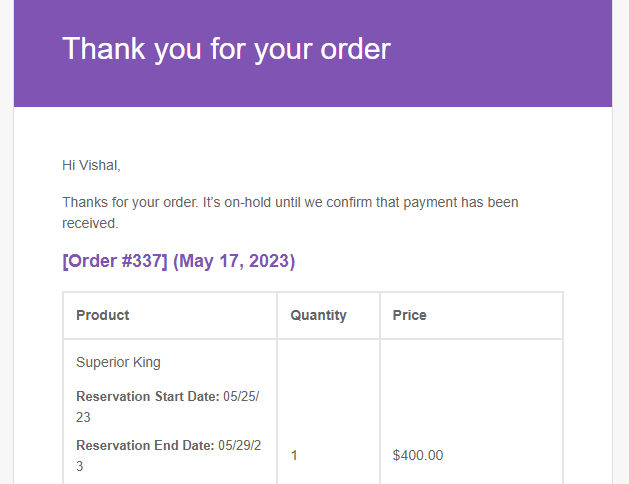
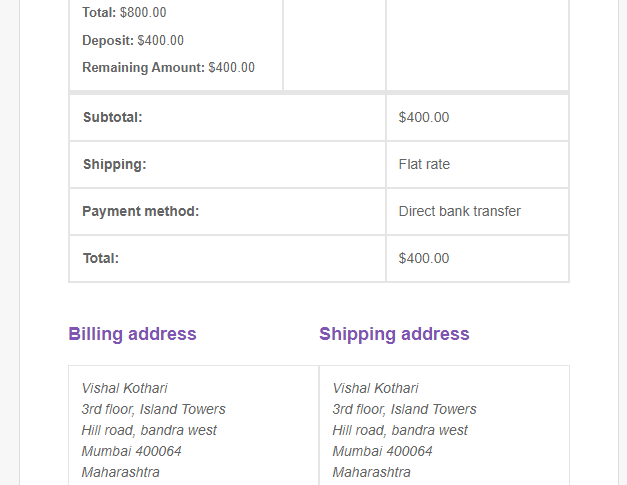
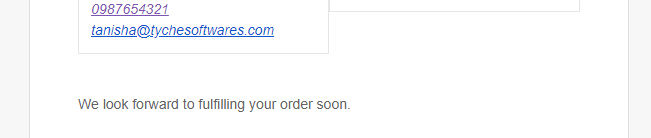
View Bookings page
The Booking > View Bookings page is available to the admin to view all the booking details. It displays the amount paid by the customer. In this case, it is the partial payment.
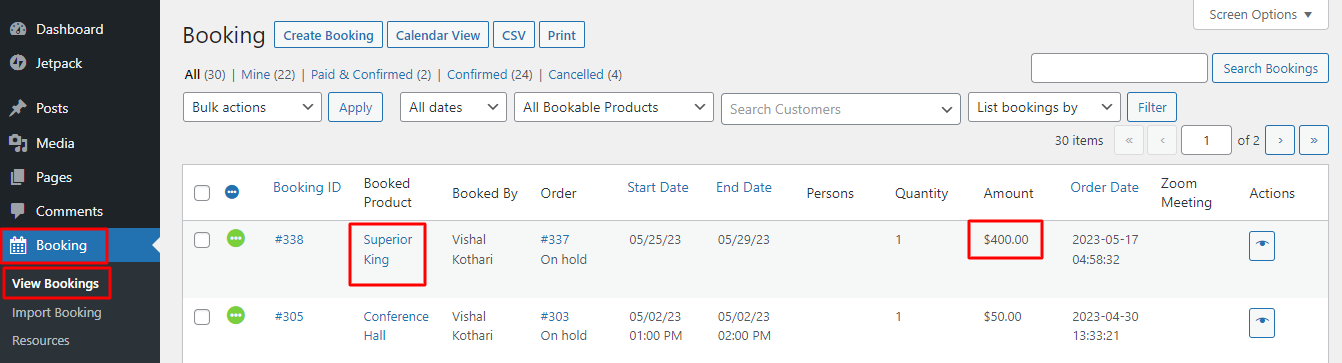
Edit Order page
The Edit Order page is accessible by the admin to see the details of the partial payment.

The total amount of the product, the amount paid while booking, and the amount remaining to be paid, all are mentioned here.
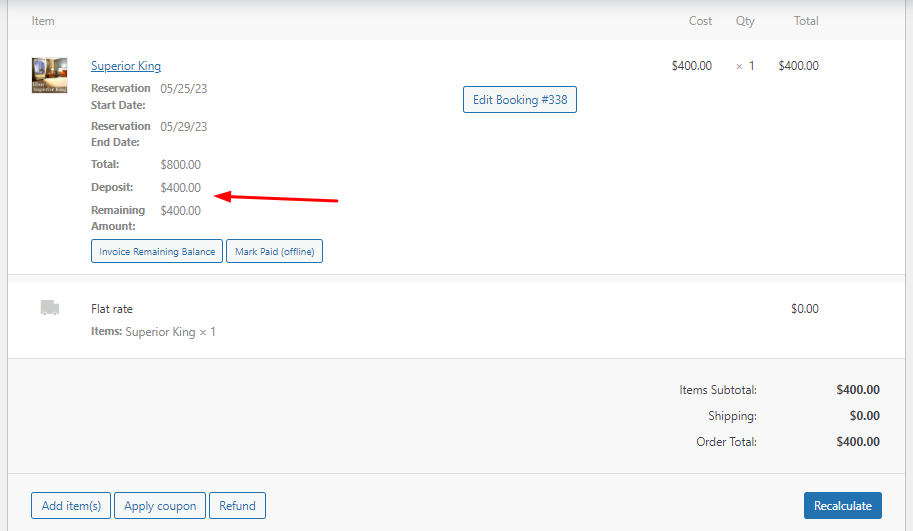
10. Quick Start Guide
- While setting up the partial deposit addon, always keep the addon active
- You will have to make the setup for different products because deposits for different products might be different
- Always select the Payment type while setting the Partial Payment for a product
- Never leave the Amount/Percent field blank because the deposit will not be available on the product
- This addon is compatible with any of the booking methods with WooCommerce Booking and Appointment Plugin