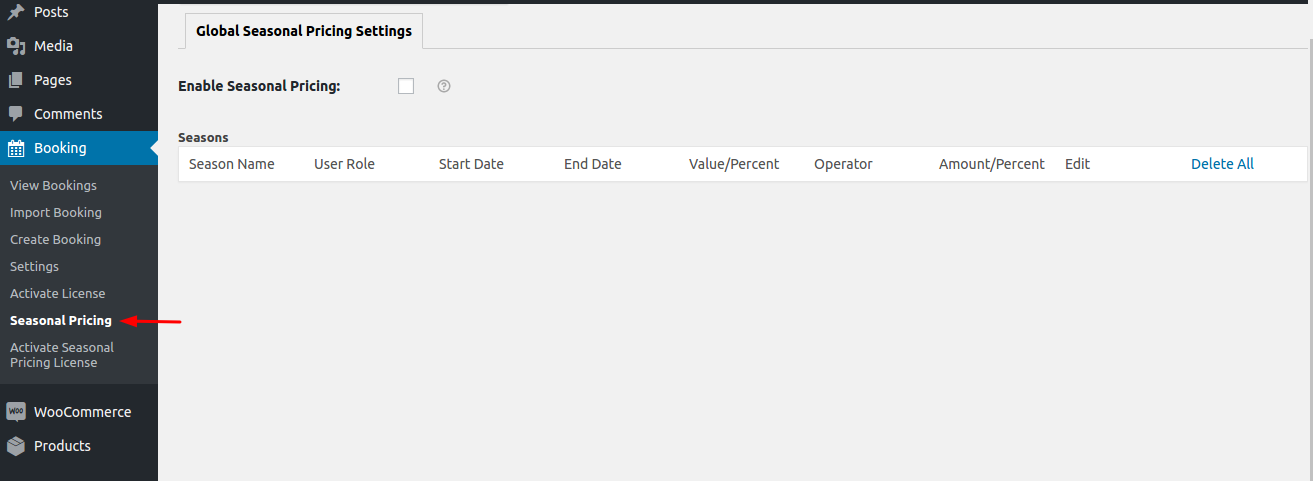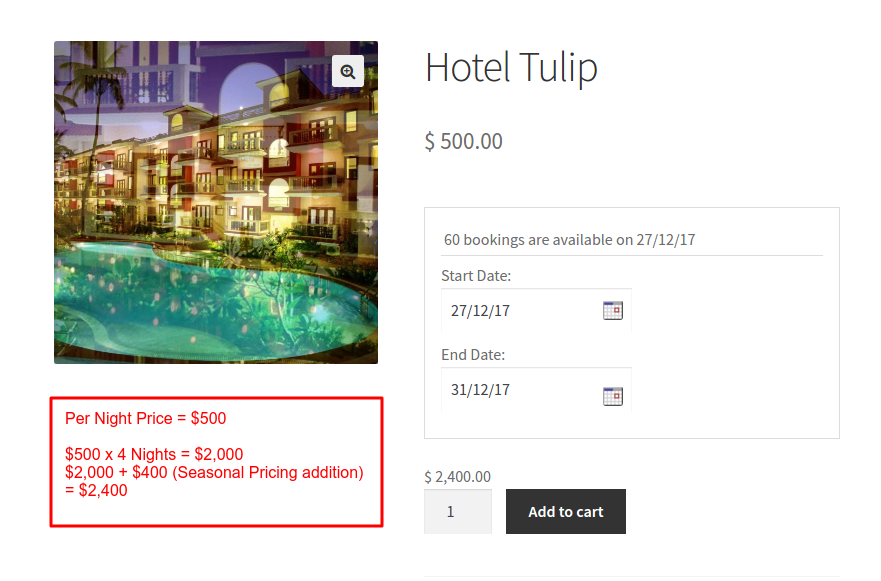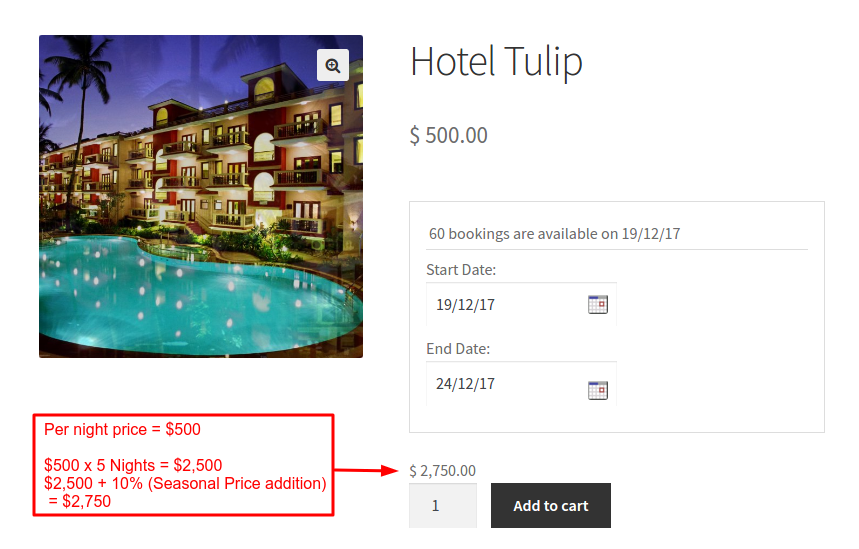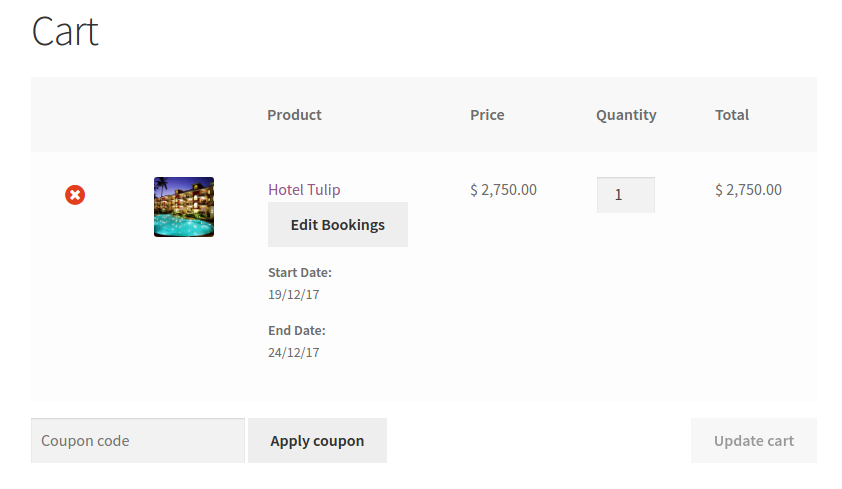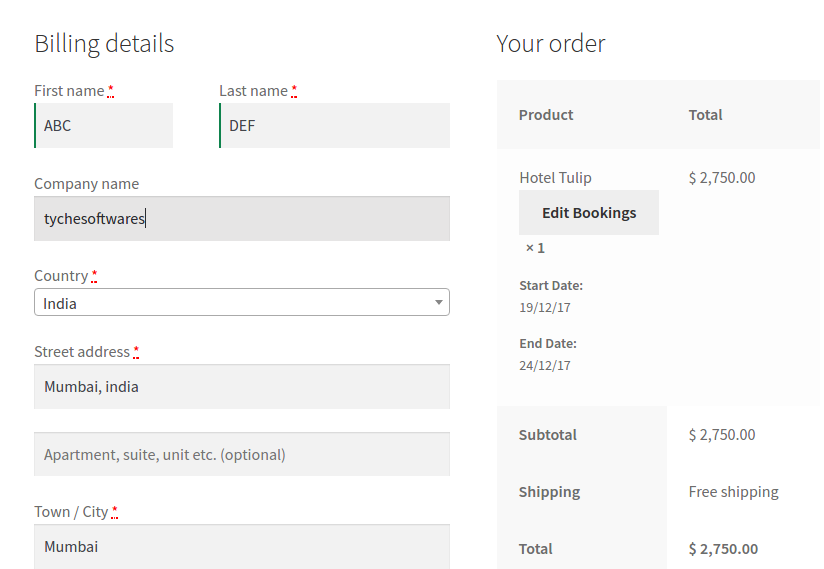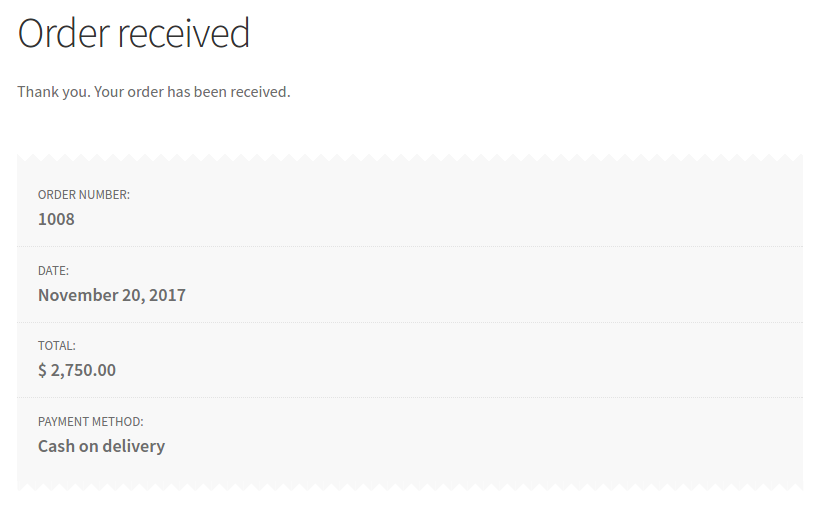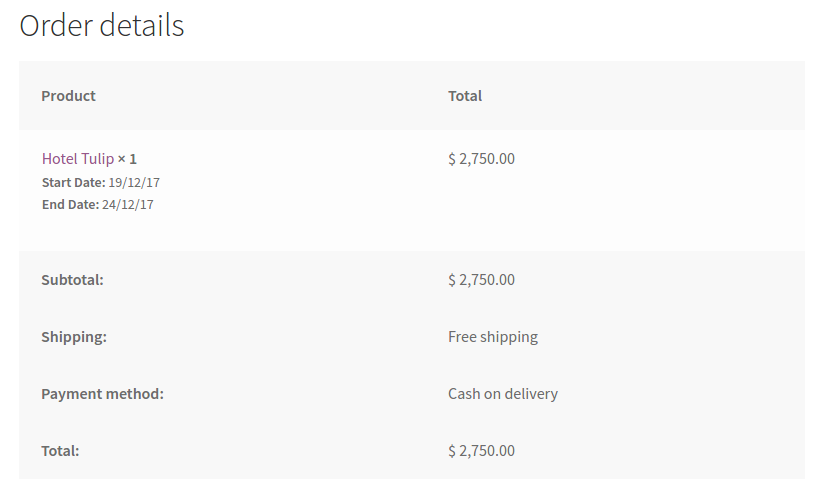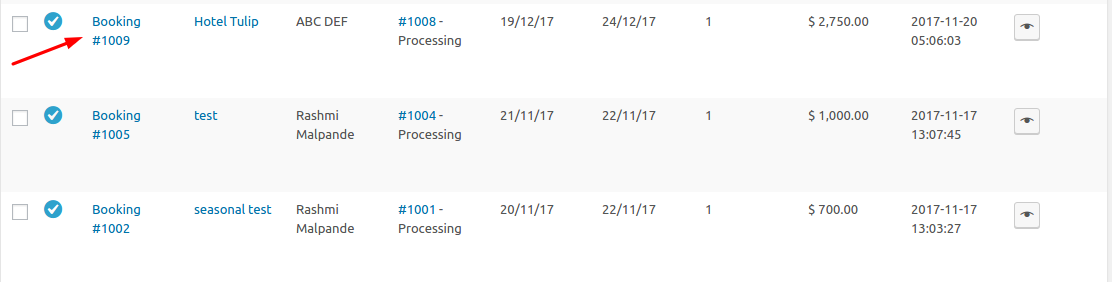Seasonal Pricing addon Documentation for WooCommerce Booking and Appointment Plugin
The Seasonal Pricing addon for WooCommerce Booking and Appointment Plugin helps you to make differentiate the prices based on the dates.
This addon helps you to make different seasons wherein you could play around with the price amount of the product with account of the dates.
You could make seasons that could be applied on all the products in one shot.
Contents
- Installation
- Setup seasons pricing addon on a product
- Setup seasons globally
- Front end
- Quick Start Guide
- Video
- Change Log
Note: Each image has pointers in red in the form of arrows & accompanying text.
Installation
- Download the zip file and install it from the Plugins->Add New Page
- Activate the plugin in your WordPress admin area
- Enable product level Seasonal Pricing settings from the Product page Seasonal Pricing box.
- Go to the Booking>Seasonal Pricing option on the admin side and make season which would be applied on all the products which have Seasonal Pricing addon enabled.
Setup season pricing addon on a product
After installing the addon, on the product page you will find one more tab named “Seasonal Pricing” next to the “View/delete Booking, Time slots”.
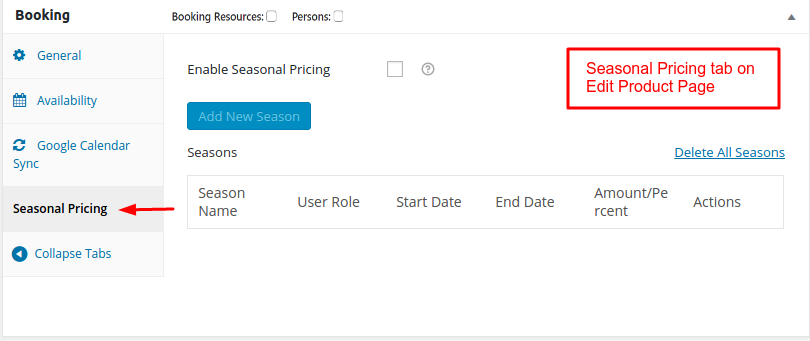
Go to that tab and you would see the settings available for enabling the seasonal pricing addon and for making new seasons.
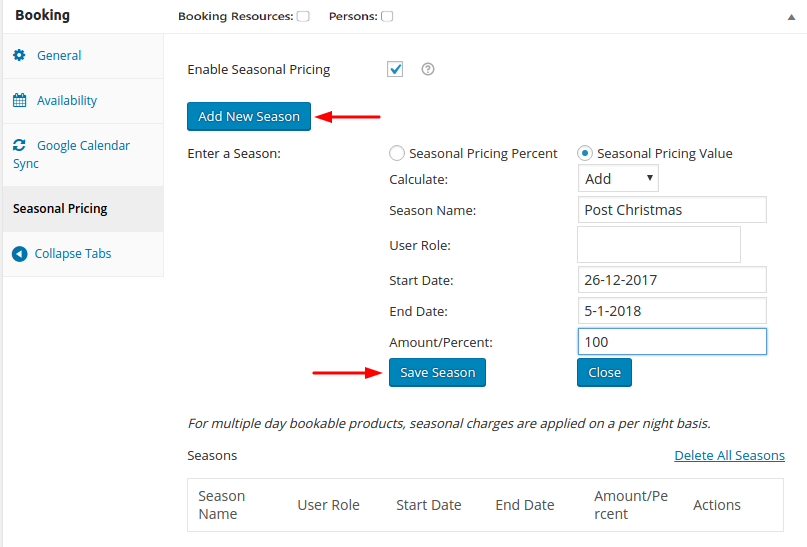
For making new seasons on product page, Click on the Add New Season button. You will find fields like Seasonal Pricing Percentage, Seasonal Pricing Value, then a drop down menu which would help in Adding or deducting the calculated amount to the base price of the product. Then there are fields such as Season Name, Start Date, End Date and Amount/Percent, here you can put in the details of your season name, the start and send date range of your season and the amount of discount in the season date range. Once the settings are enabled and seasons are made, the products on the front end will have the prices as set in the seasons.
Setup Seasons Globally
If you want to setup seasons globally, go to the Booking> Seasonal Pricing tab option on the admin side. There you could make the seasons which would be applied to all the products which have seasonal pricing addon enabled. Firstly, enable the addon on this page and then make the new season by clicking on the Add New Season button. Add the season details same as we have on the admin product page.
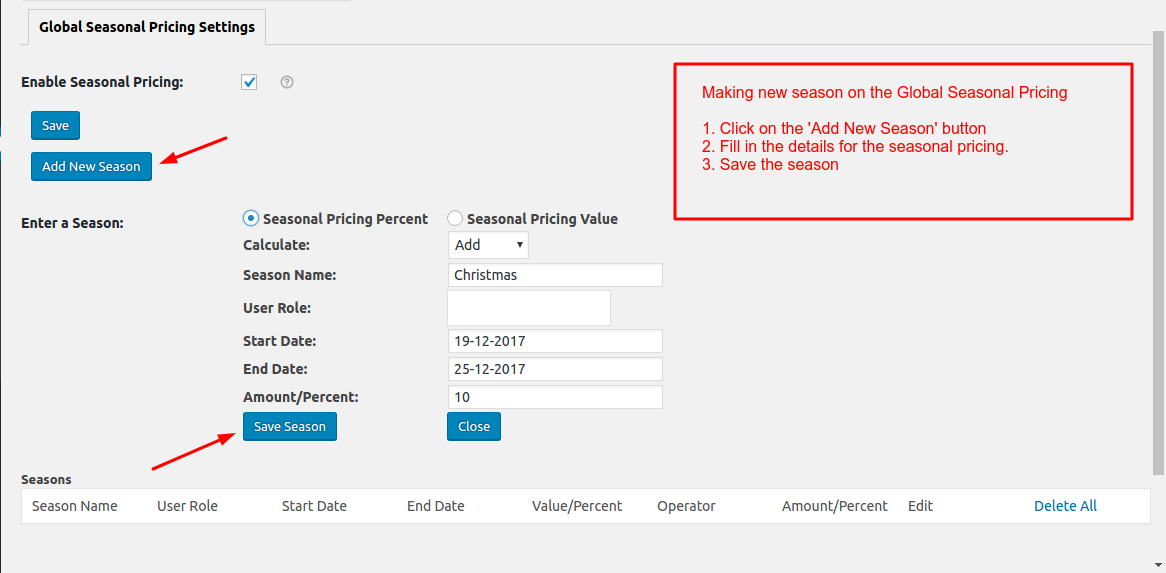
After making the season on the Global Seasonal Pricing page, the seasons will reflect on the products which have the seasonal pricing addon enabled. On the front end, both the seasons, from the admin product page and the Global Seasonal Pricing page, will be applied on the product price.
Front end
Cart Page
On the Front end After selecting the desired date range for you holiday to the Cart, the cart page has the amount after the seasonal charges is applied.
Checkout Page
The Checkout page also has the amount which is calculated according to the seasons made.
Order Received Page
The Order received page after placing the order will have the Dates selected by the user and along with it the price will be as per the seasons. If the dates selected by the customer lies in the season made, the the prices will be according to the prices set by the admin suring setting the season.
Customer Email Notification Page
The Email which is received by the customers after placing the order will also have the amount which is generated after selecting dates while placing order, it totally depends upon the dates selected. If the dates are in the range of the date range of the season then the price will come accordingly.
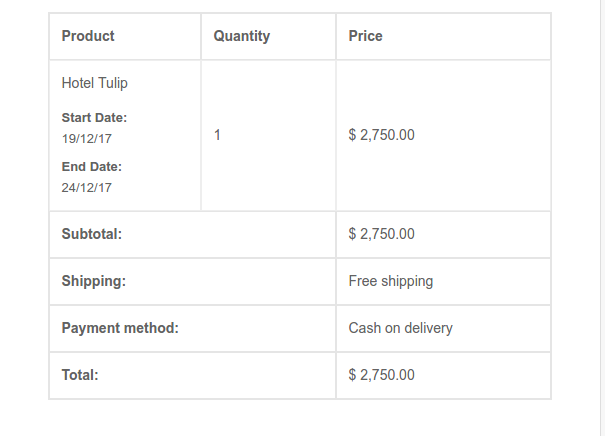
View Booking Page
The Booking>View Booking page on the admin side also has the price of the seasonal pricing amount along with the other booking details.
Quick Start Guide
- Make sure you have the addon active on the Plugins page
- On the product page, make sure you have the addon enabled. Then only the prices of the season will be applied.
- If you want the seasons made on the Global Seasonal Pricing to be applied on the products, make sure you have the addon enabled on that particular product. The Global seasons will be applied on the product only when the product has the addon enabled.>/li>
- You can have the addon disabled for some products which you wish where the seasonal pricing should not be applied.