We have been discussing on topics related to setting up of different types of bookings like Single day bookings, Date & time bookings and Multiple Days suitable for various businesses with our Booking & Appointment Plugin for WooCommerce.
Many times customers feel easy and secured to book the services manually rather than booking it online from the website. For manual booking, they either call on the phone number provided on the website or send email for the same to book the services.
In this post, we will see how to create manual bookings with our Booking & Appointment Plugin for WooCommerce.
Let us understand the complete manual booking process stepwise:
For booking the order manually, you have to go to the Bookings->Create bookings on the dashboard main menu as shown below:
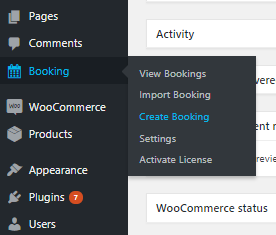
Select Create Booking option
You will land on the Create bookings page where you need to add Customer, Bookable Product details. There are 2 options for creating a manual order. One is you can create a new order altogether or add the new booking to the existing order using the Order ID as shown below:
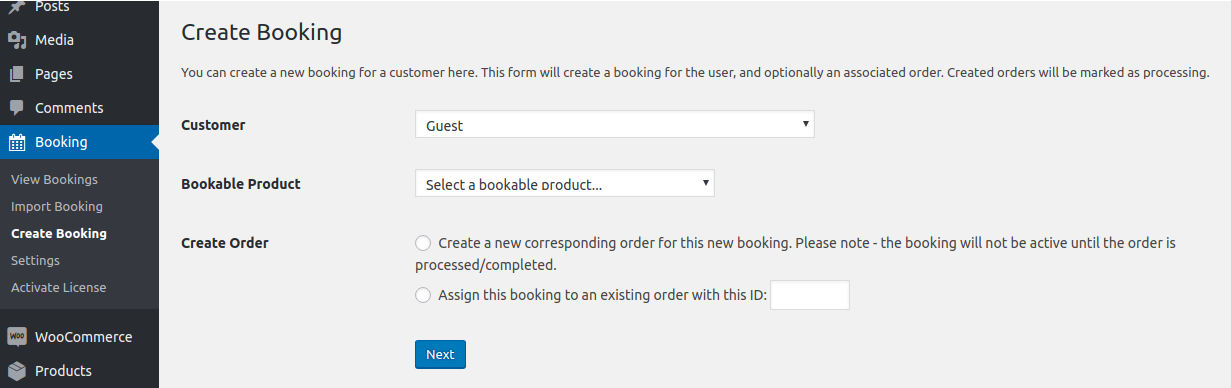
Create Booking section
Here, you can select from either a customer or a guest and select a bookable product from the existing product dropdown list. In this case, we have selected Kinjal Paleja as Customer and “Canon Camera” as a Bookable Product. For the Create Order option we have selected Create a new corresponding order for this new booking option because we want to create this booking with new order.
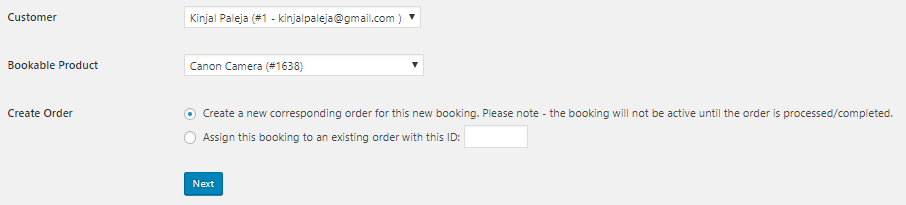
Selecting the first option for creating order
On clicking the Next button, you will be taken to the next page where you can select the booking details as per the availability of the product. As you can see in the below screenshot, Start Date and End Date fields are appearing because the Canon Camera product is setup with the Multiple Nights booking type.
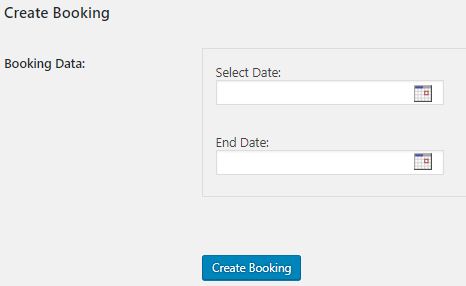
Create Booking page where you add Booking Data
Select the booking details as requested by your customer. As you can see in below screenshot I have selected Start Date as 7th December, 2017 and End Date as 10th December, 2017. After selecting the booking details, price will be calculated and displayed below the booking fields as shown below:
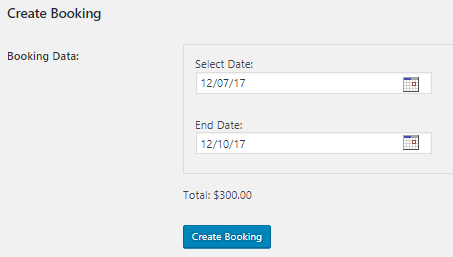
Adding booking dates for the order
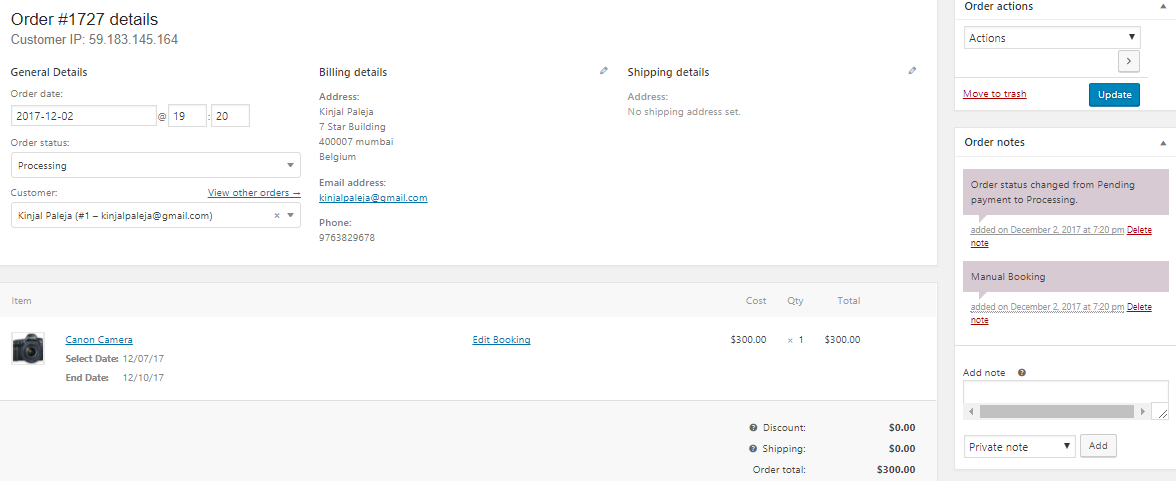
Manual order created
If you notice in the above image, under Order notes section, it indicates this is a manual booking which was created on 2nd December, 2017.
Now let us take the second scenario where you can add the booking to the existing order. So select the 2nd option of Create Order which is Assign this booking to an existing order with this ID. Here the Order ID is the ID of an existing order in which you want to add the new booking to.
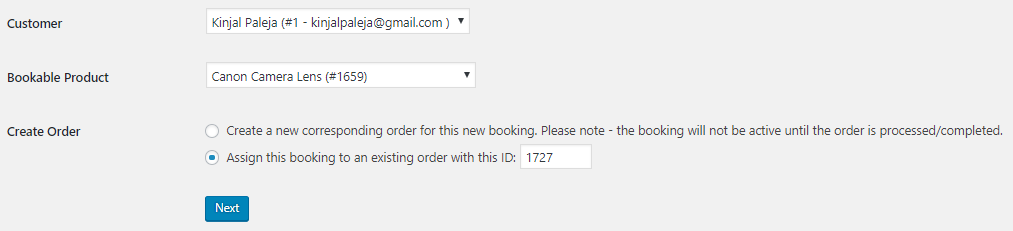
Assigning booking to an existing order
After clicking the Next button, you will be asked to add the booking dates on Create Booking page. We have entered these details as shown below:
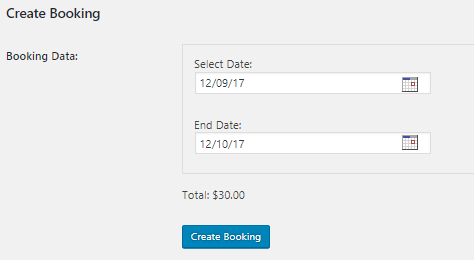
Adding booking dates
Thus, this new booking will be added to the existing Order #1727 as shown below:
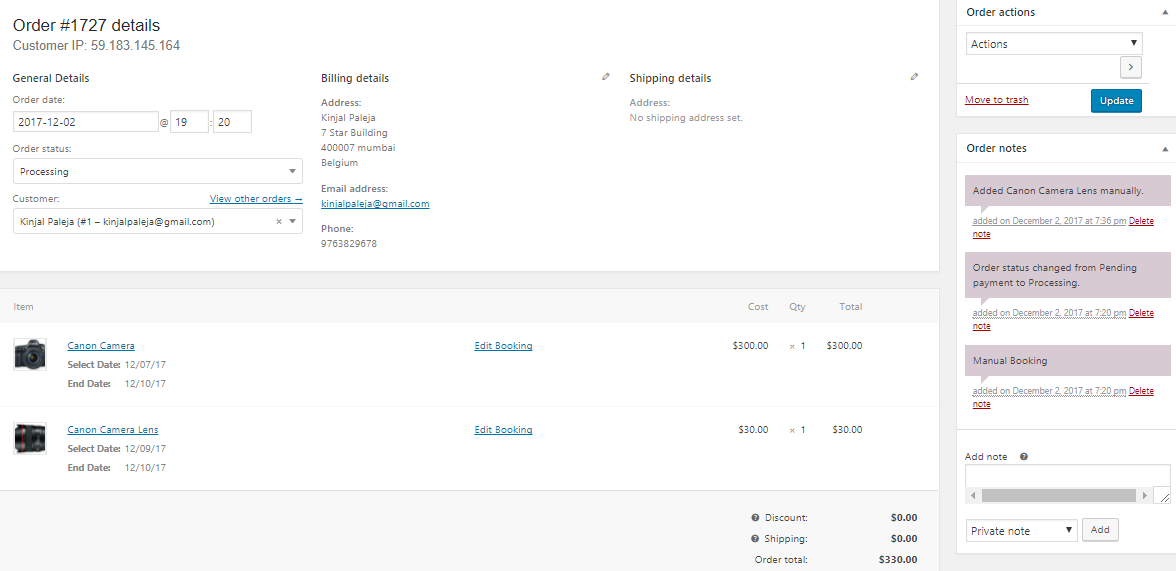
Here there are 2 bookings added in one order. The Order notes section shows that Canon Camera Lens product was added manually to this existing order.
That’s it! It’s pretty simple to manually reserve services with WooCommerce.
Conclusion
Our Booking & Appointment Plugin for WooCommerce provides a complete solution for both ways of reservation of services, maybe online or manual. You can follow the above mentioned steps and reserve services manually for any product available on the WooCommerce store with much ease and comfort.
It will not take more than 10 minutes to complete the manual booking if you are trying it for the first time.