With the Booking & Appointment Plugin for WooCommerce, you can create resources for Simple Subscription Product Type. You can create your Subscription product using the WooCommerce Subscriptions extension. Let’s see how using both these plugins we can assign resources for our simple subscription products.
Booking Type: Fixed Time
The Booking & Appointment plugin offers different types of bookings and out of them, we will look at the booking type ‘Fixed Time’.
Let’s say that you run coaching classes. You have created a simple subscription product that offers English lessons every Monday, Wednesday, Friday with a fixed time slot of 10am to 12pm. Firstly, we will create English lessons subscription product by going to Products > Add New. Then, we will add the title as ‘English lessons’, add a product image & then choose ‘Simple subscription’ under Product data. We will also fill in other information such as the subscription price, expiry period, sign-up fee, etc as shown below:
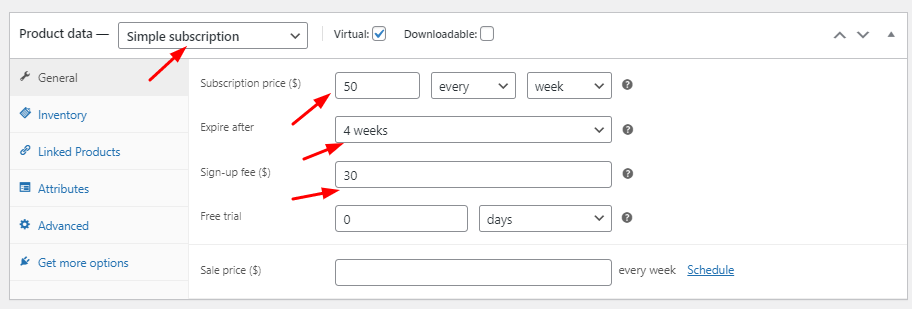
Product data page
We will enable Booking from the Booking Metabox and choose the booking type as ‘Fixed Time’ as shown in the image below:
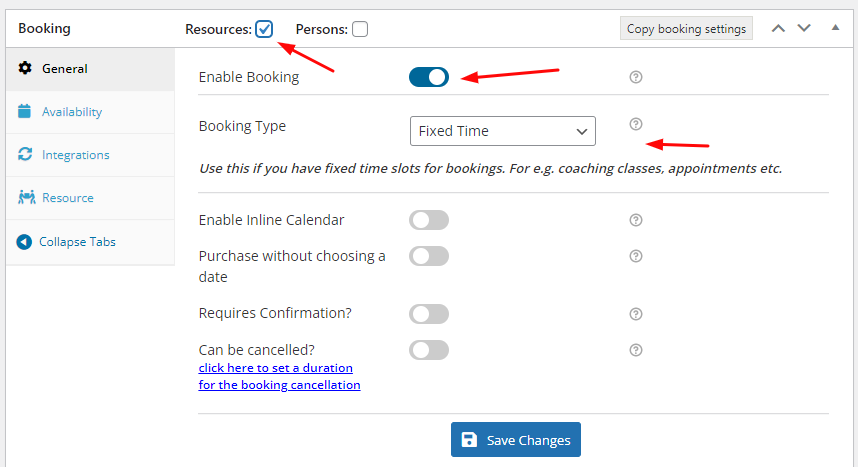
Booking metabox
We will enable the inline calendar, save changes and move onto the Availability tab wherein we’ll add the days Mondays, Wednesday, Fridays & include the timeslots for them from 10 am to 12 pm as shown below:
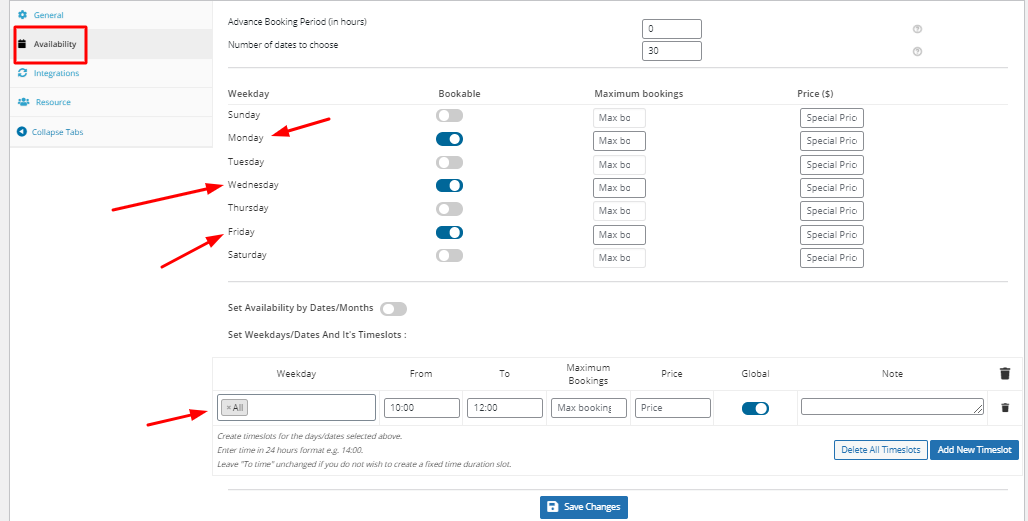
Availability tab in the booking metabox
Next, we will go to the Resource tab & add in our Resource persons: Priyanka – #314 and Vishal – #320. We will title the label as ‘Teacher’ & even add the base price for the resources. Furthermore, we will make changes to one of the resources, i.e, Resource Vishal – #320 by editing it. We will click on the respective resource person’s edit resource icon located on the extreme right-hand side as shown in the image below:
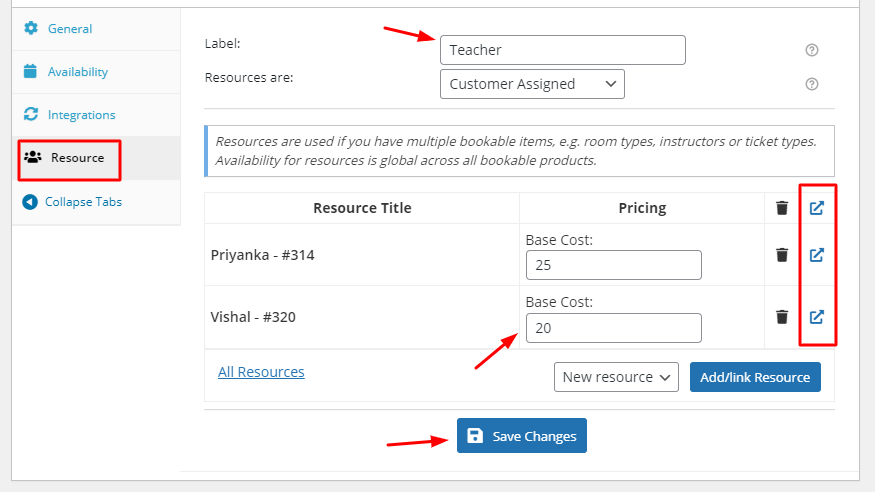
Resource tab in the Booking metabox
Once we reach the edit resource page for Resource Vishal – #320, we will fill in the details. Under Range type, we will choose Range of days and keep them from Monday to Friday. This would mean that Resource Vishal would be available/bookable for weekdays. Don’t forget to turn this range into Bookable by enabling that option. Once you’re done, click on the ‘Update’ button as shown below:
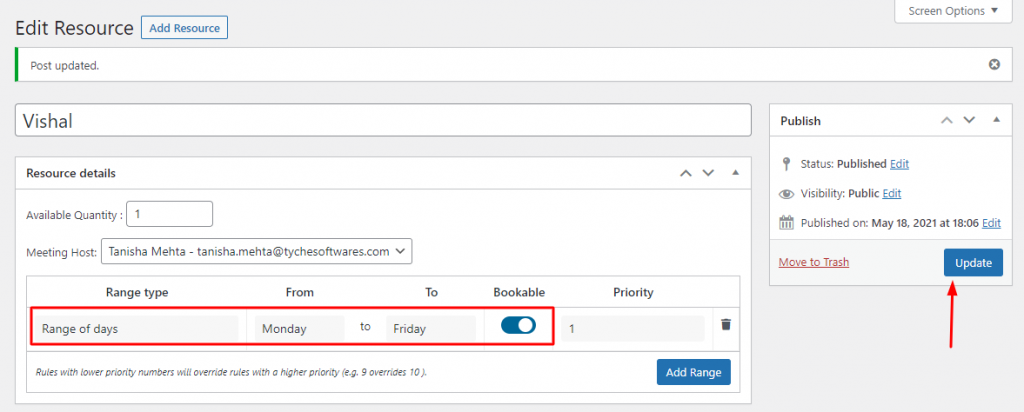
Edit Resource page
After this, you can go back to the Edit Product page & click on the ‘Publish’ button once you’re done making all of these changes.
Frontend display
Since we have chosen to charge for our English lessons subscription at $50 per week, here’s how it will appear on the Product page:
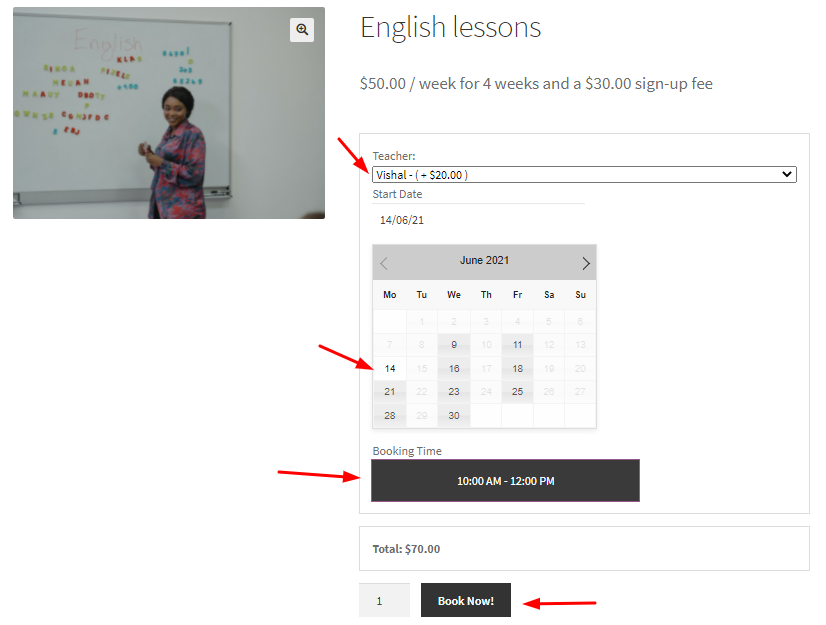
Product Page
As we can see from the above image, we have chosen our resource as Vishal for whom we will have to pay an additional $20. After choosing this resource, the customer will get to choose any days from Mondays, Wednesdays & Fridays. Since we have made resource Vishal’s availability from Monday to Friday, he will be available on all three days that are Mondays, Wednesdays & Fridays. Lastly, the timeslot that will be available on those days will be from 10 am to 12 pm. The customer can click on ‘Book Now!’ once they are done selecting their booking details. All of these details along with the Resource name, Booking date & time will be available on Cart as well as the checkout page. Here’s how they will appear:
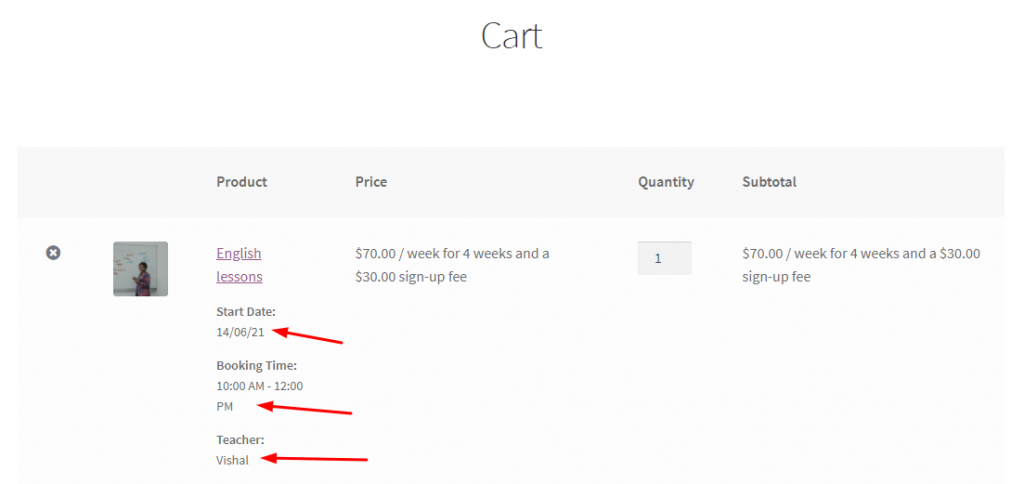
Cart Page
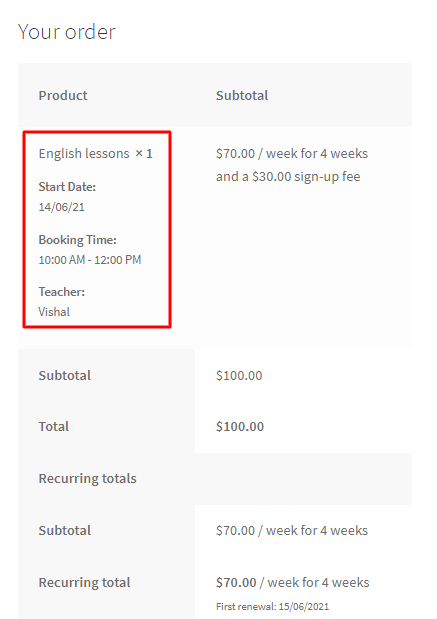
Checkout Page