In our last post, we have gone through the setting named Enable Availability Display on the Product page by which the customer would be able to see the booking availability messages on the product page.
But if the setting Enable Availability Display on the Product page is not enabled, the customer will not be able to know the available booking for a date or time slot. So it may happen that the customer selects the booking details which exceeds the lockout limits set for your product. At that point of time, an error message along with the availability of booking will be displayed on various pages.
So let’s take one step ahead and learn how Booking & Appointment Plugin prevents overbookings for your bookable services with WooCommerce. We will also study how to customize booking availability error messages on the Product page, Cart page and Checkout page for your WooCommerce bookable products with our Booking & Appointment Plugin for WooCommerce.
This feature plays a vital role as it has two main benefits. One is it doesn’t allow overbooking and another is it also works at real-time booking.
We have taken the example of Car Rentals and Tour Operators in our post so we have used the terms accordingly in all the “Booking Availability Error Messages on the Product, Cart & Checkout Pages”. You can change the terms as per your business requirement.
To change the actual text of “Booking Availability Error Messages on the Product, Cart & Checkout Pages”, you need to go to Booking->Labels & Messages page. There you will find Booking Availability Error Messages on the Product, Cart & Checkout Pages section. Under this heading, all the booking availability messages are listed for all the different types of booking methods. Here you can change the text of the messages based on your business needs.
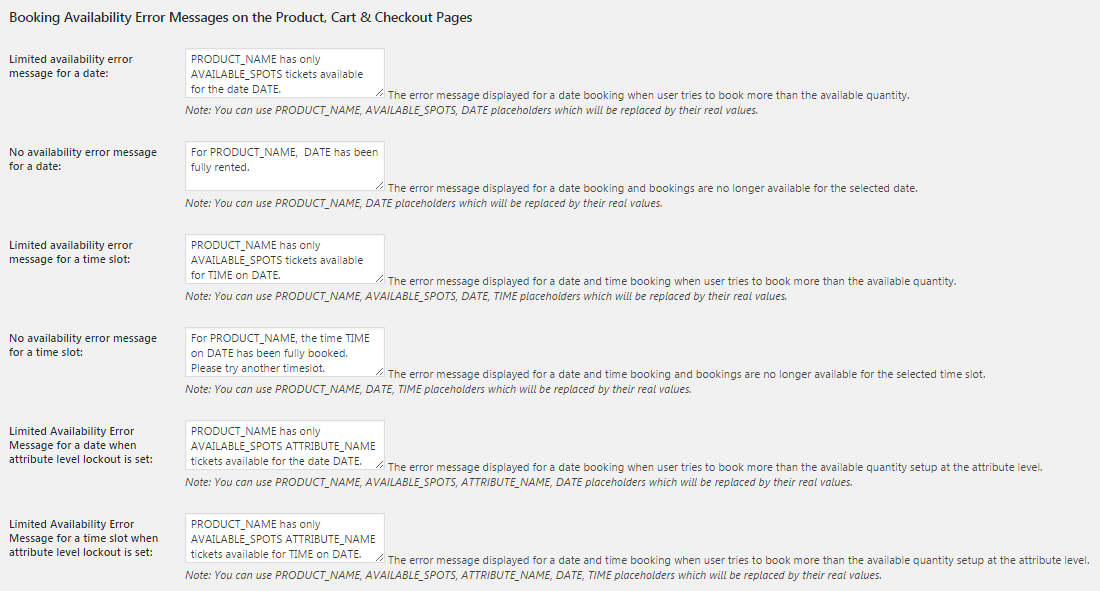
Let us understand the above Booking Availability Error Messages on the Product, Cart & Checkout Pages one by one with an example.
1. Limited Availability Error Message For A Date
The Limited Availability Error Message For A Date is shown when the customer selects a particular booking date but selects the slot that exceeds the lockout set for your product.
For instance, you are providing Cars on rent for all weekdays. So you need to create “Rent A Car” by using Recurring Weekdays booking method.
The “Lockout Date after X orders” is set to 3 as you have 3 cars to provide on rent while creating the product.
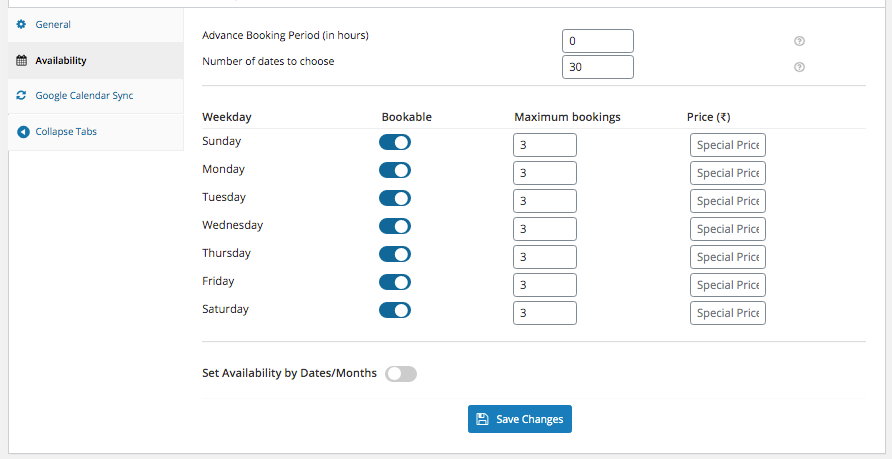
Now if the customer selects the booking date as 25th May 2017 for more than 3 cars for booking and clicks on ADD TO CART button, then the Limited Availability Error Message For A Date will be shown on the Product page as shown below.
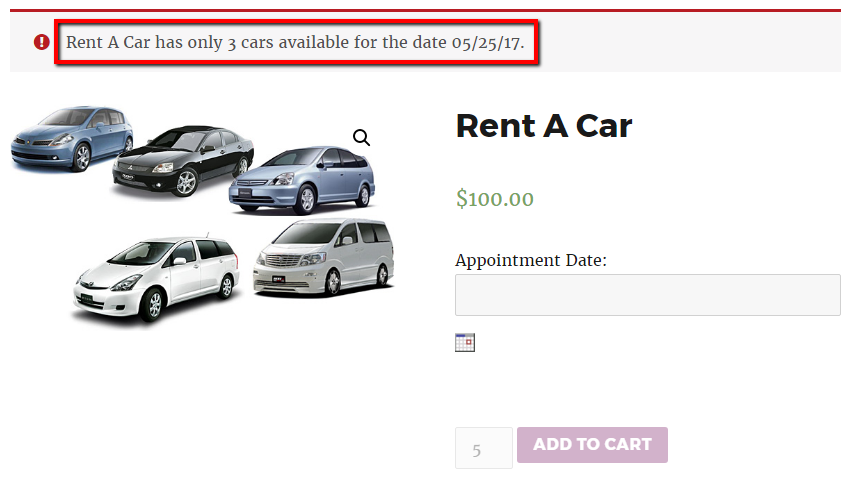
The error message “Rent A Car has only 3 cars available for the date 05/25/17” is shown on the Product page based on the “Lockout Date after X orders” set while creating your product.
- Updating Product Quantity On Cart Page
Sometimes the customer comes to the Cart page by selecting the available booking details. Then for some reason increases the quantity of booking on the Cart page which may exceed the lockout limits.
In the below example, the customer had first selected Rent A Car for 25th May 2017 for 2 cars and came to the Cart page by clicking on ADD TO CART button. But after coming to the Cart page, he increases the quantity from 2 to 4 and clicked on UPDATE CART button. At that point of time, Limited Availability Error Message For A Date will be displayed on the Cart page as the slot has exceeded the lockout limit.
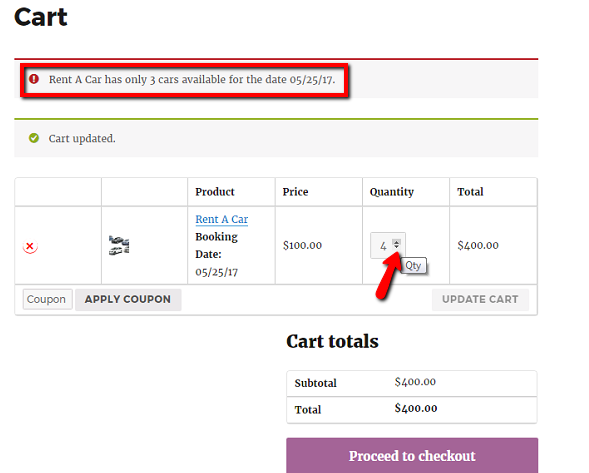
But sometimes the customer ignores the error message and still moves ahead by clicking on Proceed to checkout button then the same error message will appear on the Checkout page.
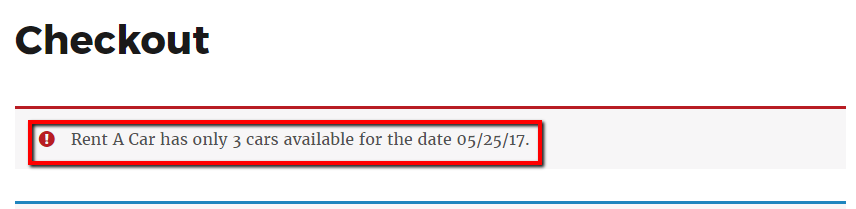
The customers won’t be able to place an order until they go back to the Cart page & select the right quantity.
2. No Availability Error Message For A Date
No Availability Error Message For A Date is displayed on the Product page, Cart page and Checkout page for any type of booking method when real-time booking takes place.
Many times two customers at a time are trying to book the same product for the same date. But if any one customer moves ahead and made the entire booking for a particular date and the other customer is trying to book the same date, then the No Availability Error Message For A Date will be displayed on the second customer’s screen on various pages.
Let’s take the same example of Rent A Car. Now, if two customers are on the product page of your product at the same time and if the Customer A books the date 27th May 2017 for 3 cars as shown below.
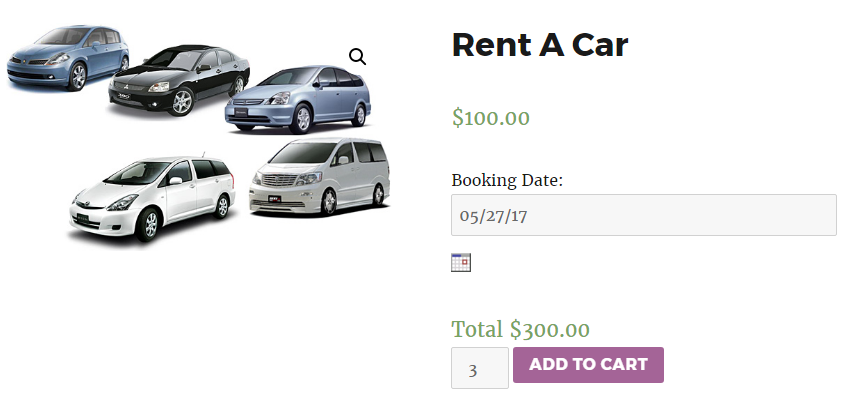
Now if the Customer B also tries to book a car for the same date 27th May 2017, then the No Availability Error Message For A Date will be displayed on the Product page as “For Rent A Car, 05/27/17 has been fully rented”.
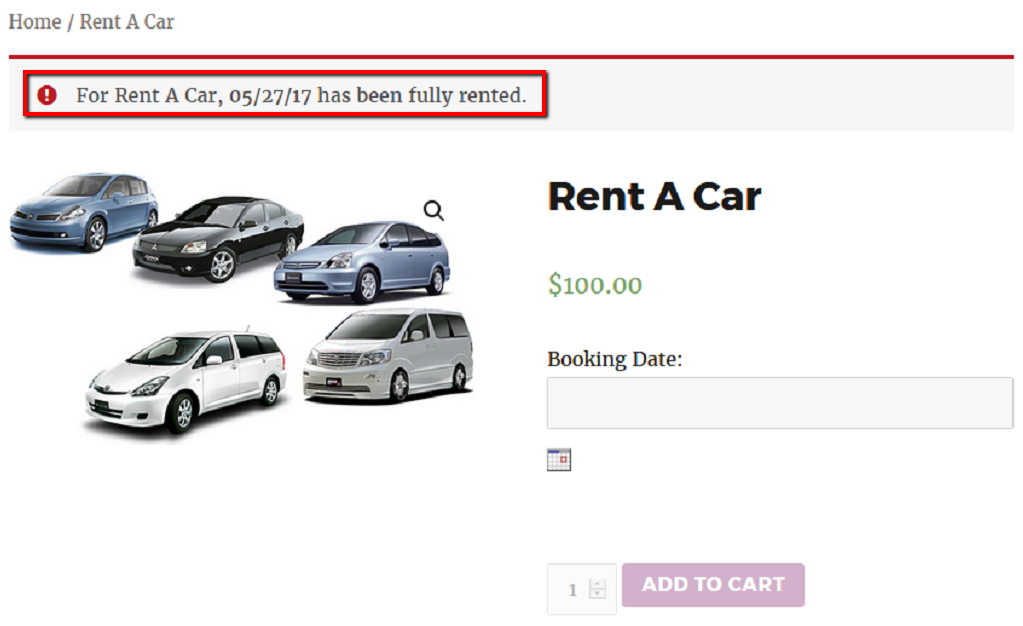
- Updating Product Quantity On Cart Page
In some cases, Both customers have proceeded to the Cart page with the same date selected for booking a car. Now if the Customer A places the order first and the Customer B is still on the Cart page, then as soon as Customer B clicks on View Cart button, the same error message will be displayed on the Cart page of Customer B as shown below.
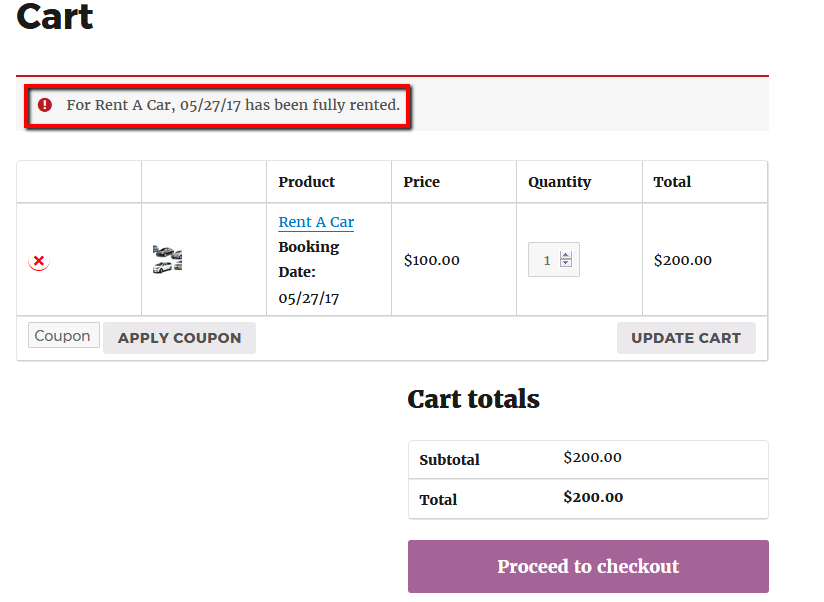
Still some customers ignore the error message on the Cart page and click on Proceed to checkout button to book your services, then the same error message will be displayed on the Checkout page as shown below.
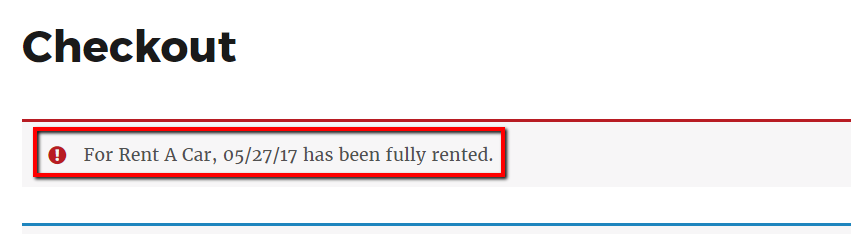
The Customer B has to go back to the Cart page and select the available Booking Date to book your car on rent.
3. Limited Availability Error Message For A Time Slot
The Limited Availability error message for a time slot is displayed on the product page of any single day booking products with time slot. This happens when the customer selects a particular date along with the time slot but selects the slot that exceeds the time slot lockout set for your product for booking.
Let’s take the above example of Rent A Car where “Lockout time slot after X orders” is set as 3 as shown below.
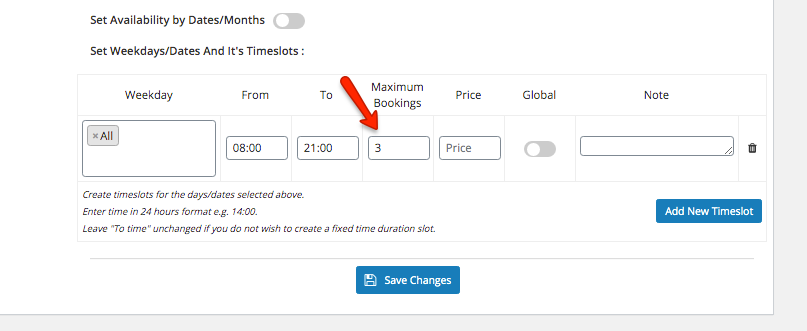
Suppose a customer selects a date 25th May 2017 for booking 4 cars along with the time slot as 08.00 AM to 09.00 PM then the “Limited Availability Error Message for that time slot” is displayed on various pages. This is based on the “Lockout time slot after X orders” set as 3 as shown above.
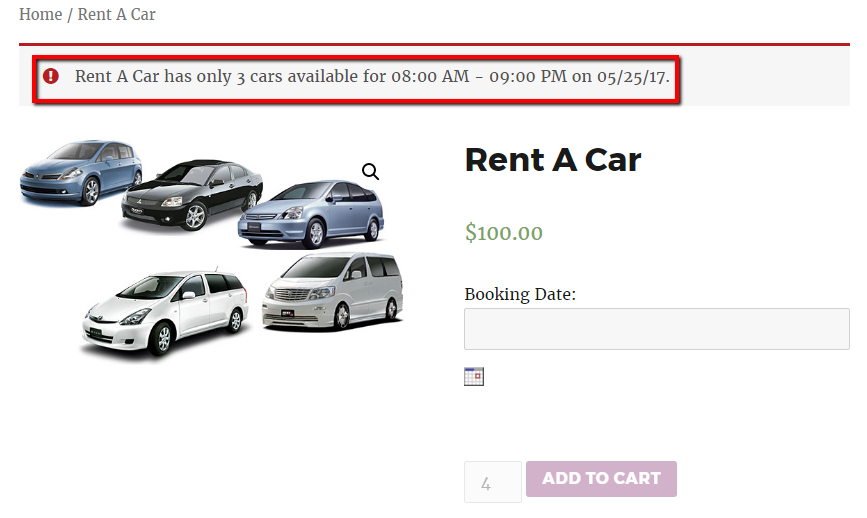
- Updating Product Quantity On Cart Page
In some cases, customers add the available cars i.e. 3 for the time slot 08.00 AM to 09.00 PM. Now after coming to the cart page, he tries to increase the number of cars booked to 4, which exceed the lockout set by you. At that point of time, when the customer clicks on UPDATE CART button the Limited Availability error message for a time slot message is shown on the Cart page as shown below.
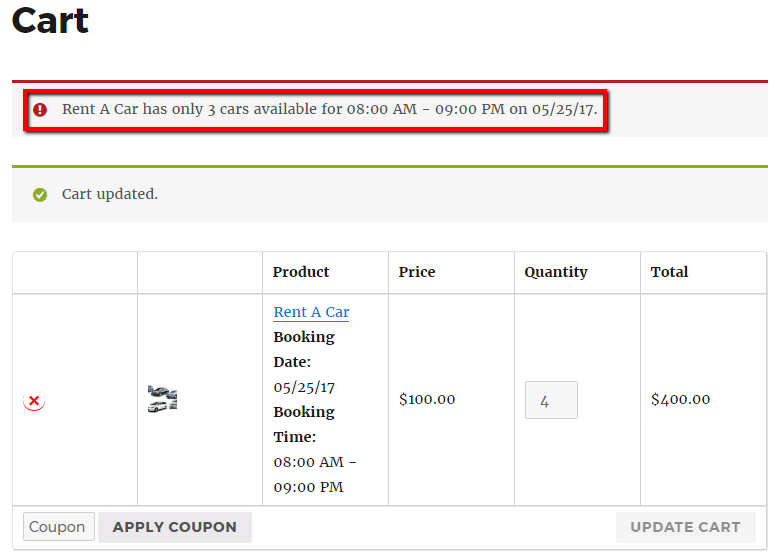
Some customers ignore the error message on the Cart page and click on Proceed to checkout button to book your services, then the same error message will be displayed on the Checkout page.
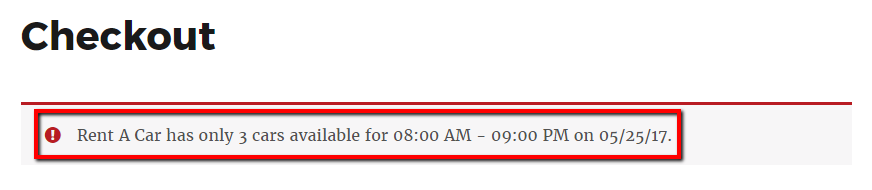
The customers will be able to place the booking only if they go back to the Cart page & select the available booking in that time slot.
4. No Availability Error Message For A Time Slot
No Availability Error Message For A Time Slot is displayed on the Product page, Cart page and Checkout page of any type of booking method when real-time booking takes place.
Many times two Customers at a time are trying to book the same product for the same date and time slot. But if any one customer has made the entire booking for that date as well as time slot and the other customer is trying to book with the same booking details. Then the No Availability Error Message For A Time Slot will be displayed on the second customer’s screen on various pages.
Let’s take the same example of Rent A Car. Now, if two customers are on the Product page of your product at the same time and if the Customer A selects the date 27th May 2017 for booking 3 cars as shown below.
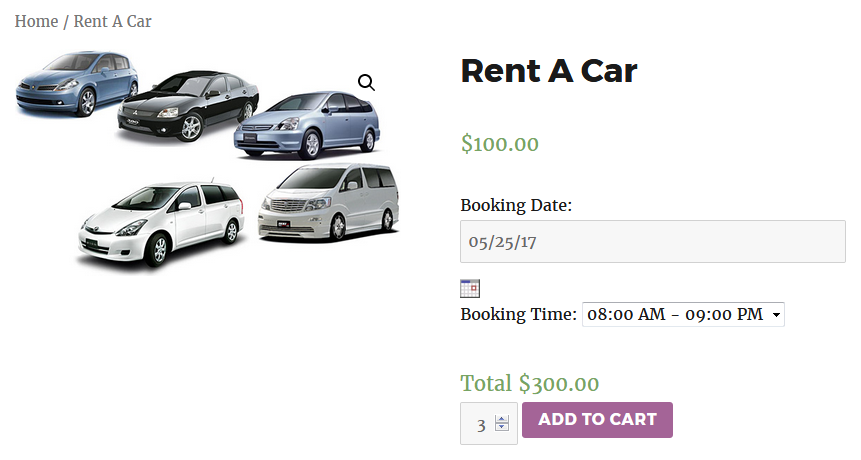
Now if the Customer B tries to book a car for the same date 25th May 2017 and time slot 08.00 AM to 09.00 PM, then the No Availability Error Message For A Time Slot will be displayed on the Product page as “Rent A Car, the time 08:00 AM – 09:00 PM on 05/25/17 has been fully booked. Please try another timeslot”.
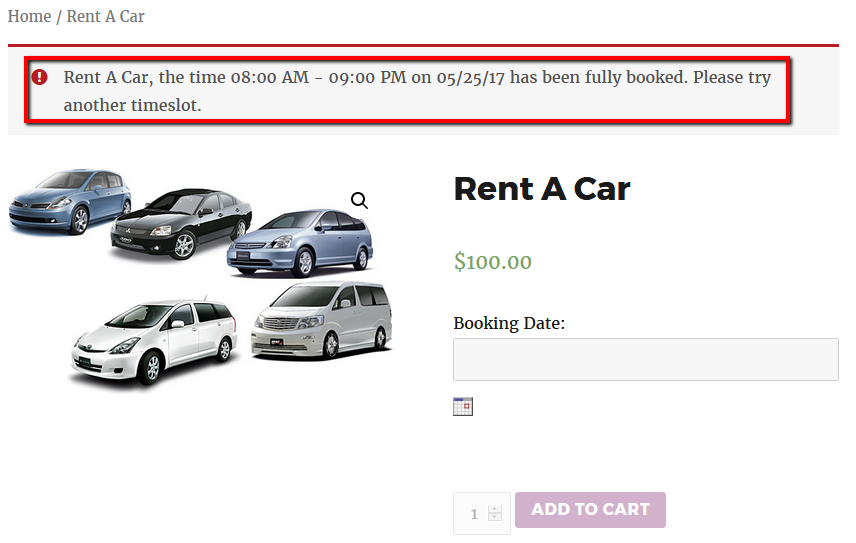
- Updating Product Quantity On Cart Page
Suppose, both customers have proceeded to the Cart page with the same date and time slot selected for booking the car. And if the Customer B place the order first and the Customer B is still on the Cart page. Then as soon as Customer B clicks on View Cart button, the same No Availability Error Message For A Time Slot will be displayed on his Cart page as shown below.
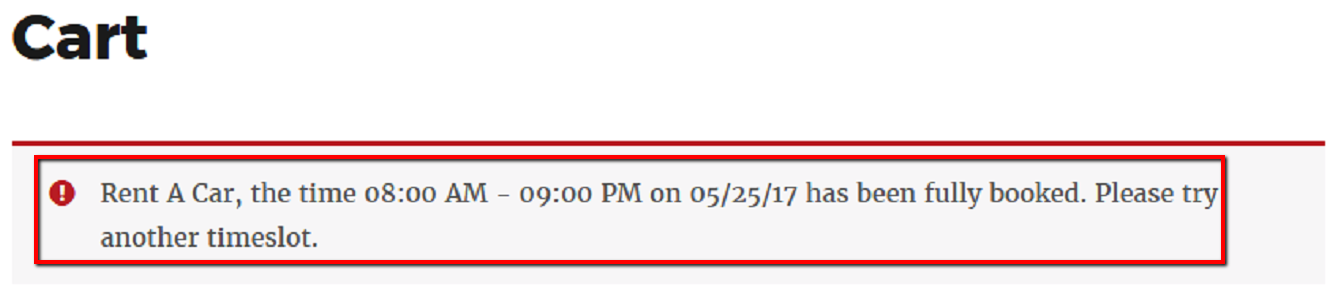
If the customer ignores the error message on the Cart page and clicks on Proceed to checkout button to book your services, then the same error message will be displayed on the Checkout page as shown below.
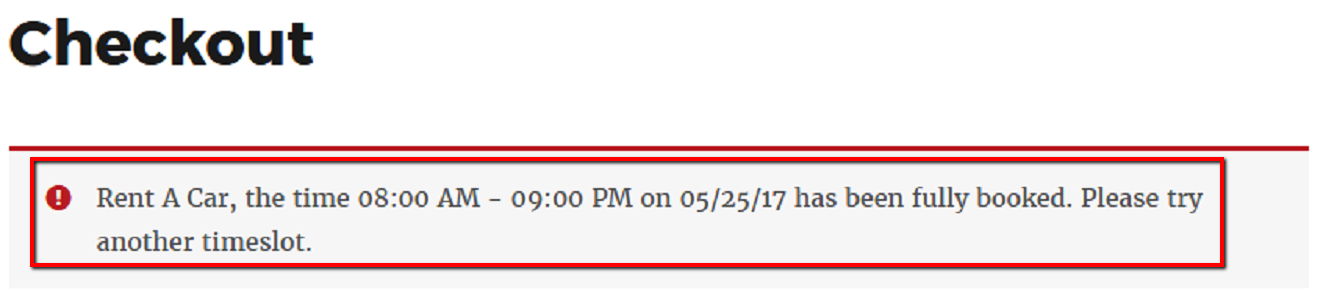
The Customer B has to go back to the Cart page and select the available Booking Date and time slot to book your car on rent.
5. Limited Availability Error Message For A Date When Attribute Level Lockout Is Set
The Limited Availability Error Message for a date when attribute level lockout is set is displayed on the product page of variable products when the attribute level lockout is set. It takes place when the customer selects the booking details that exceeds the attribute level lockout limit set for your product.
Let’s understand with the same example of “Tour operators” who provides Dubai Tour Package for 5 Persons only. Here you have to create Variable Bookable Product with attribute level lockout as shown below.
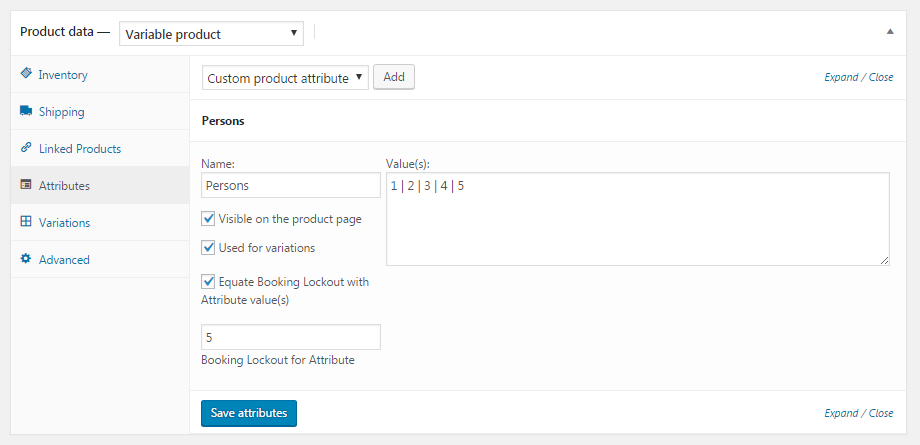
Now if Customer A has booked the Dubai Tour Package on 22nd May 2017 for 4 Persons as in the below image.
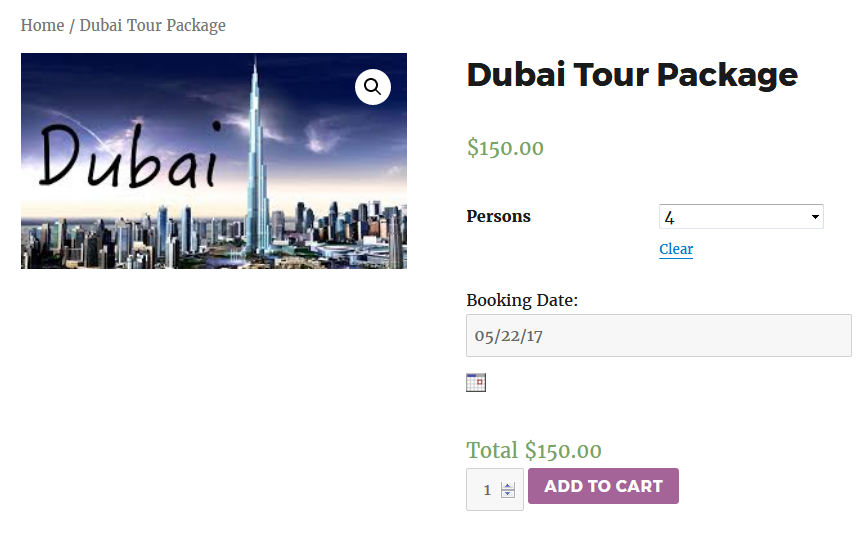
Now if Customer B comes to the product page and tries to book Dubai Tour Package for 3 Persons on 22nd May 2017, then the error message “Dubai Tour Package has only 1 Persons booking available on 05/22/17” will be displayed on the Product page.
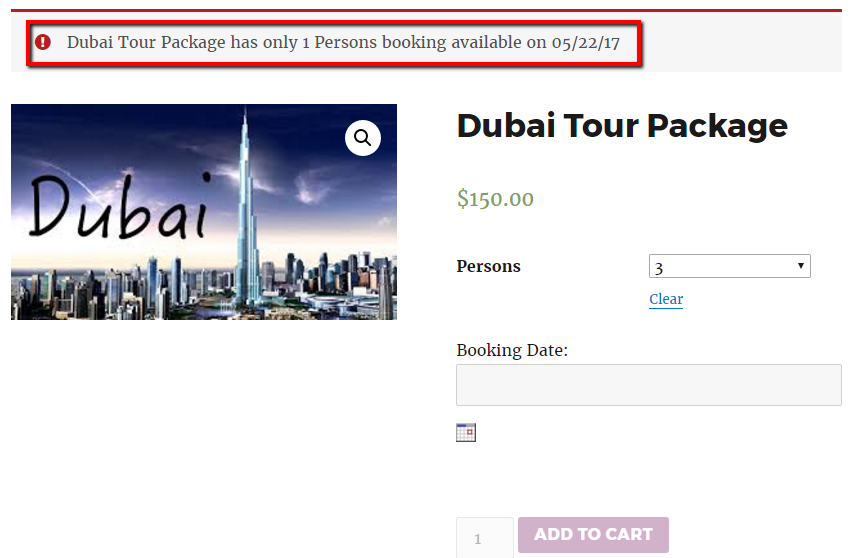
This error message is displayed based on the “Booking Lockout for Attribute” while creating your variable product.
The customers won’t be able to place an order until they go back to the Product page & select the available booking details.
6. Limited Availability Error Message For A Time Slot When Attribute Level Lockout Is Set
The Limited Availability Error message for a time slot when attribute level lockout is set is displayed on the product page of the variable product with time slot where attribute level lockout is set and the customer tries to book more than the lockout set.
Let’s take the same example of Dubai Tour Package where Customer A books the tour for 3 Persons for the date 31st May 2017 and the Booking Time as 08.00 AM to 10.00 AM.
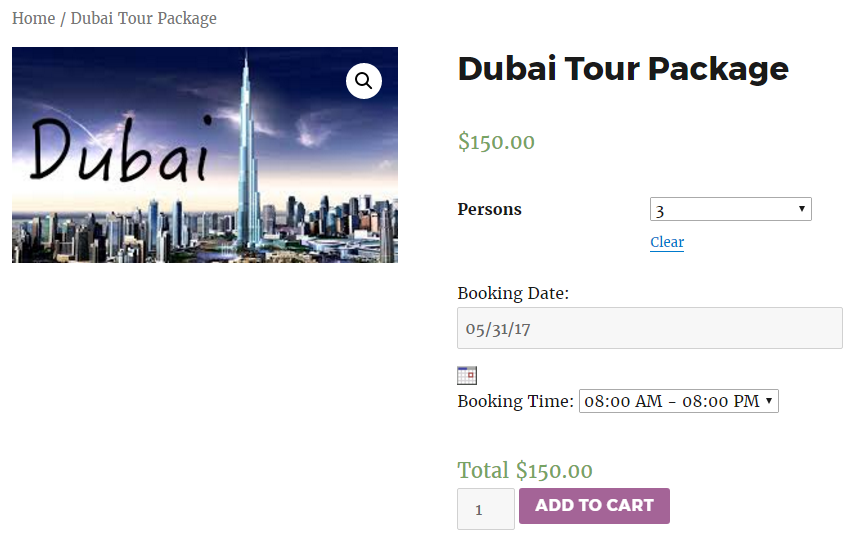
Now if Customer B comes to the product page and tries to book Dubai Tour Package for 3 Persons on 31st May 2017 and Booking Time as 08.00 AM to 10.00 AM, then the error message “Dubai Tour Package has only 2 Persons booking available for 08.00 AM – 10.00 AM on 05/31/17” will be displayed on the Product page.
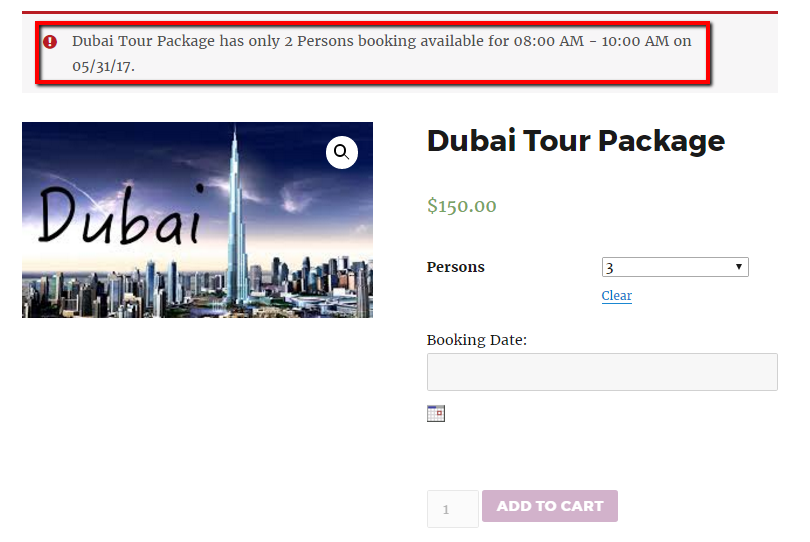
The Limited Availability Error message for a time slot when attribute level lockout is set is shown on the Product page based on the “Booking Lockout for Attribute” while creating your variable product.
The customers won’t be able to place an order until they go back to the Product page & select the available booking details along with time slot.
Conclusion
Booking & Appointment Plugin for Woocommerce provides “Booking Availability Error Messages on the Product, Cart & Checkout Pages” feature which is applicable to products created by using any type of booking methods.
As the Booking Availability Error Messages is displayed on various pages, your customer will come to know the availability of that product on the selected booking details. Accordingly, they can change their booking details and book the product.
The most important benefit of this feature is it does not allow overbooking and it also works at real-time booking.
This feature is also helpful for a variable product with attribute level lockout or variable product with time slot and attribute level lockout.