The Booking & Appointment for WooCommerce plugin can create any of WC Vendors’ products into bookable products. Let’s see how this can be done.
Log in as a Vendor to your account and go to the Bookings tab and find the option ‘Create Bookable’ as shown below:
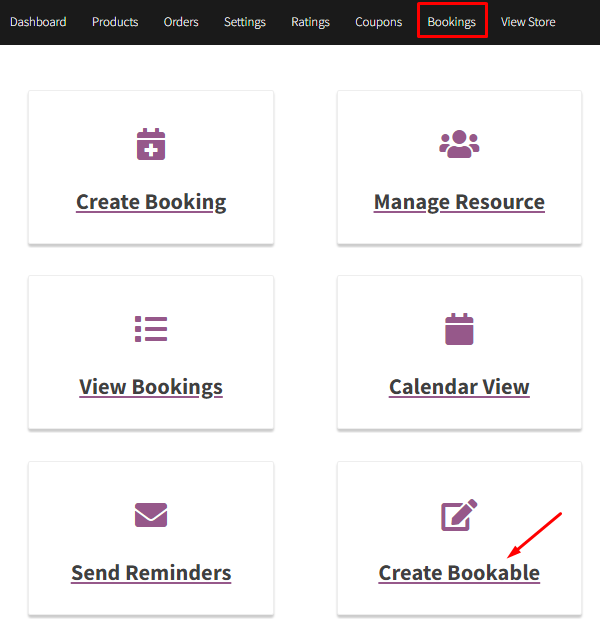
Once you click on it, it will take you to the Product Page where you can add your new bookable product. Note: The product needs to be saved once before you are able to create booking settings.
Let’s say, for instance, a new product Fariyas Resort is created, and the booking type is selected as Multiple Nights. Add all the required details for this product as shown below:
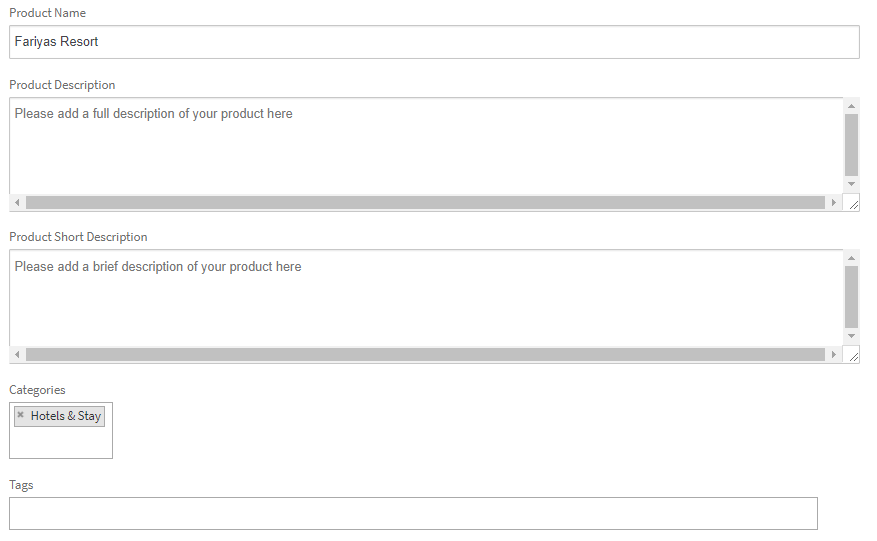
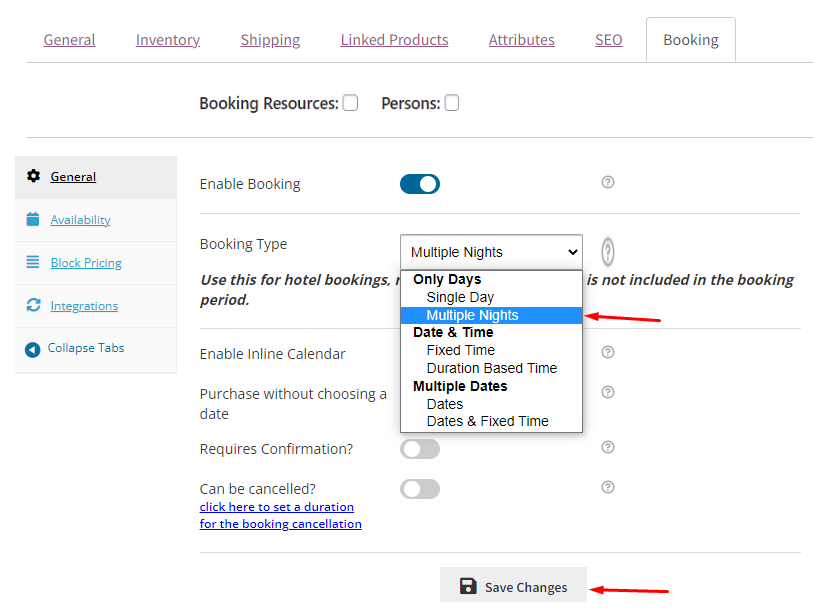
Once you have added all product and booking details click on Save Changes. You will now be able to configure bookings and place an order for this bookable product.
Now let us see how this newly created product can be booked. Go to the View Store tab on Vendor Dashboard and you will see all the products displayed as shown below:
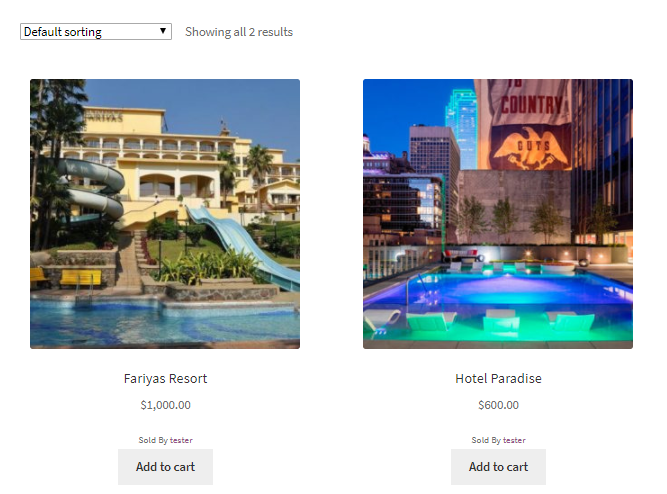
Moving ahead, let us book this product now. Click on Add to cart button to start the booking process. You will be taken to the Product details page as shown below:
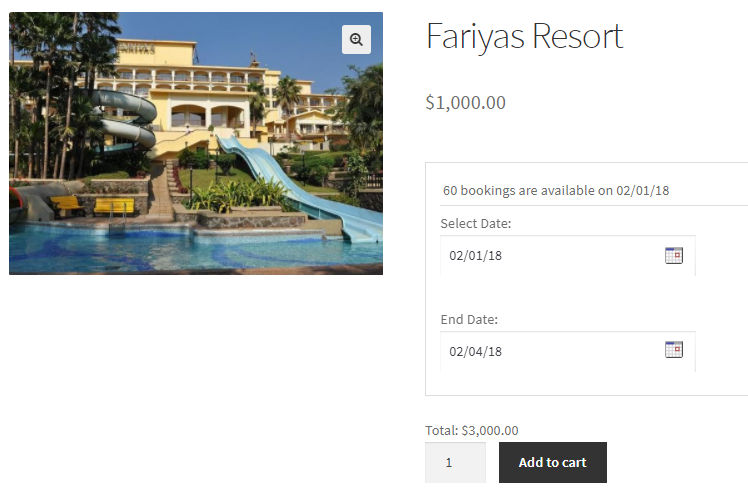
As you can see, Resort Fariyas is booked for 3 nights from 1st February to 4th February 2018 for a total cost of $3000. Click on the Add to cart button to book this product.
You will be taken to the Cart page where all your booking details will be displayed as shown below:
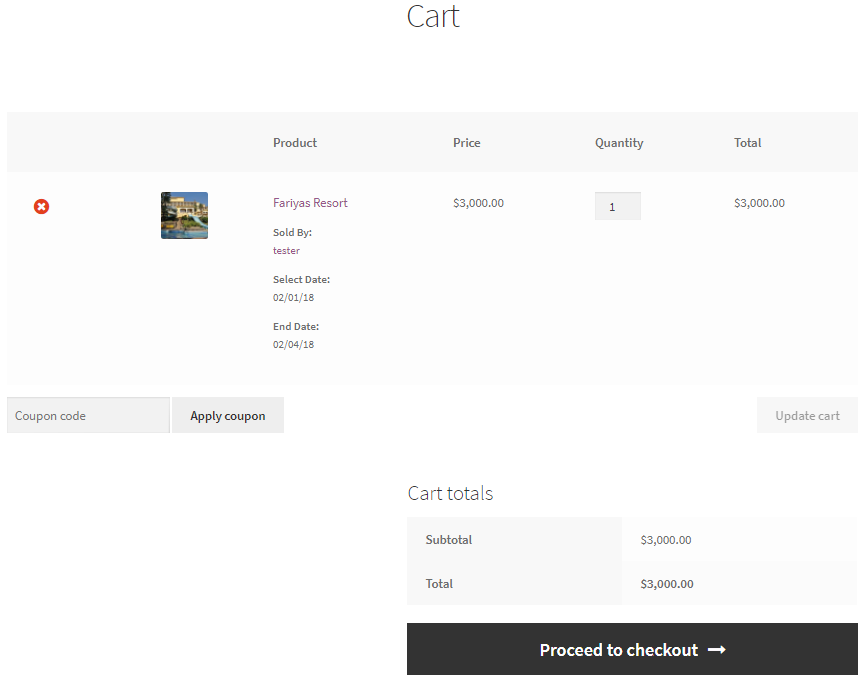
Here, if you do not wish to make any changes to the details, then click on the Proceed to checkout button to go to the Checkout page and place the order. Upon clicking the button, the Your order section will appear as shown as below:
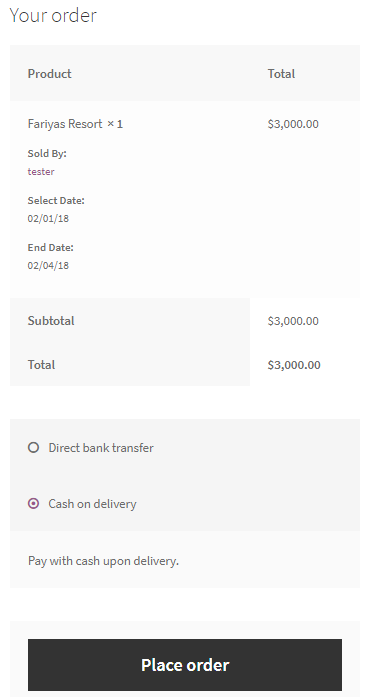
Recheck all the booking details before confirming the order. If all looks fine, click the Place order button to place the order and you will be taken to the Order Details page as shown below:
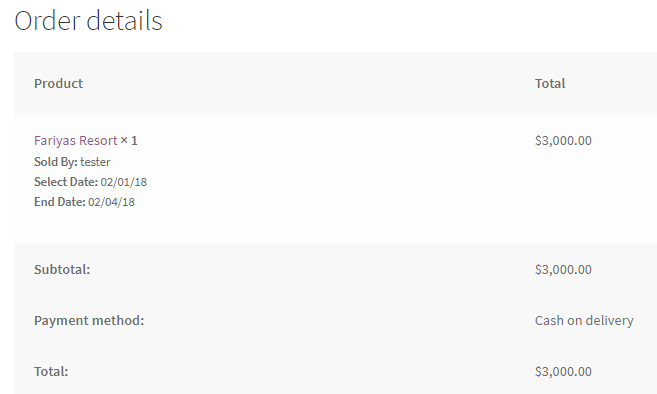
This order once booked, will be seen under the Orders tab of Vendor Dashboard as shown below:
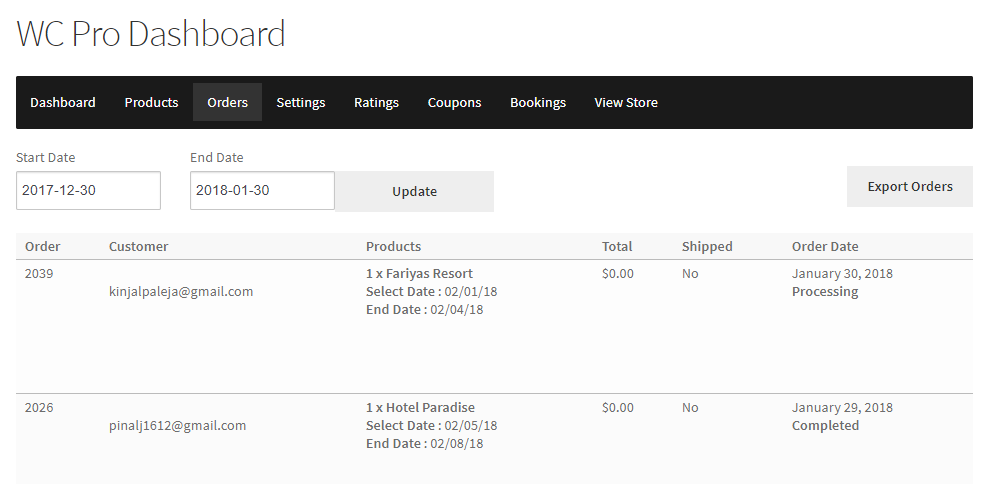
Here as you can see, the order which we placed above is displayed with Order #2039 and its details. If you wish to check the details of this order, you need to mouse hover the Order Date and the options will be displayed as below:
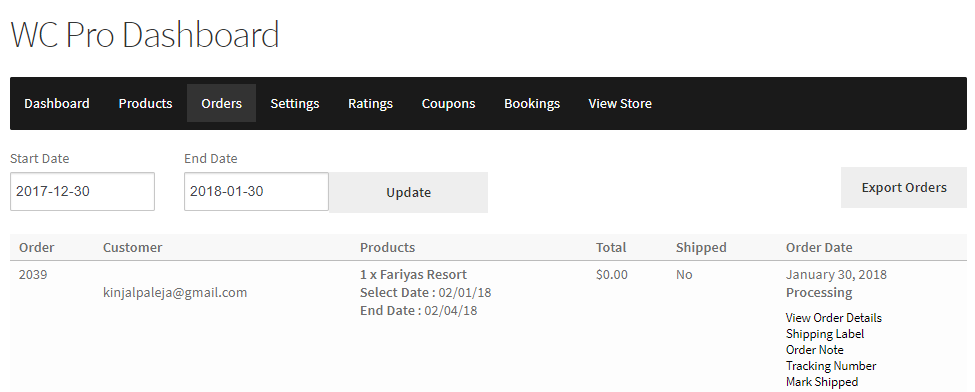
Here if you click on the View Order Details option, details of Order #2039 will be displayed as shown below:
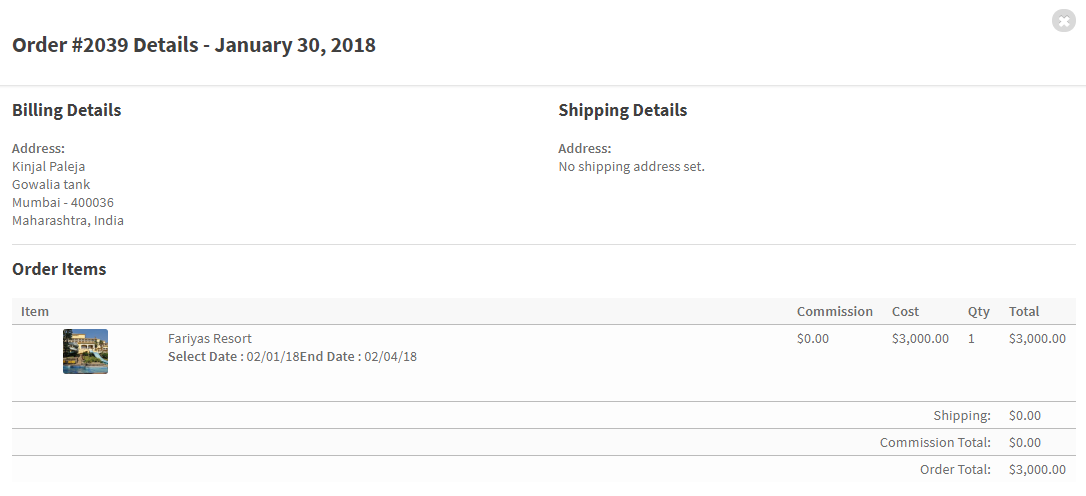
In addition to seeing the booking details in the order, you can also check this booking from the “View Bookings” page.
To conclude, as a Vendor, you have successfully created a bookable product for your store!