We have been discussing on different features of Booking & Appointment Plugin for WooCommerce and also saw how manual bookings can be set in our last post. Today we will understand the process that enables Bookings to be editable on Cart and Checkout Pages.
Sometimes, while you are making a booking, the need arises to make changes to the added booking details and you are required to edit the Booking dates before confirming the order. It is at this juncture, you are assisted with our Edit Bookings feature. For better understanding, let us elaborate on how does the Edit option within Booking & Appointment Plugin for WooCommerce proves fruitful to the customers.
This post is divided into 2 parts: Edit Booking on the WooCommerce Cart page and Edit Booking on the WooCommerce Checkout Page.
Foremost of all, you need to enable the option for editing bookings from the Booking section. So go to Bookings -> Settings -> Global Booking section. Here tick the Allow Bookings to be editable option which will enable editing your bookings from Cart and Checkout page as shown below. Click on Save Settings button to save this setting.
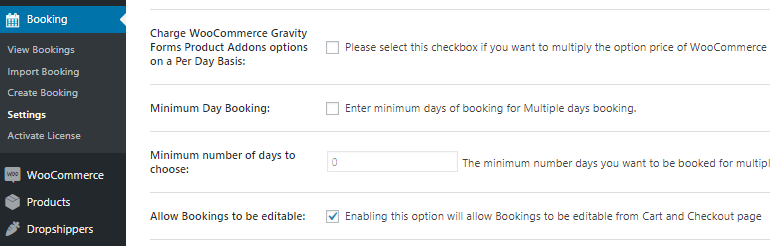
Enable Allow Bookings to be editable option
Edit Booking on the WooCommerce Cart page:
When you enable the option to Allow Bookings to be editable, there are 2 places where this applies on the front end. One of which is on the Cart page after the customer has selected the desired booking dates.
Let us understand this with an instance. Say you want to book Hotel Country Inn for 2 Nights, from 23rd December to 25th December, 2017 and you have enabled the settings to edit this booking.
So we go to the Shop page and select the product to be booked for the above mentioned dates and click on Add to Cart button as shown below:
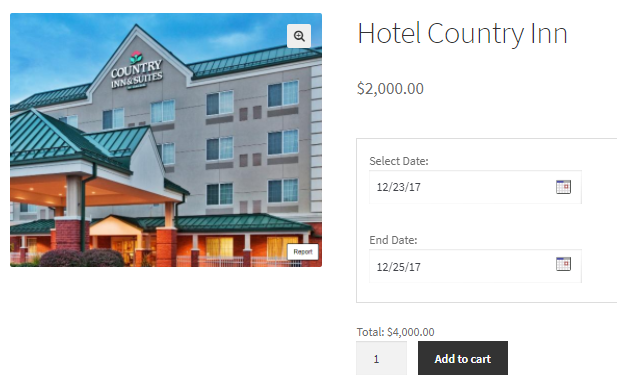
Adding dates for booking hotel for 2 days
When you click Add to Cart button, the order is added to your cart and clicking the View Cart button will redirect you to the Cart page which will show the booking details as shown below:
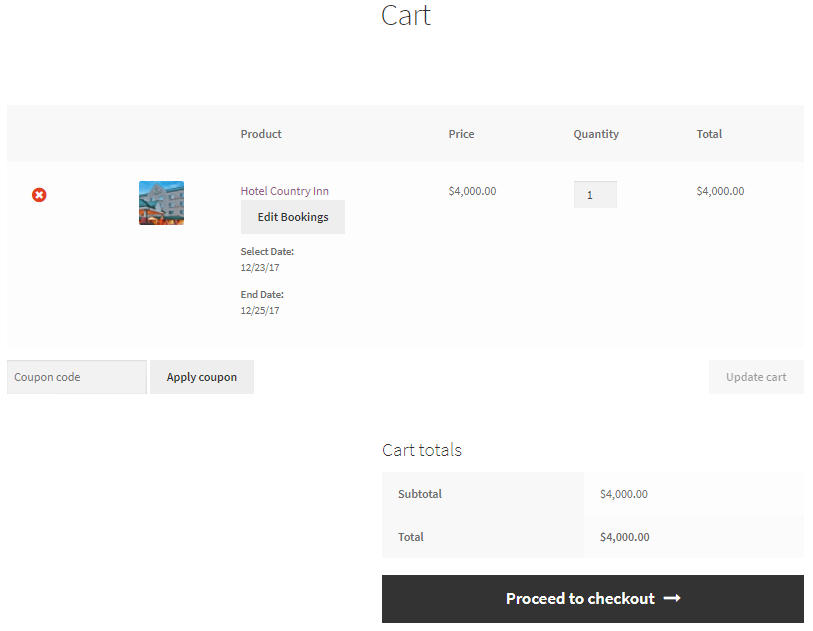
Booking details shown on the Cart page
As you can see in the above image, Edit Bookings button appears on the Cart page above booking dates section. This is because we had enabled the option to allow bookings to be editable. Now you can click on Edit Bookings and change the booking dates as shown below:
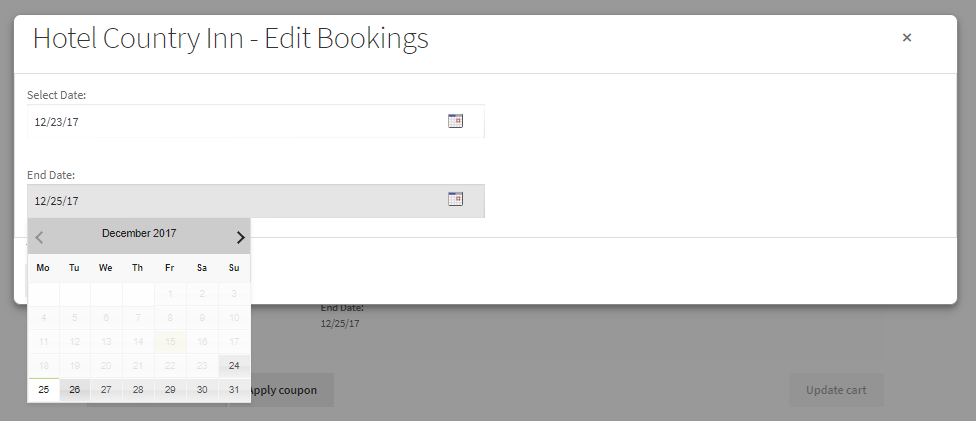
Edit Booking dates on Cart page
Say you want the End Date to be changed to 26th December instead of 25th December, 2017, so make this change in the booking calendar as per the requirements and click on Confirm Bookings button as shown below:
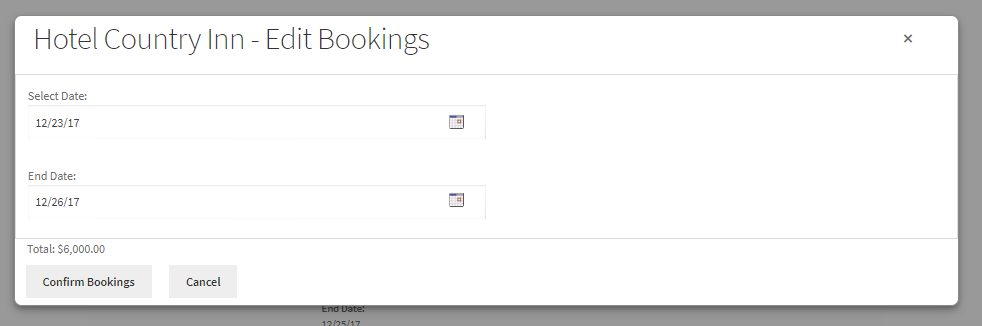
Booking dates changed using Edit Bookings option
Thus the Cart page will now showcase the new changed dates for checkout from Hotel Country Inn. Therefore the booking dates for Hotel Country Inn will appear as 23rd December to 26th December, 2017 as shown below:
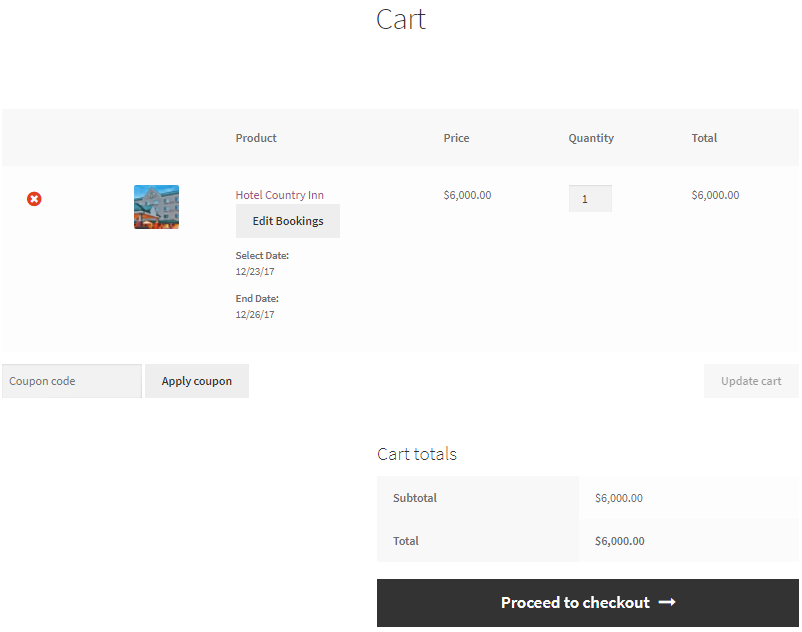
Edited booking dates appear on the Cart page
This way you can edit the booking dates on the Cart page.
Edit Booking on the WooCommerce Checkout page:
Moving ahead with the same instance as mentioned above, say now you want to again edit the End Date from 26th December back to its original date 25th December, 2017 on the Checkout page. This can be done by clicking on the Proceed to checkout button where you will be taken to the Checkout page.
Here as you will notice, the Start Date is 23rd December, 2017 and End Date is 26th December, 2017. Now if we want to change the End Date from 26th December to 25th December, 2017, then click on the Edit Bookings button available under the Your Order section as shown below:
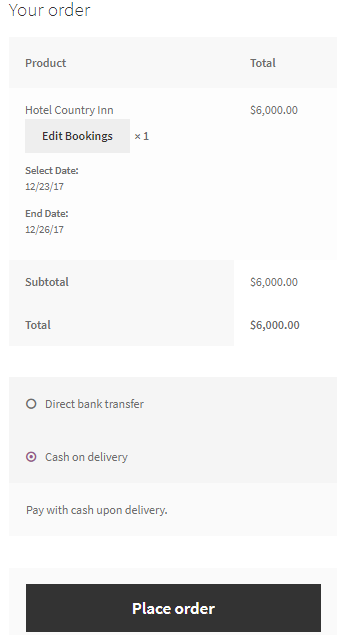
Edit Bookings option available under Your Order section
So when you click on the Edit Bookings button, you will be able to make changes to the End Date by selecting 25th December, 2017 in the booking calendar as shown below:
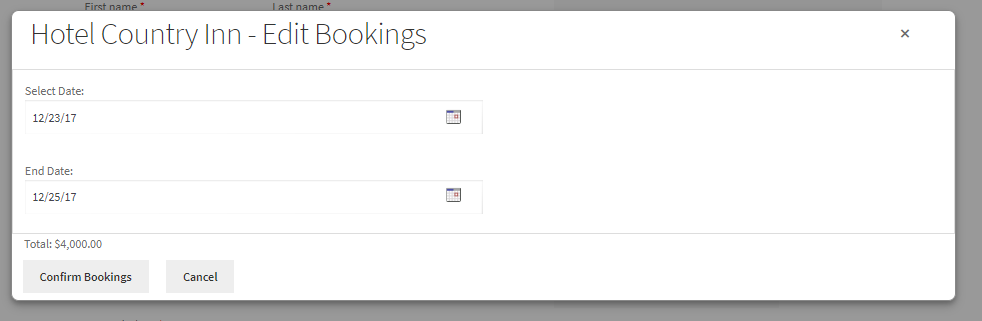
Making changes to the booking dates on Checkout page
Now click on Confirm Bookings button, to save this change. You will notice that the End Date has been changed to 25th December, 2017 on the Checkout page as shown below:
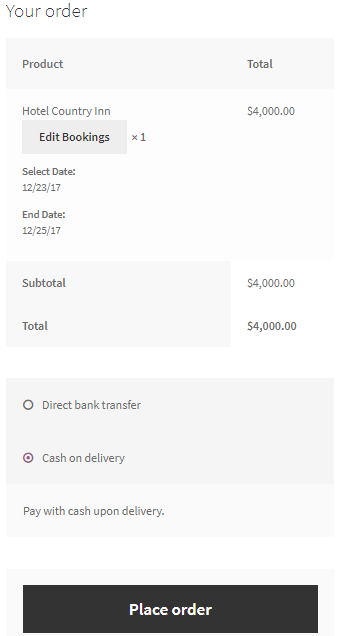
Changed dates appear under the Your Order section
This way you can edit the booking dates on the Checkout page.
Conclusion
This post elaborated on the Edit Bookings feature of our Booking & Appointment Plugin for WooCommerce. We understood how booking dates can be changed on the Cart page as well as the Checkout page to accomodate changed bookings for your order.
Thus this feature can help customers to take control of their bookings before placing the order, without having to depend on the site admin, making the whole process easy, fast and convenient.