In v.5.12.0 of the Booking & Appointment Plugin for WooCommerce, we have done the integration with FluentCRM. FluentCRM is a Self Hosted Email Marketing Automation Plugin for WordPress. You can manage your leads and customers, email campaigns, automated email sequencing, learner and affiliate management, monitor user activities, and many more in one place.
After this integration, the Booking data will get available in the FluentCRM when a customer books a product. Once the data is available in the FluentCRM, one can set up email automation and other tasks based on the customer’s booking data. As well as, you can manage these contacts and send the custom emails based on the action being done on the Booking of that contact.
The Basics
To make this integration happen, you will need the following:
- WooCommerce plugin
- v5.12.0 of Booking & Appointment Plugin for WooCommerce
- Free version of the FluentCRM plugin from the WordPress plugin library.
- FluentCRM PRO plugin. Login here and download your Pro file. Upload it to your WordPress site.
1. Creating REST API
Firstly, you will have to create a REST API key. Go to FluentCRM > Settings > Managers > Add New Manager.
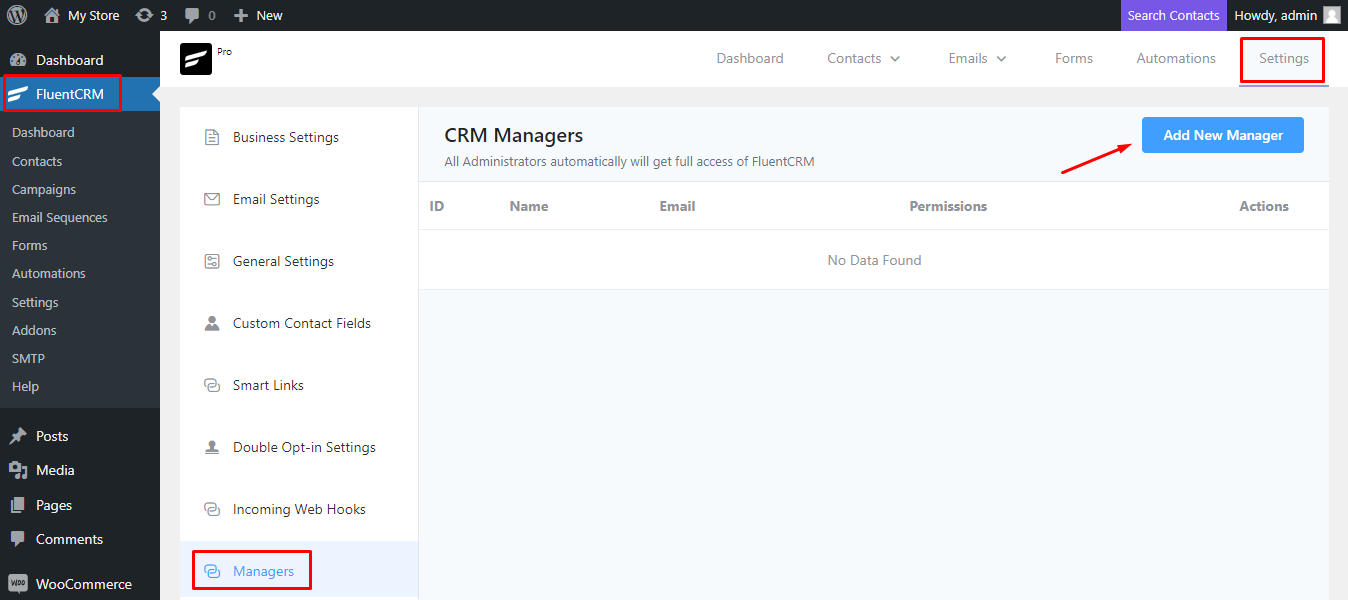
Add a manager from one of your existing users. Go for one who does not have admin access to your site- choosing a Customer role would be apt. Enter the email address of the same. After entering, select the checkboxes for permissions and then click on ‘Confirm’.
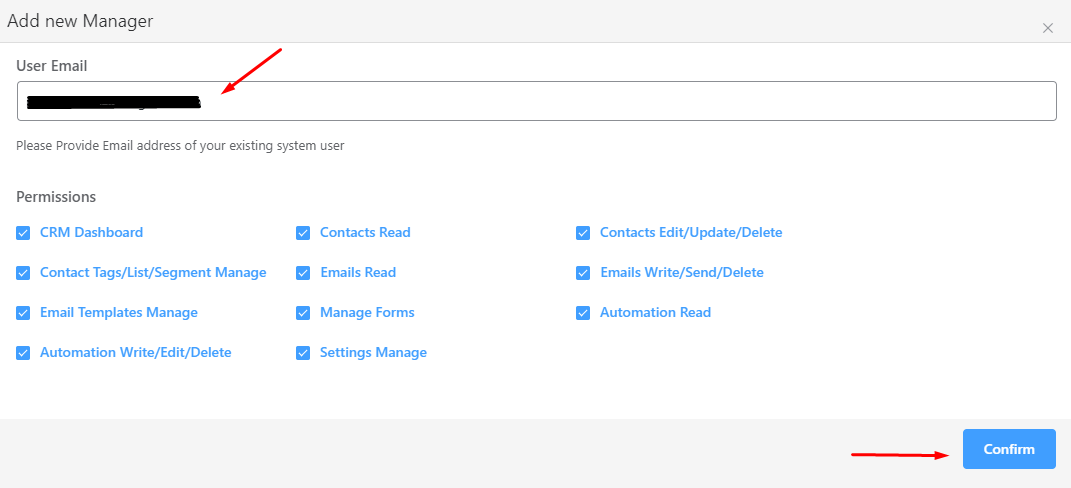
Now go to the REST API tab and click on the ‘Add New Key’ button as shown here:
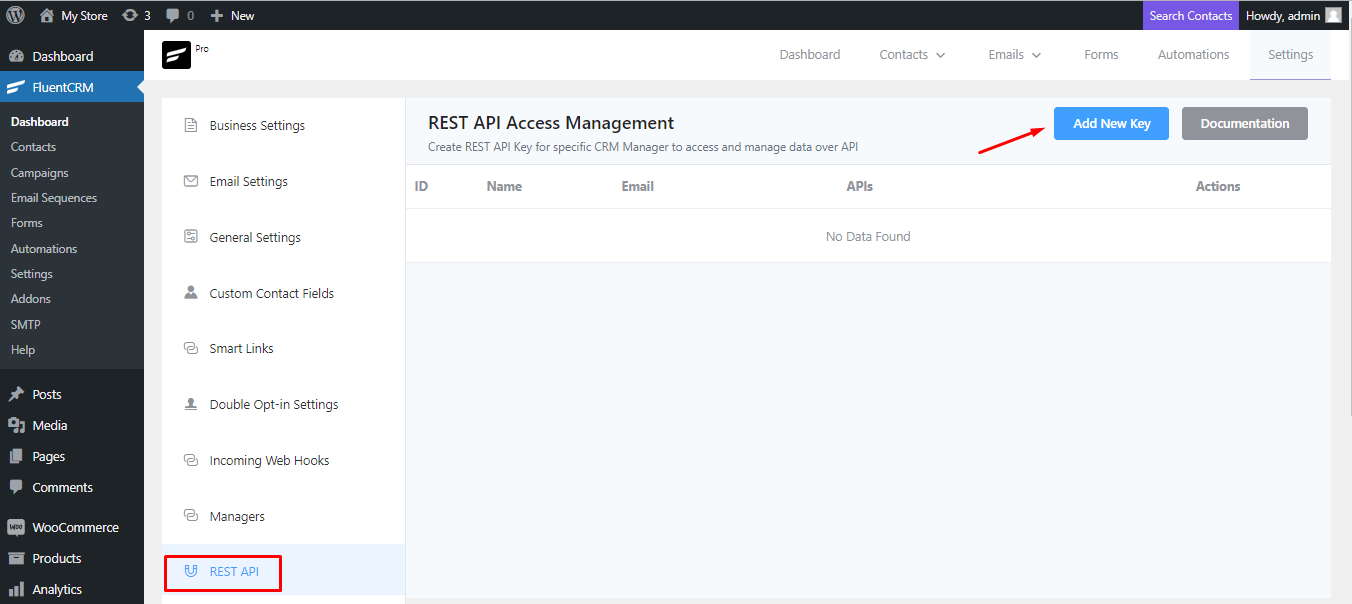
You can add a name to your key. Let us go with the name ‘Booking User’. Under Associate FluentCRM Manager, you will select the user email you had added earlier as a Manager. Once done, click on ‘Confirm’.
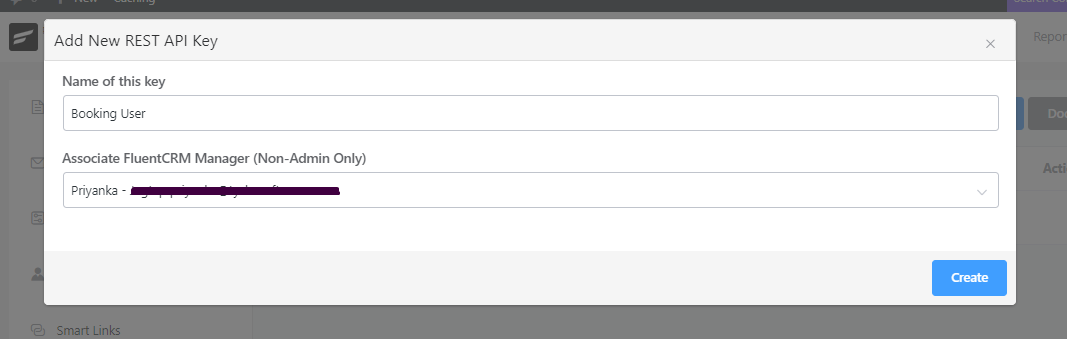
Your REST API Key will be created. Copy the API Username and Password and save it for later. Make sure to copy it correctly and save it too.
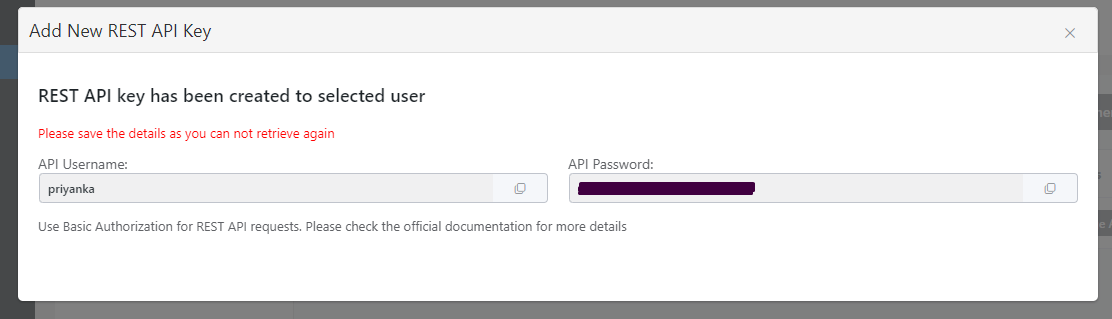
2. Connecting FluentCRM with Booking & Appointment Plugin for WooCommerce
Now you need to connect FluentCRM with the Booking & Appointment Plugin for WooCommerce. Go to Booking-> Settings-> Integrations-> FluentCRM.
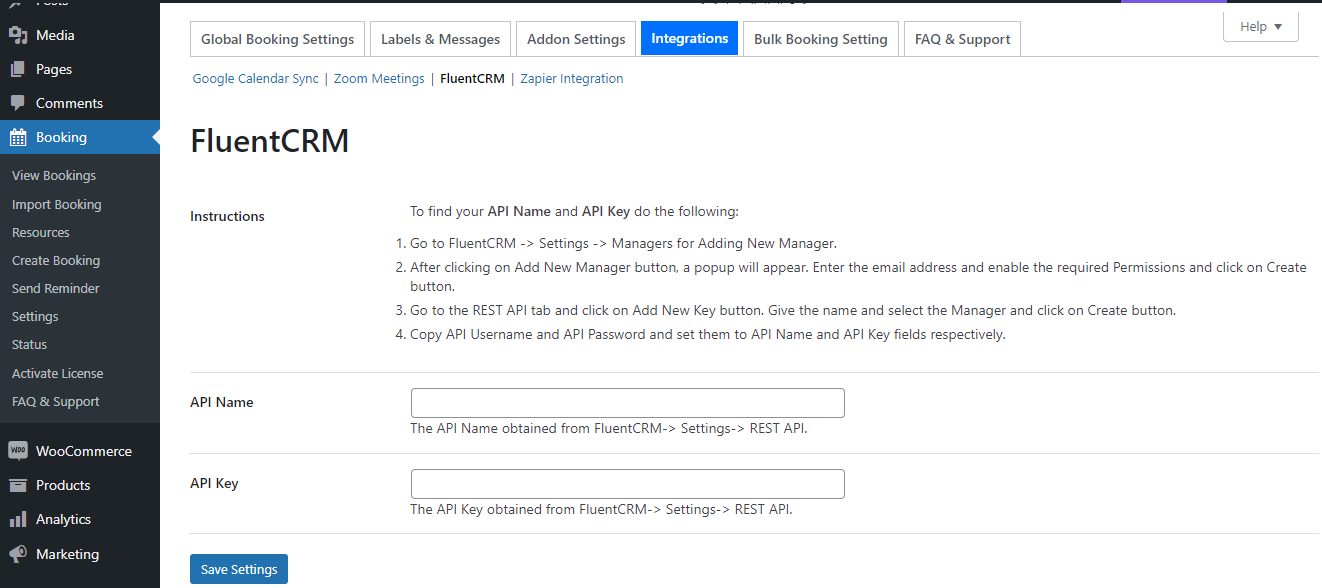
Enter the API Name and API Key that you had collected earlier and click on ‘Save Settings’:
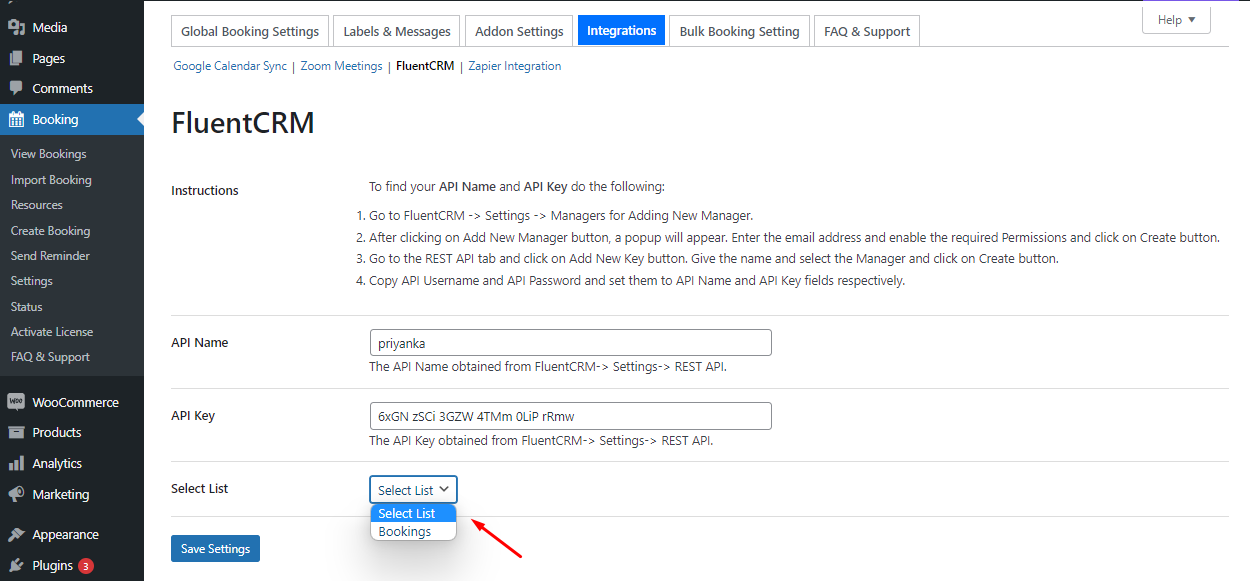
Once settings are saved, the option to select the list will appear on the successful connection. This option will display all the available lists that you created in the FluentCRM-> Contacts-> Lists.
If no lists are present in FluentCRM then after saving the API Name & Key, a default list with the name Bookings will be created automatically. Contacts that were created for the customers who booked the product will be automatically assigned to the selected list. Select the list and click on the Save Settings button to save the data.
In case of failed connection, an appropriate error message will be displayed.
Once the connection is done, Custom Contact Fields will be added to store the Booking Data. These are the fields that you can use in the email that will be sent to your customers. You can find them by going to ‘FluentCRM’ > Settings > ‘Custom Contact Fields’.
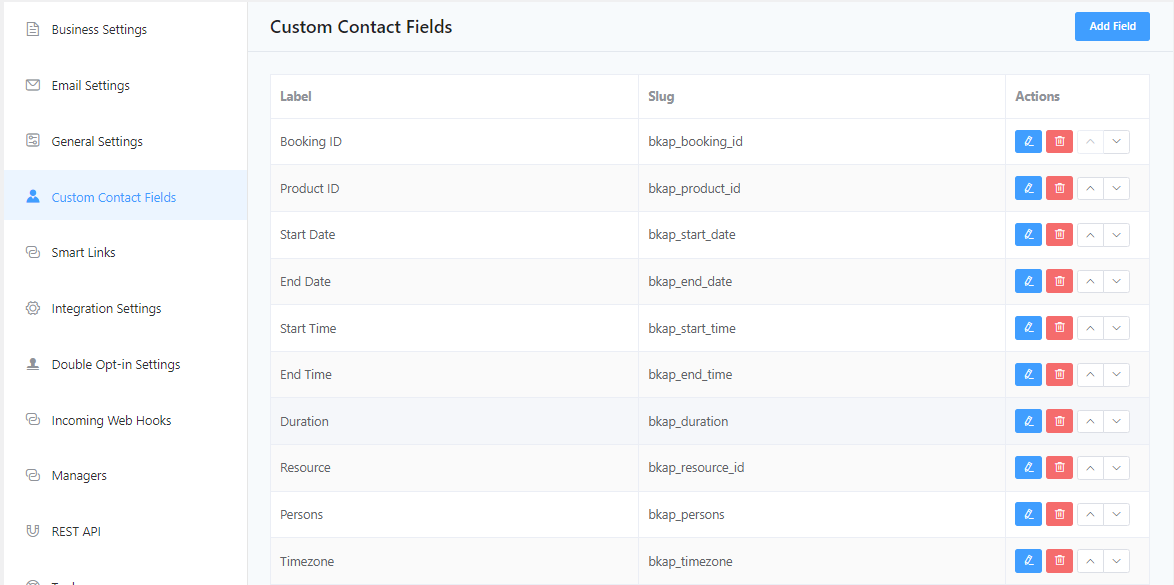
Also, the following are the tags that will automatically get created in the FluentCRM. These tags represent the current status of the Booking for the Contact.
- Booking Created – It will get assigned to contact when the booking is created.
- Booking Updated – It will get assigned to contact when the booking is updated.
- Booking Deleted – It will get assigned to contact when the booking is deleted.
- Booking Confirmed – It will get assigned to contact when the admin confirms the booking.
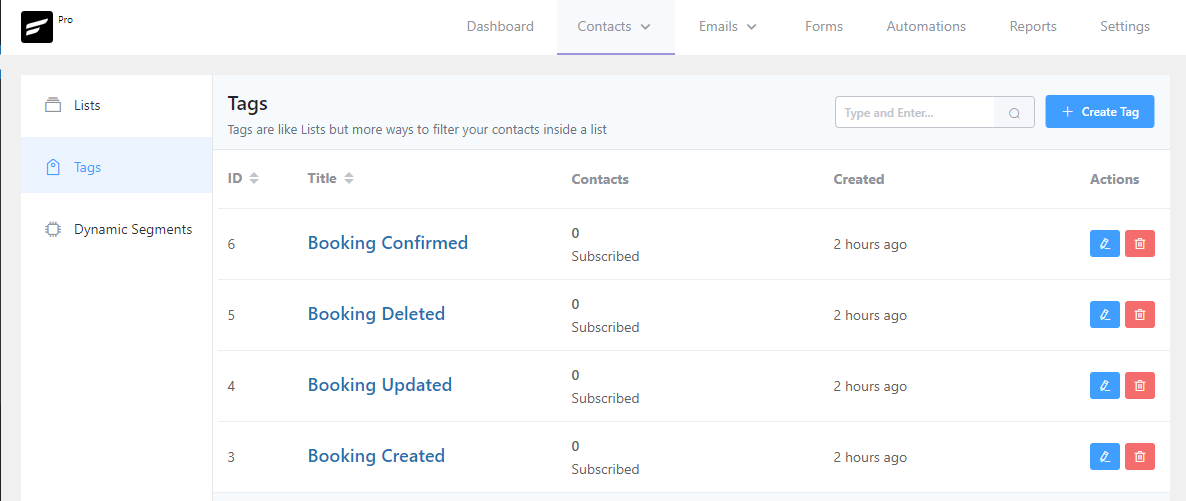
Till now, we have seen how to make the connection between the Booking plugin and FluentCRM. Also, we have seen which data/fields are getting created automatically in the FluentCRM upon connection.
To make things work with individual products differently, we have added options at Booking Metabox -> Integrations-> FluentCRM tab. So to start sending the Booking data to FluentCRM, enable the Enable FluentCRM option and Select the list if you want to assign the contact to a different list than the one selected in the above screen.
Let’s say globally the list is selected as List 1 and at the product level, you have selected as List 2 so upon booking of this product, the contact for it is created in FluentCRM will be assigned to the List 2 list automatically.
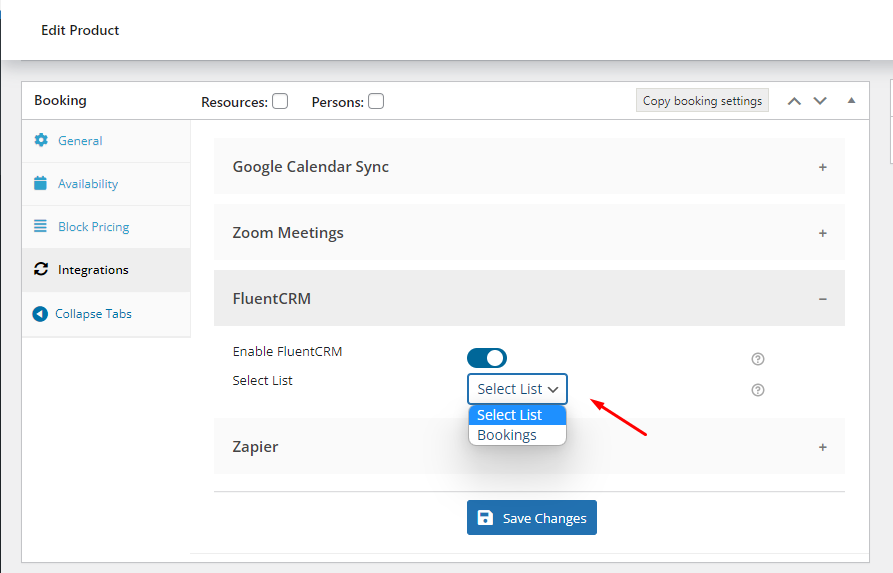
3. Booking Data in FluentCRM
Let’s say we have created a bookable product called Car on Rent which is set up with the Multiple Nights booking. And we have enabled the FluentCRM option and selected the Bookings list. Booked the product with the date as 29th April 2022 and 01:00 PM – 02:00 PM timeslot as shown in the below screenshot.
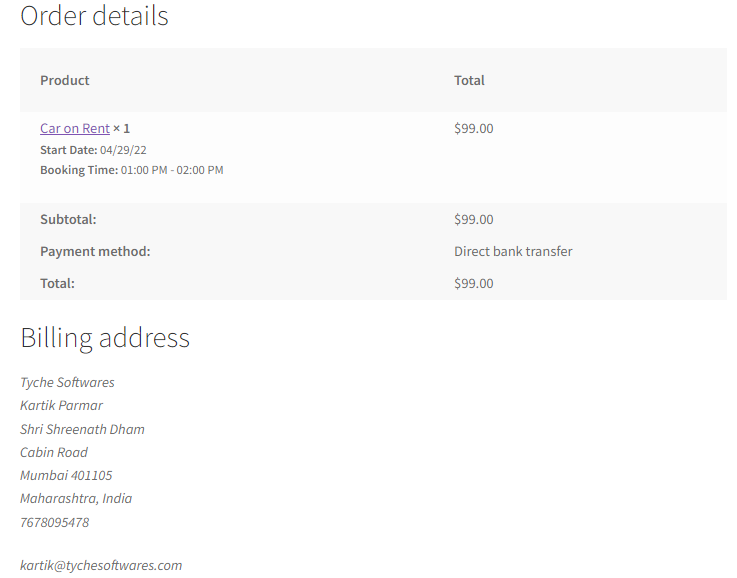
The Contact in the FluentCRM will be get created automatically and it will be assigned to the Bookings list. Along with that Booking Created tag got applied to the contact.
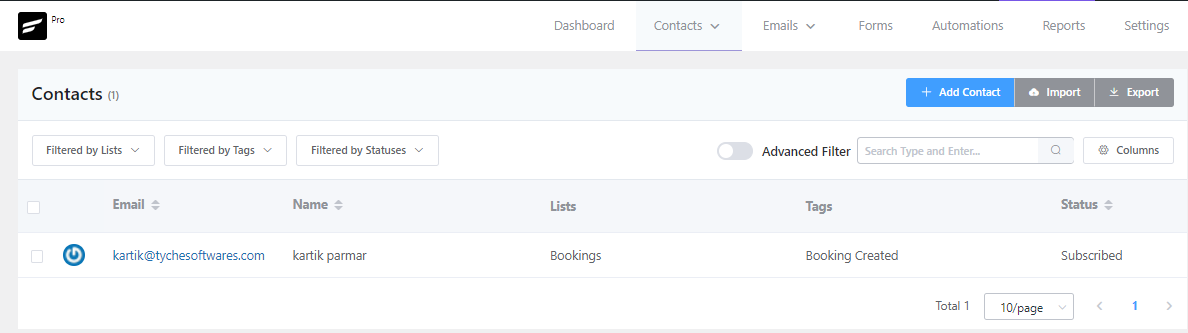
Click on the Email address to view all the data of that contact.
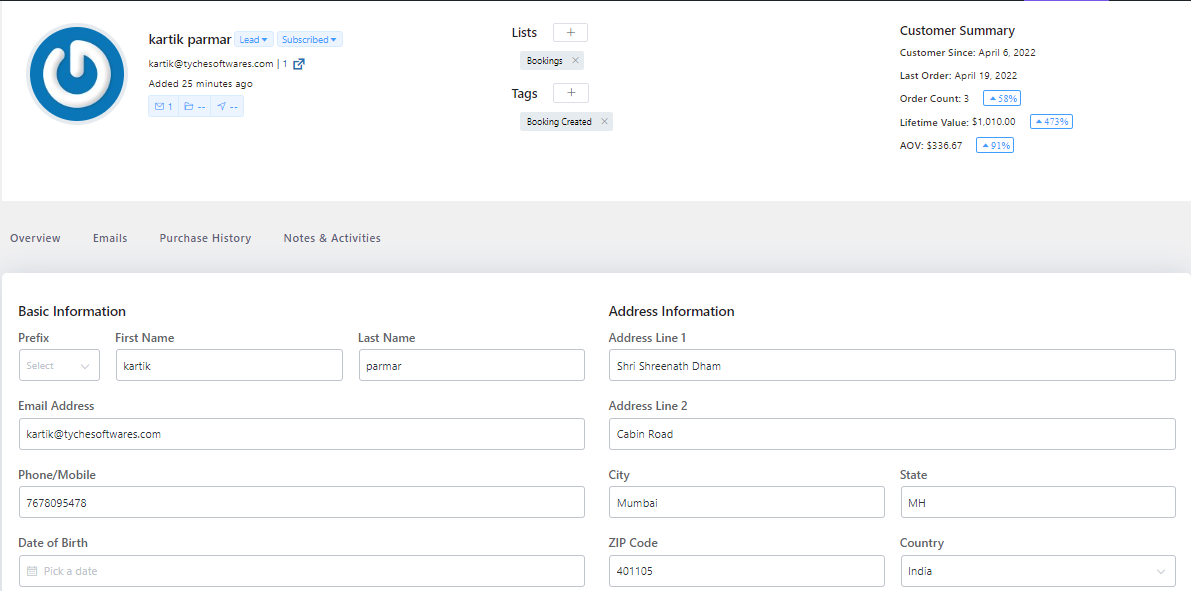
As shown in the above screenshot, In the Basic Information section, all the information is present that was entered by the customer during the checkout process. Below that there is a Custom Profile Data section to display all the custom data of that contact. Booking Data will be displayed in this section.
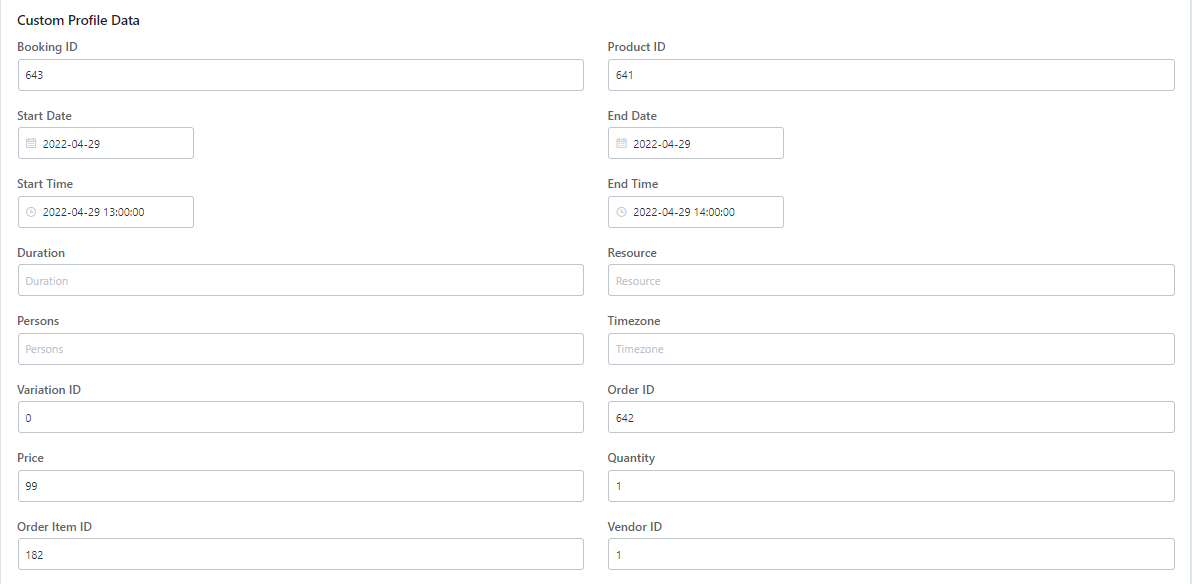
We are adding the booking information in the Note as well. The note will be added for each action done on the Booking of the respective customer. All the Booking related notes will be available in the Notes & Activities section of the contact as shown in the below screenshot.
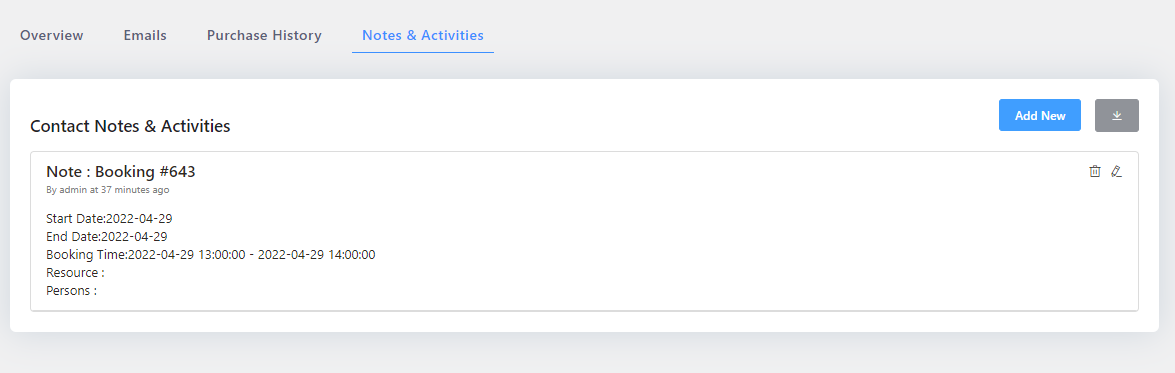
For a quick summary, upon the order placed, a contact will get created in the FluentCRM with List as Bookings and Tags as Booking Created. All the Booking data will be available in the custom fields of that contact and a note for the same will be added in the Notes & Activities section.
4. Creating an Automation
Since booking data is now available in the FluentCRM, we can set up the automation based on the actions being performed on the Booking. Let’s say we want to send an email when a booking is created. To do that let’s go to FluentCRM > Automations. Please click on the ‘Create a New Automation’ button once you reach there:
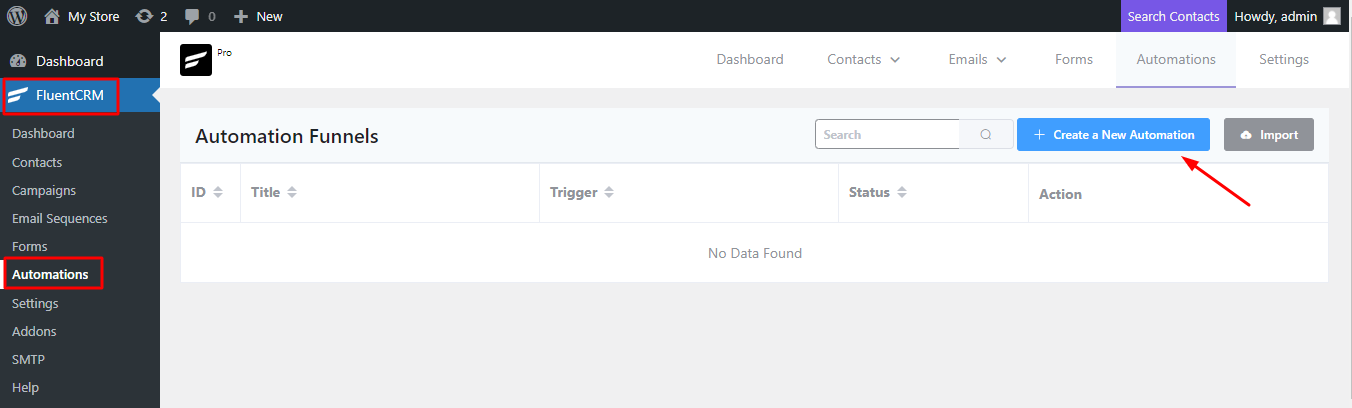
Choose a name for the ‘Internal Label’. We have gone with ‘Send Email on Booking Created’. Then, click on ‘Tag Applied’ and ‘Continue’.
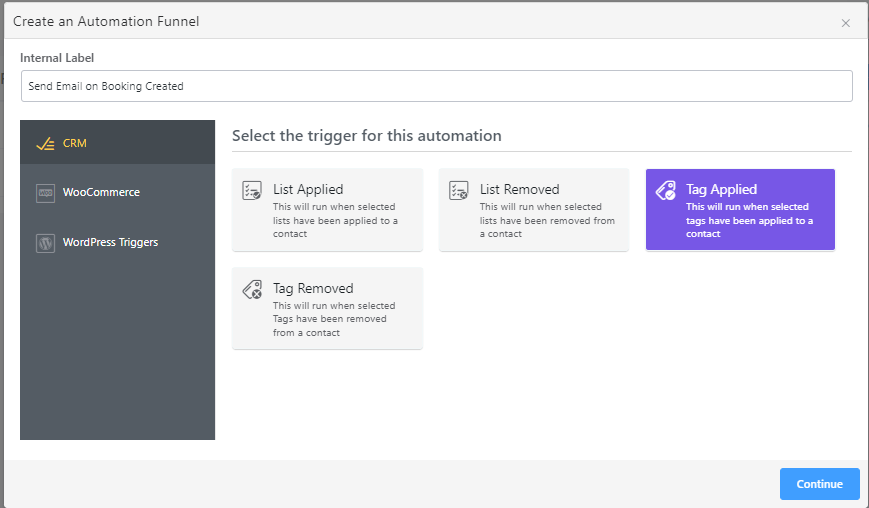
Under ‘Select Tags’ go with the ‘Booking Created’ tag. This would mean that the tag will get assigned to a contact and then the contact will be auto-added to the automation.
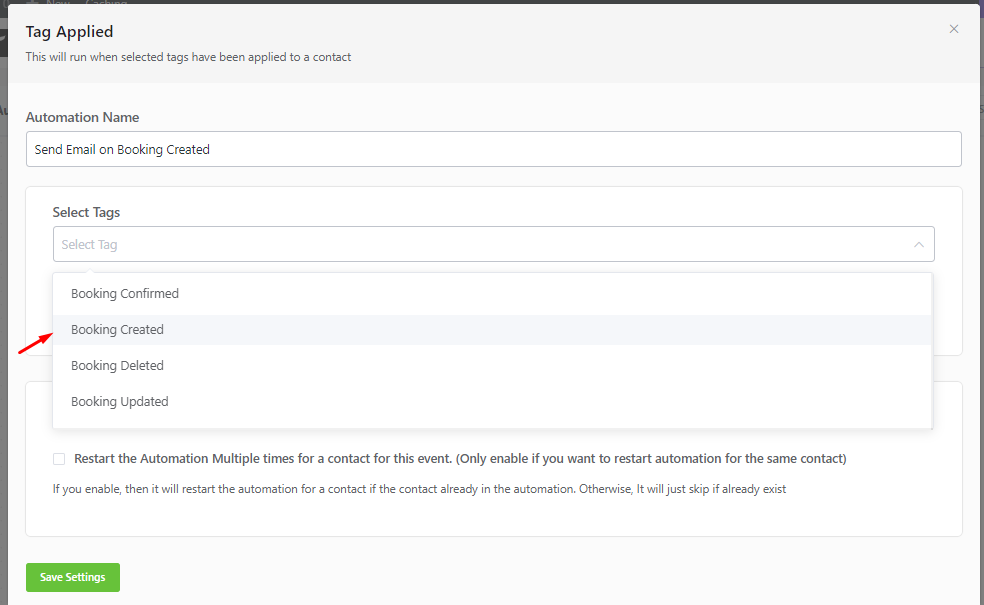
After this, you can check the ‘Restart the Automation Multiple times for a contact for this event’ option. Please only enable it if you wish to restart the automation for the same contact. Finally, click on the ‘Save settings’ button.
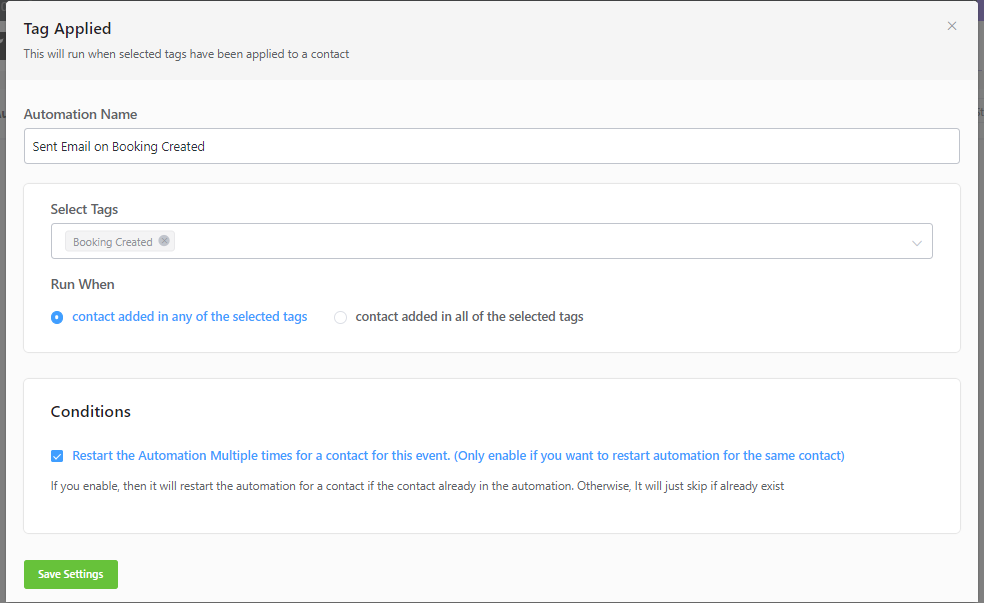
The automation will be created as shown below:
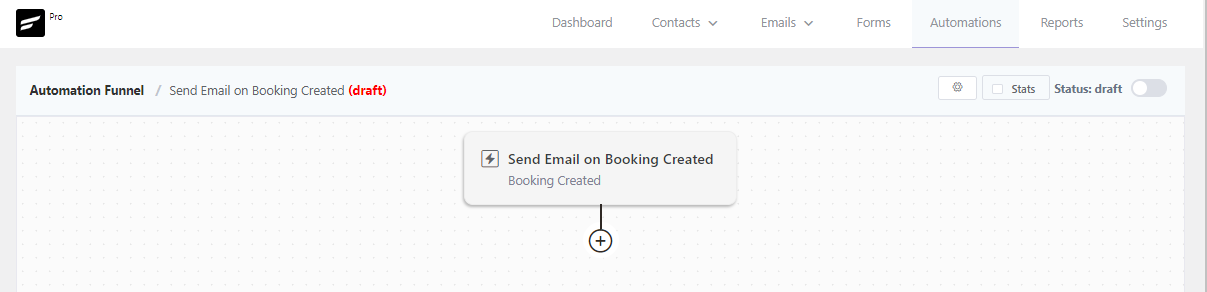
Hover on the + icon will show two options, one is for adding the Action/Goal and another for adding the Conditional Action.
![]()
Let’s click on Add Action / Goal option and select Send Custom Email option in the Email section.
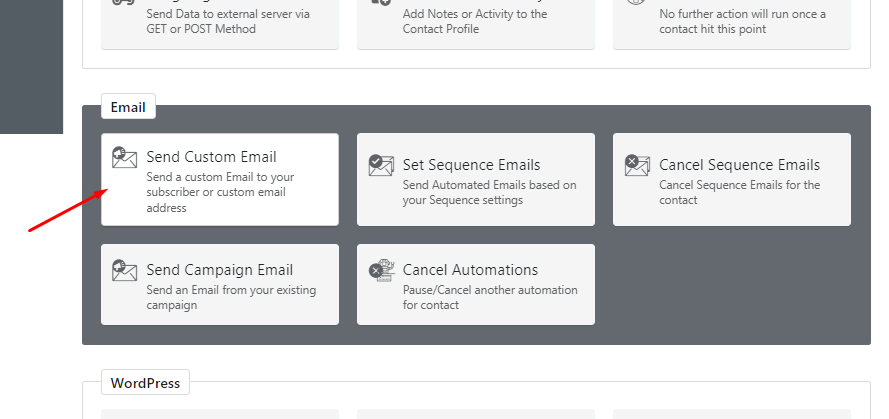
Once selected, a popup will appear to enter the Email Subject and Email Body with other options as shown in the below screenshot.
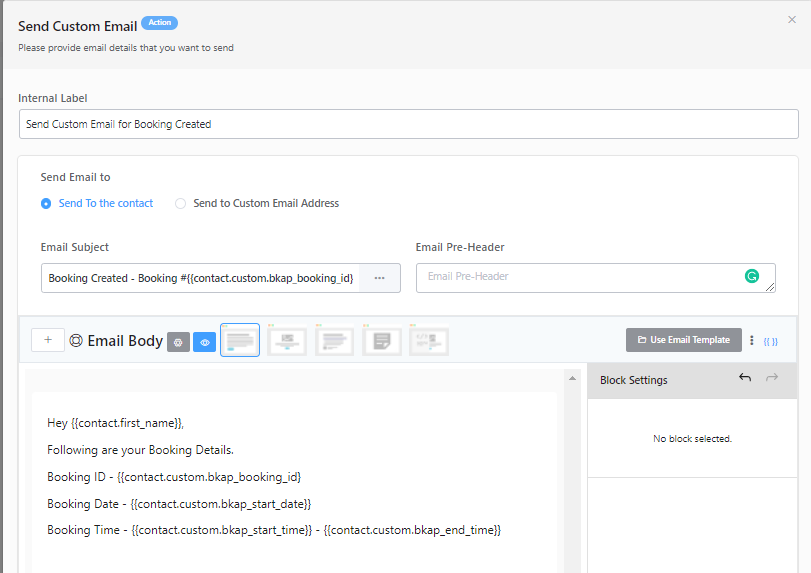
As shown in the above screenshot, different merge codes can be used to replace the data in the Email Subject and Email Body.
You can send a Test Email for the same and then click on ‘Save Settings’.
Once the booking is created an email will be sent to the contact according to automation is set up. I have booked Car on Rent product for the date 30th April 2022 and time 11:00 am to 12:00 pm. Following is the email I have received.
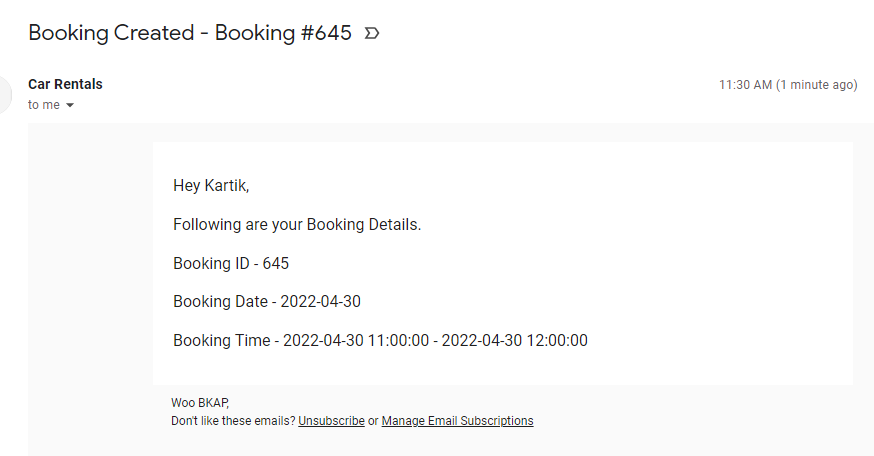
Similarly, we can send custom emails for Booking Updated, Booking Deleted, and Booking Confirmed. Also, one can set up different Automations and Campaigns according to the Booking data available in the FluentCRM.