We have discussed how to set up different booking methods with our Booking & Appointment Plugin for WooCommerce as per your business needs such as:
With the help of these booking methods, you can set your bookable product and make it flexible.
After setting your bookable product with any of the above booking methods, if you wish to restrict your bookings for a date/day or time slot then can do it with a feature called “Maximum bookings” for the days/timeslot.
So moving ahead to learn how to use this feature and restrict bookings for your bookable product with our Booking & Appointment Plugin for WooCommerce.
We will be discussing each booking methods with an example to make it more clear.
1. Specific Dates
For instance, you are conducting seminars on parenting tips namely Parenting Goals and Expectations on specific dates. So firstly, you need to set up your bookable services using the Specific Dates booking method.
Now if you want only 150 participants to be present in a particular seminar conducted on 2nd July, 8th July, 15th July, 22nd July, and 30th July. Then you need to update “150” as Maximum bookings from the Availability tab which is found in the Booking meta box for all those dates as shown below and click on Save Changes to save it.
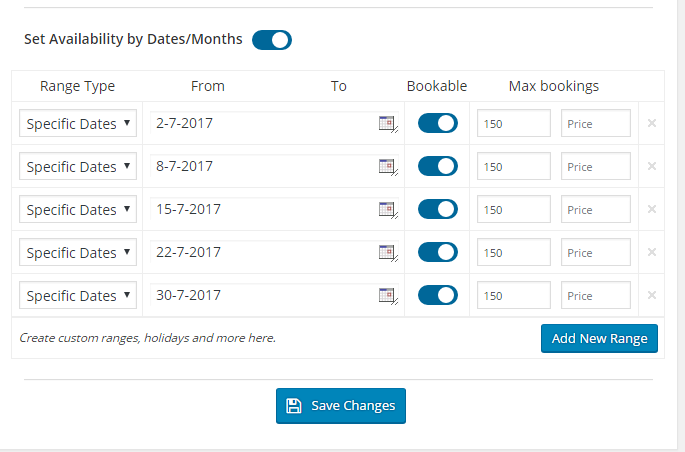
The front end of Parenting Goals and Expectations will look like below if the customer visits your product page.
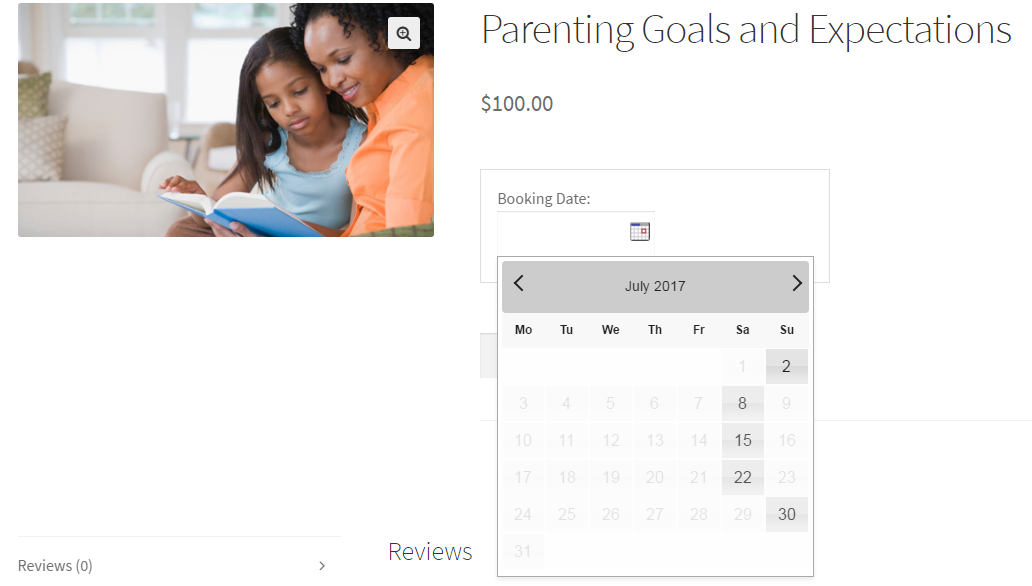
Now you have received 150 bookings for the date 22nd July 2017 and if a customer visits your website to check the dates available for your seminar. Then the date 22nd July 2017 will be displayed as Booked because its booking has reached its lockout limits.
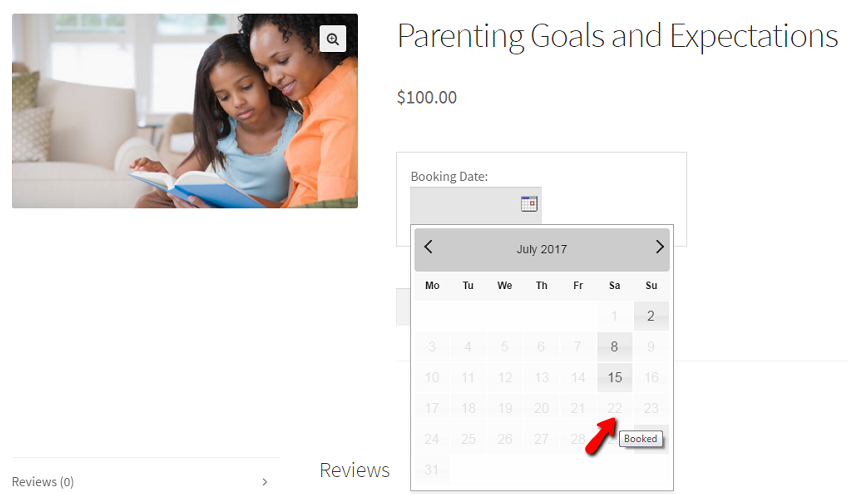
This is how you can restrict bookings for specific dates by setting its lockout limits.
2. Specific Dates with Time Slot
Let us take the same example of conducting a seminar on parenting tips. If you are conducting seminars in 2 different time slots i.e. 10.00 AM to 12.00 PM and 4.00 PM to 6.00 PM for specific dates, then you need to set up your product using Specific Dates with Time Slot.
Now if you want a different number of bookings to be taken for each time slot then you have to update the Maximum bookings for each time slot.
In the example, we have created two time slots and its lockout limit as follows:
- 10.00 AM to 12.00 PM – Maximum bookings is 100
- 04.00 PM to 06.00 PM – Maximum bookings is 150
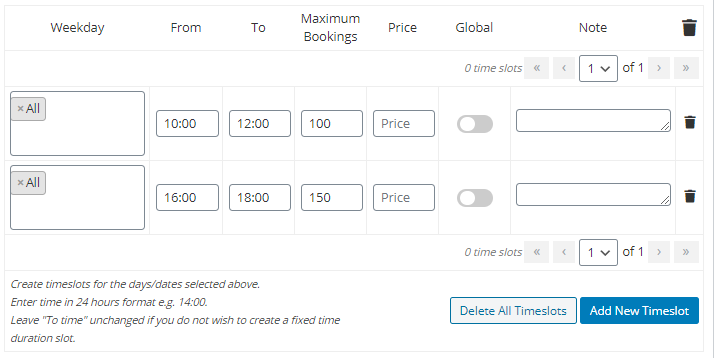
After setting up different time slots having different lockout limits for all specific dates click on Save Changes to save it. Once saved, the timeslots can be edited or deleted as shown here:
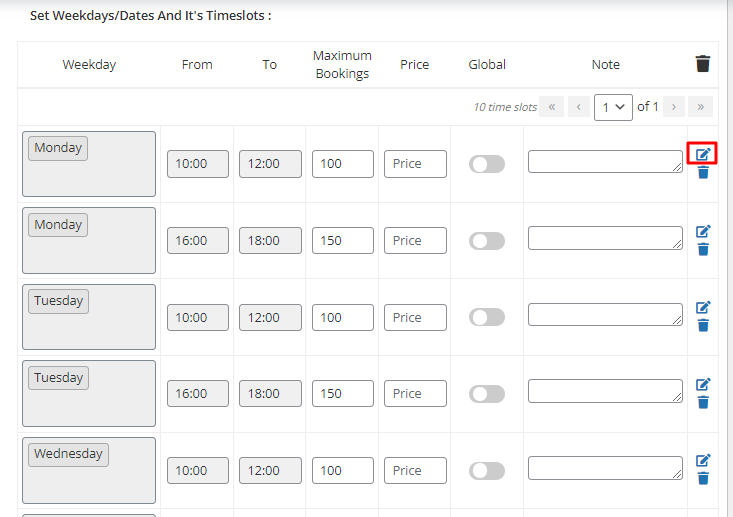
Suppose you have received bookings for 15th July 2017 for 150 participants for a time slot of 04.00 PM to 06.00 PM. And if a user comes to your site for booking and selects the same date 15th July 2017, then only one time slot i.e. 10.00 AM to 12.00 PM will be displayed for booking as shown below:
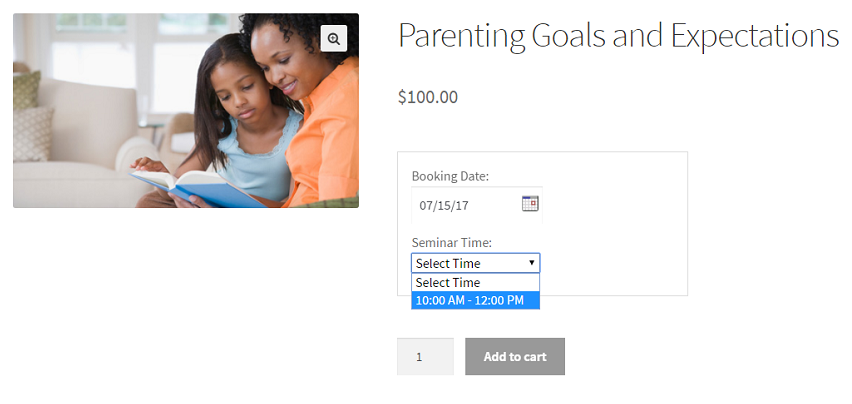
This is how you can set different lockout limits for different time slots using specific dates booking method.
3. Recurring Weekdays
Let us take an example of providing Bungalow on Rent for a day on any weekend. For that, you need to set up your product using the Recurring Weekdays booking method.
Now if you want only 2 bookings to be taken on a particular day, as you have 2 bungalows that you can provide on rent, then you need to update “2” as Maximum bookings from the Availability tab which is found in the Booking meta box for all the weekends as shown below and click on Save Changes to save it.
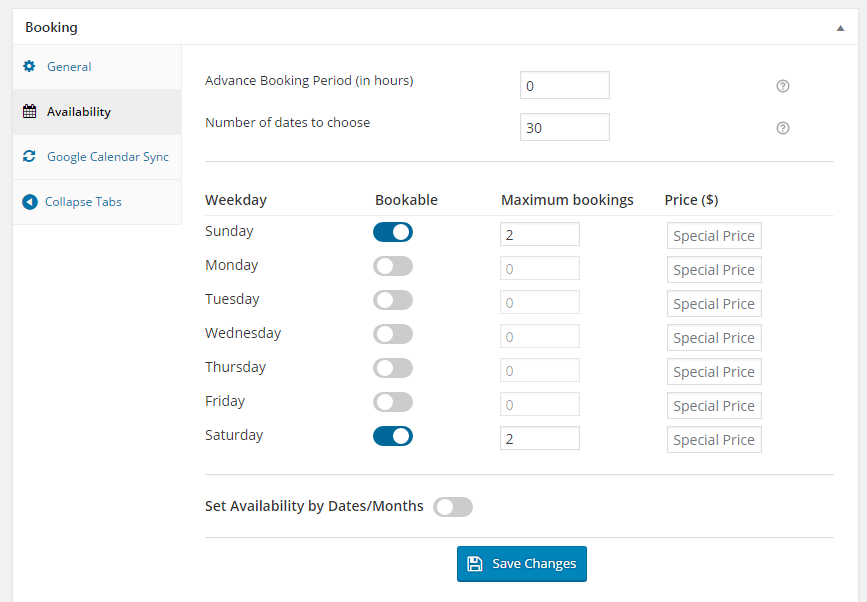
The front end of Bungalows on Rent will look like below if the customer visits your product page.
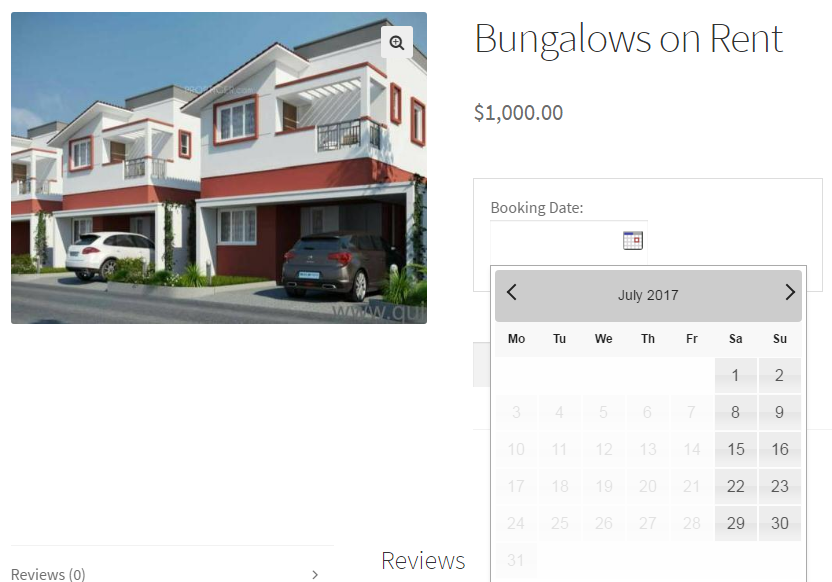
Suppose both your bungalows are booked on rent for the date 15th July 2017. Now if another customer comes to your site to have a look at the available dates for booking. Then 15th July 2017 will be shown as booked as it has reached its lockout limits.
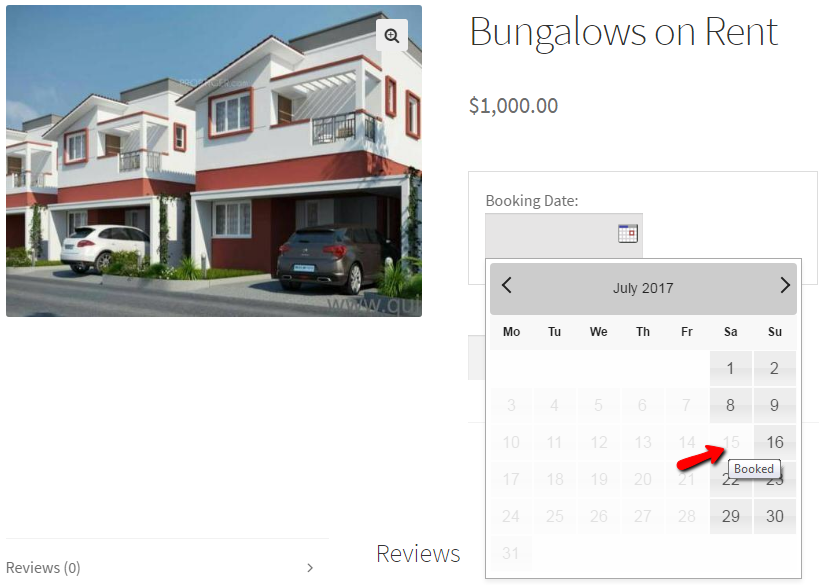
4. Recurring Weekdays with Time Slot
For instance, you are a Physiotherapist having a clinic Six Point Physiotherapy Treatment open from Monday to Friday for a particular timing, then you need to set up your clinic using Recurring Weekdays with Time Slot.
Now if you want only 5 appointments to be taken for each time slot, then you will need to update the Maximum Bookings.
In the example, we have created 2 time slots and its lockout limit as 5 as shown below:
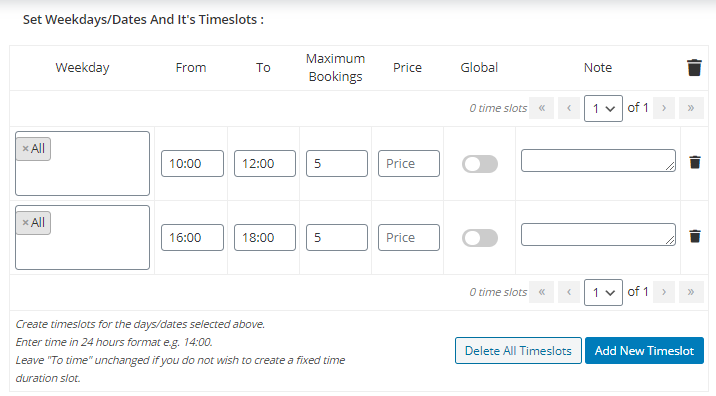
After setting both the time slots with lockout limits for selected recurring weekdays click on Save Changes to save it. After saving changes, you’ll be able to edit or delete the time slots as shown above.
Suppose your 5 appointments are booked for a date 10th July 2017. Now if a user comes to your site for booking an appointment on 10th July 2017, then only one time slot i.e. 10:00 AM to 12:00 PM will be displayed for further bookings. This is because the other time slot has reached its lockout limits.
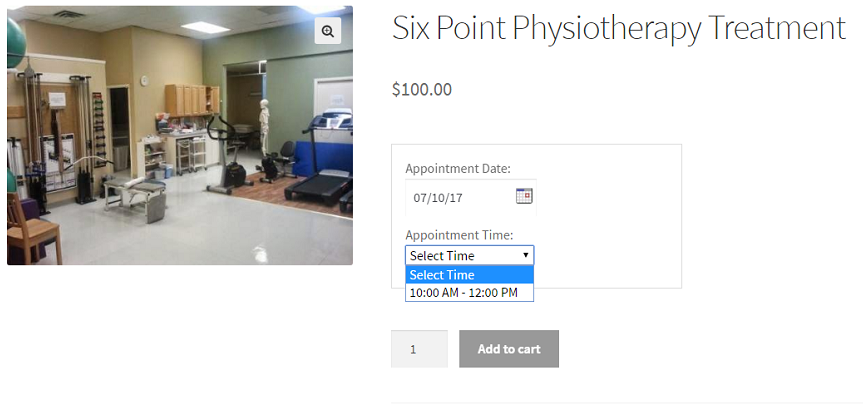
This is how you can set lockout limits for different time slots for using the recurring weekdays booking method.
Conclusion
Setting a bookable product for a day/date makes your booking system more described and accurate. To make it more precise and flexible our Booking & Appointment Plugin for WooCommerce have a feature of setting time slots along with the Maximum Bookings option.
As you go through the above post, you will find that applying lockout setup to your bookable product for a day/date or time slot is such a minute but a very vital feature. By applying this setting, your product looks so much polished, and users will also find it easy to book.
We have discussed both the possibilities of time slot lockout. One is where you can set different lockout limits for each time slot. Another is where you can set the same lockout limits for all time slots.
You can also set flexible rates for different time slots for your bookable product as per your business needs using our Booking & Appointment Plugin for WooCommerce.