v5.11.0 of the Booking & Appointment plugin for WooCommerce introduced an interesting feature called ‘Persons’.
Previously, when customers created Persons as Variations, it was difficult for them to handle bookings since the product would have numerous combinations of these variations. To get a better hold of this, we’ve introduced the Persons feature. This feature is packed with different settings that will let you set Person Type, Price, Minimum and Maximum quantity and so on! The best about it? It functions with all the different booking types offered by our plugin!
Persons feature: Admin Settings
Go to Edit Product Page > Booking Metabox. Here you will need to tick the checkbox for Persons setting.
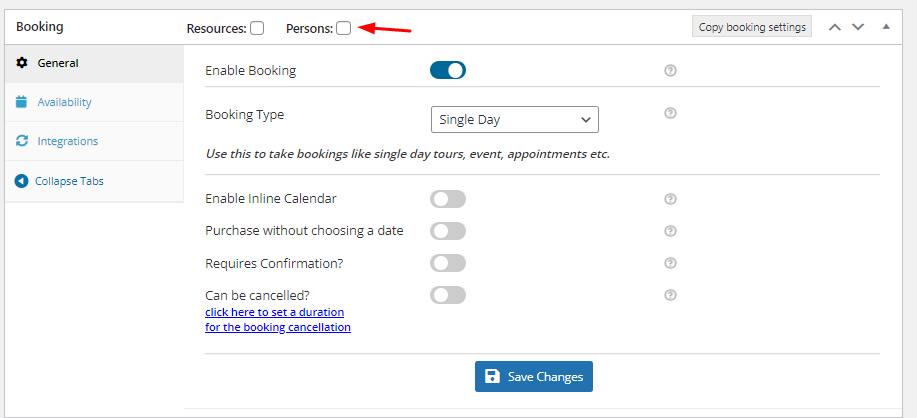
Once you tick it, a Persons tab will appear with the following settings:
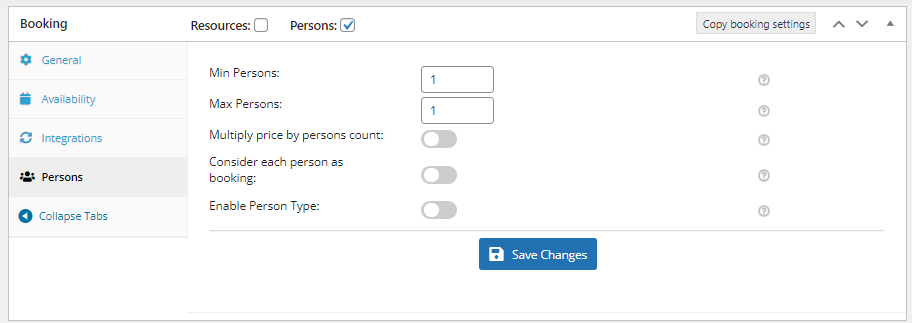
1. Min Persons: This refers to the minimum number of persons that need to be added to create this booking. If it is lesser than this value then making a booking will not be possible.
2. Max Persons: This refers to the maximum number of persons that need to be added to create this booking. If it greater than this value, then making a booking will not be possible.
3. Multiply price by persons count: The total cost of the booking will be multiplied by the price of the number of persons added to the booking. By default, this setting will be disabled.
4. Consider each person as booking: When this setting is enabled, each and every person added will be considered a separate booking until the maximum limit is reached. By default, it will be disabled.
5. Enable Person Type: When you enable this option, you will will be able to add different person types that your customers can choose for this product. By default, it will be disabled. Let’s have a look at the different settings included under this feature.
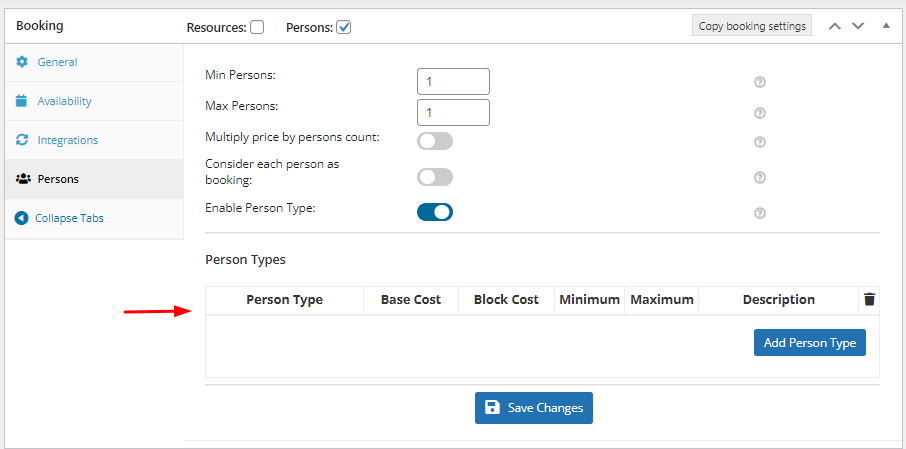
a) Person Type: Here, you can add the person type that the customer can choose while making their booking. For example, different person types can be: Adult, Child, etc.
b) Base Cost: This refers to the cost that will mandatorily be added once to the booking price. It is important to note here that the base cost will be added regardless of the value selected in the Person Type Field.
c) Block Cost: This refers to the price that will be multiplied by the value that’s been selected in the Person Type Field.
d) Minimum: This refers to the minimum allowed value of the Person Type selected by the customer. For example, if you enter 5 here, then the customer will have to necessarily select 5 of the Person Type ‘Adult’.
e) Maximum: This refers to the maximum allowed value of the Person Type selected by the customer. For example, if you enter 10 here, then the customer cannot select more than 10 of the Person Type ‘Adult’.
f) Description: Here you can add the description for the different person types. It will be displayed next to the Person Field on the front end. You can write a description such as Select the number of Adults for this Booking or if the Person type is ‘Child’ then you can go for a description that say ‘Below 12 years of age’.
g) Add Person Type: This option will let you add another Person Type.
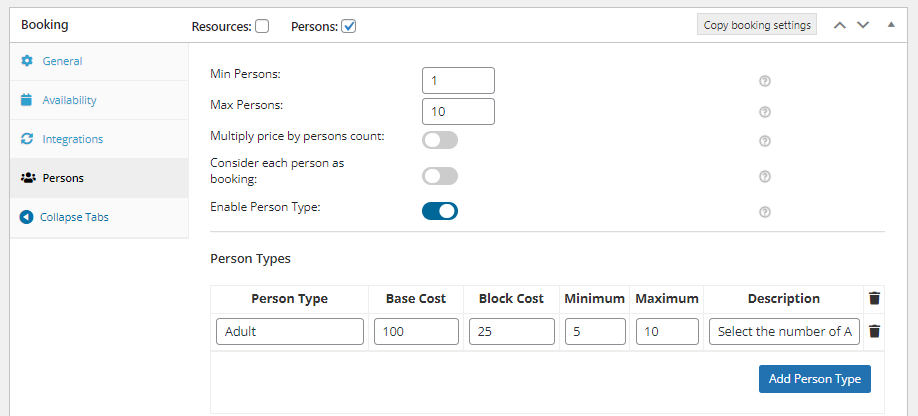
Now, let us have a look at different cases when different booking types:
Booking Type: Single Day
Product Details:
Product Type – Simple – Magic World Amusement Park
Regular Price – $150
A. Without Person Type
Case 1: Minimum and Maximum Persons setting
Minimum persons – 2
Maximum persons – 5
Multiply price by persons count – Disabled
Consider each persons as booking – Disabled
Enable person types – Disabled
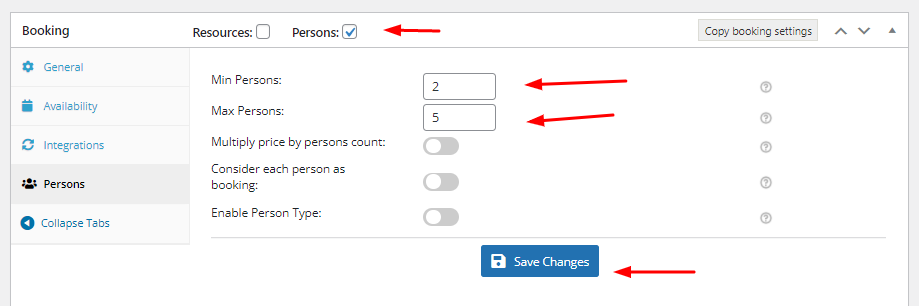
The frontend would appear like this:
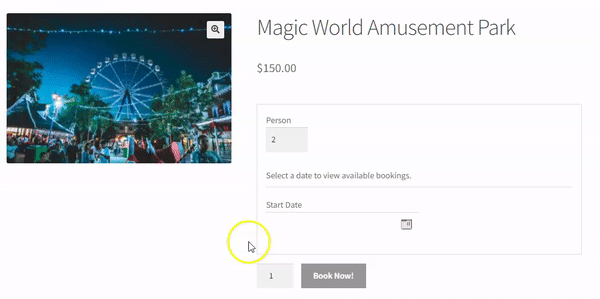
If the customer chooses to go with a booking for 2 people for a particular date, then their total booking cost would be $150:
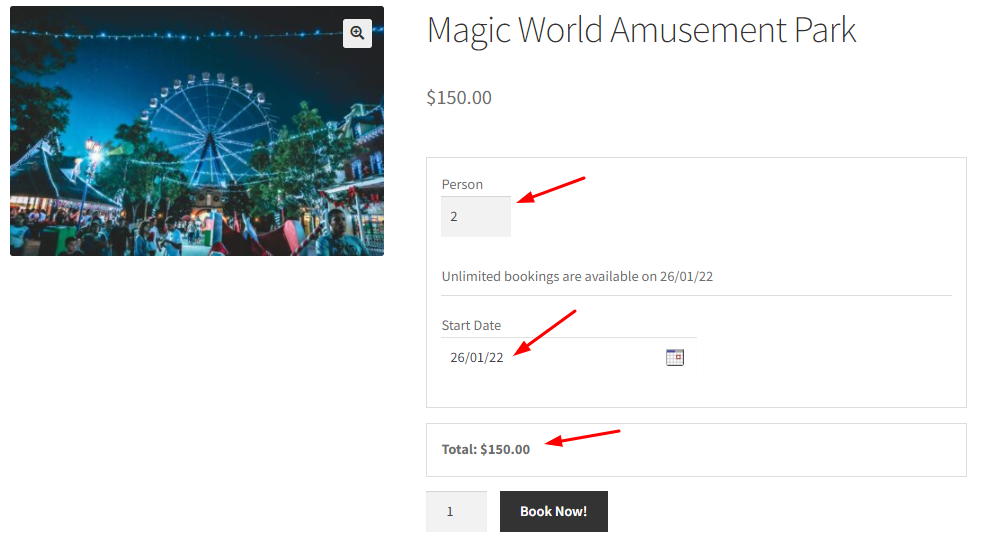
Please note that the pricing would be the same, even if the quantity selected in the person field exceeds more than 1. This is because the ‘Multiply price by persons’ feature is disabled.
Case 2: ‘Multiply price by persons count’ enabled
Minimum persons – 2
Maximum persons – 5
Multiply price by persons count – Enabled
Consider each persons as booking – Disabled
Enable Person Type – Disabled
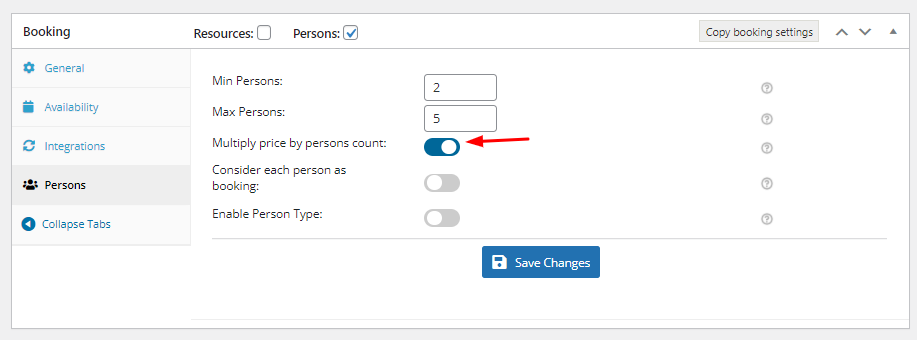
If a customer makes a booking for 2 persons, after selecting a booking date from the calendar, then their total price would be $300. Since we have enabled Multiply price by persons count option, the calculation goes like this:
Regular Price * Number of Persons selected
= 150 * 2
= $300
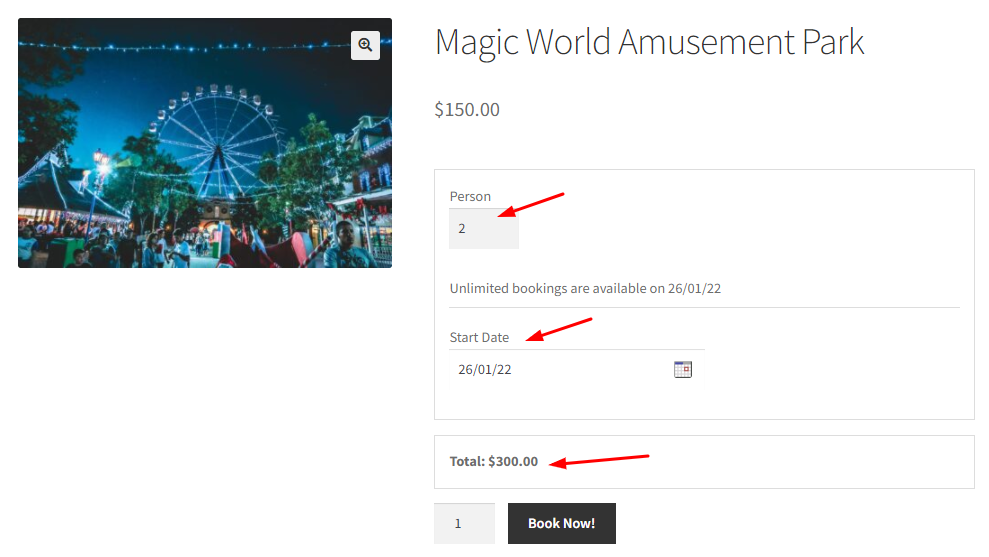
Case 3: ‘Consider each person as booking’ enabled
Lockout Period /Maximum bookings- 10
Minimum persons – 2
Maximum persons – 5
Multiply price by persons count – Enabled
Consider each person as booking – Enabled
Enable person types – Disabled
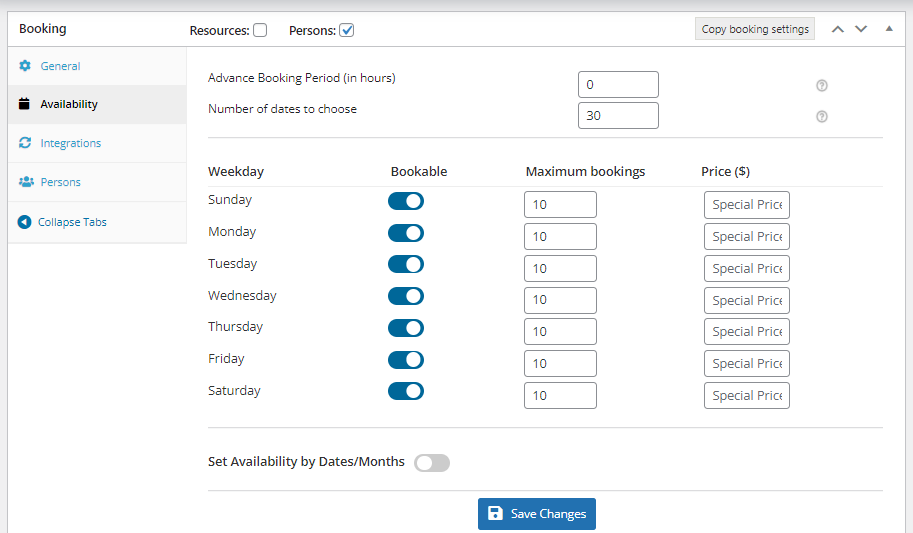
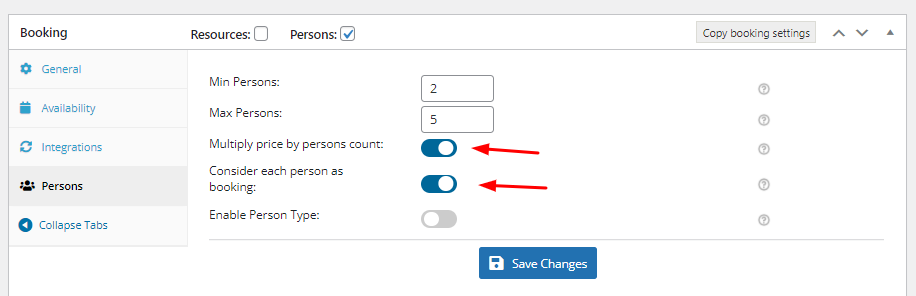
Let’s say that a customer makes a booking for 5 people. Since we have enabled Consider each person as booking feature, the 5 persons selected here will each be considered a separate booking.
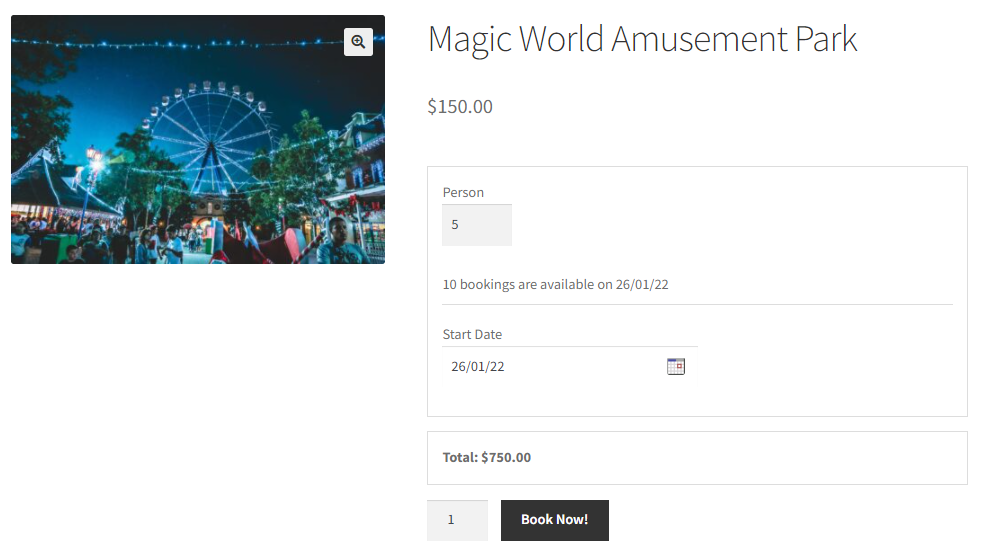
When a new customer goes to the same product for the same date, then only 5 bookings will be available. This is because the lockout period is set to 10. It means that out of the 10 bookings available for the date, 5 were already made by someone that’s why only 5 remain.
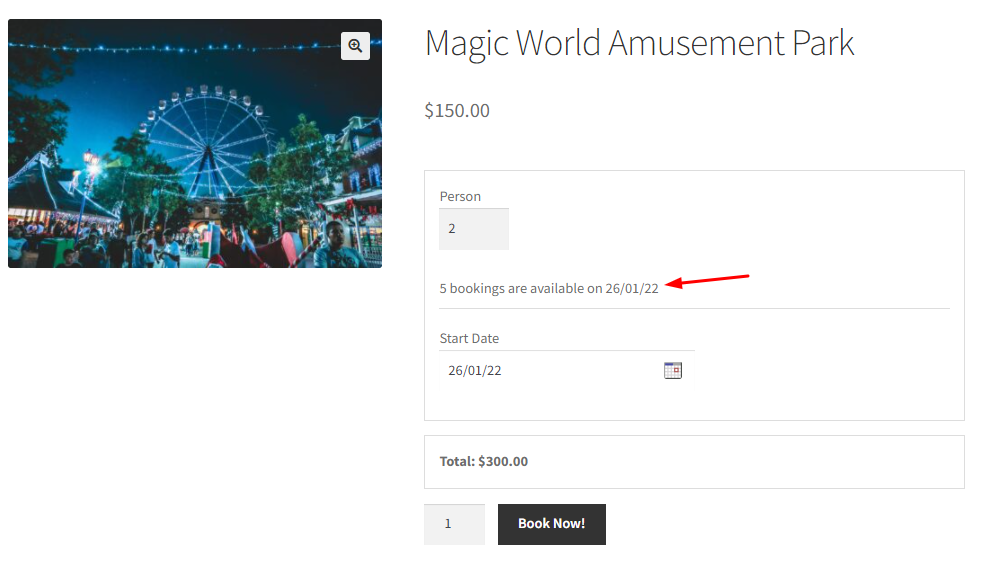
B. With Person Type
Case 1: ‘Person Type’ enabled with other settings disabled
Minimum persons – 2
Maximum persons – 5
Multiply price by persons count – Disabled
Consider each person as booking- Disabled
Enable person types – Enabled
We have added following data in Persons Types:
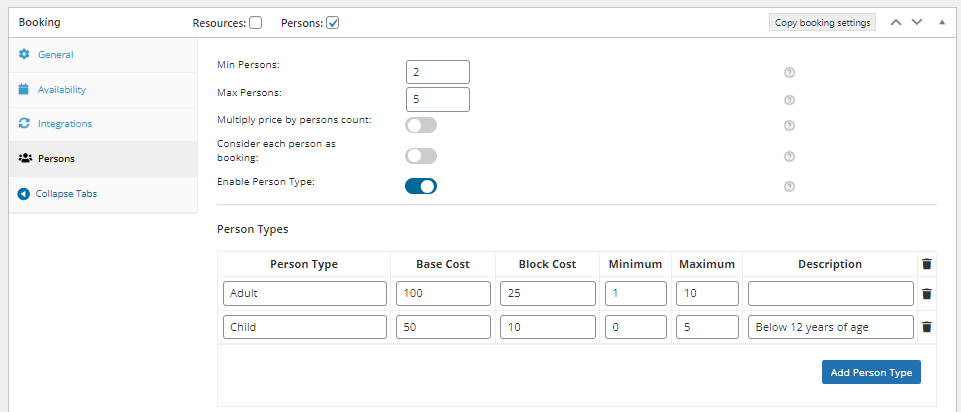
Let’s say that customer decides to make a booking for 2 Adults. The calculation would thus work as such:
Regular Price + Base Cost of the the Person Type selected + (No of persons selected * Block Cost)
= 150 + 100 + (2 * 25)
= 150 + 100 + 50
= $300
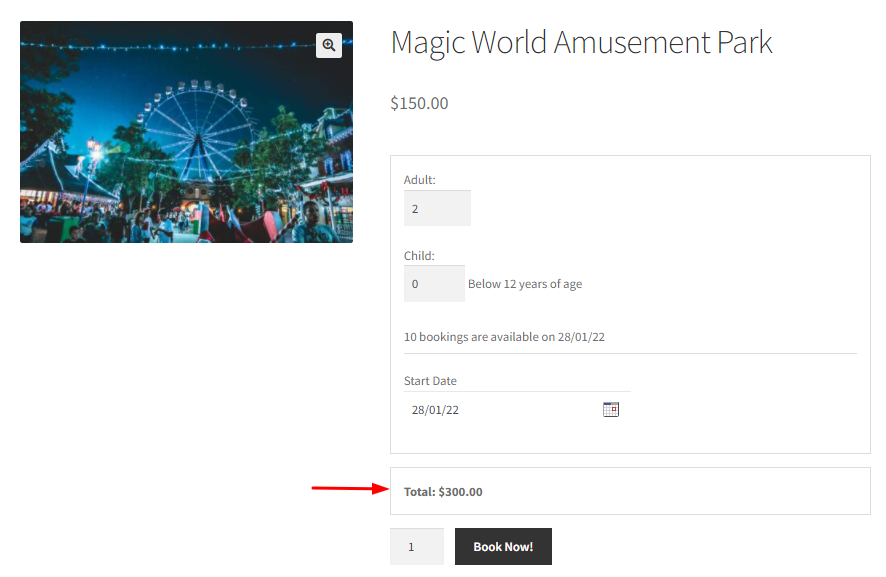
Case 2: ‘Minimum persons’ with ‘Person Type’ enabled
Minimum persons – 3
Maximum persons – 5
Multiply price by persons count – Disabled
Consider each person as booking- Disabled
Enable person types – Enabled
We have added following data in Persons Types:
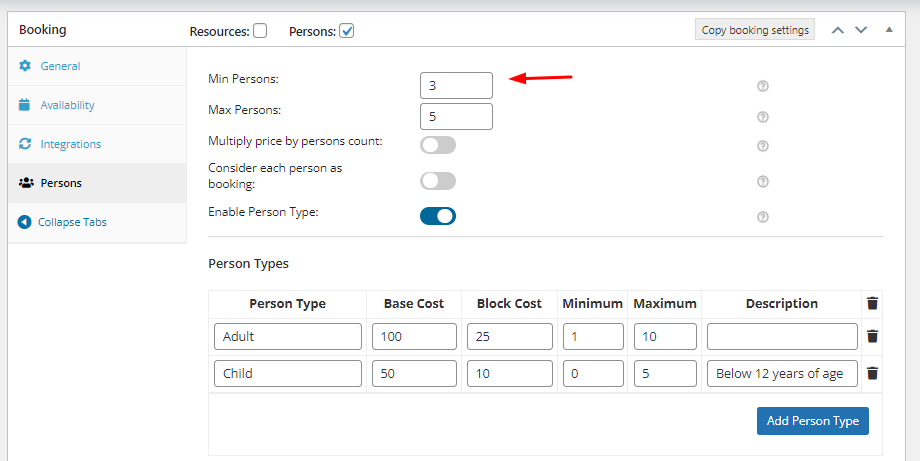
This time we set minimum persons to 3. Naturally, the minimum persons value will override the minimum value for person type (in this case, it is the value 1 for Adults and value 0 for Child). So, if the customer proceeds to book for just 1 Adult, it will not be possible. They will be displayed the following message which will ask them to select 3 persons while making this booking:
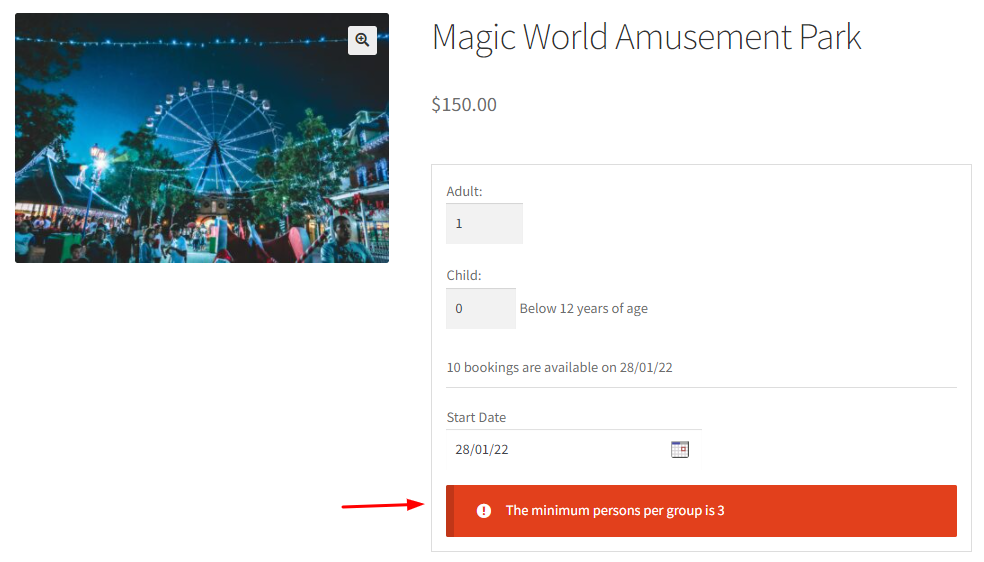
Case 3: All the settings enabled
Lockout Period/Maximum Bookings – 10
Minimum Persons – 2
Maximum Persons – 5
Multiply price by persons count – Enabled
Consider each person as booking- Enabled
Enable Person Types – Enabled
We have added following data in Persons Types:
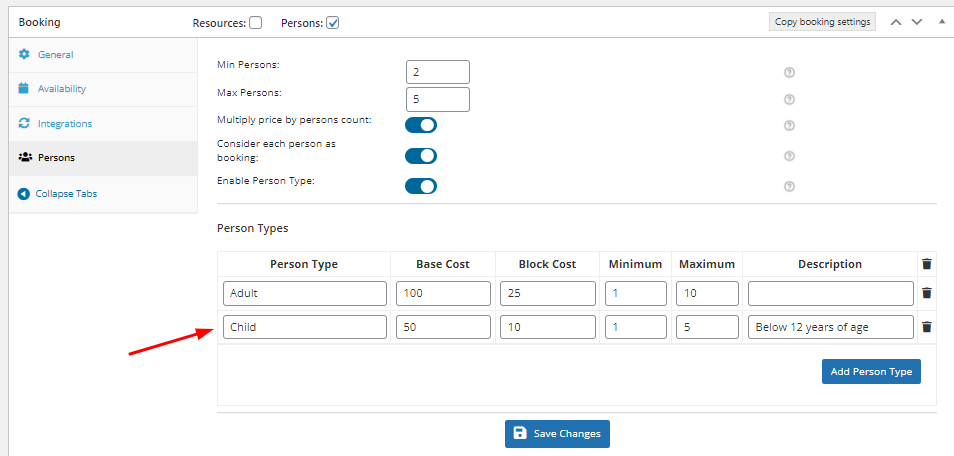
Now, let’s say that this customer makes a booking for 2 adults and 1 child. Let us see the calculation for it:
For 1 ADULT:
Base Cost of the the Person Type selected + (No of persons selected * Block Cost)
= 100 + (2 * 25)
= 100 + 50
= $150
For 1 CHILD:
Now, the calculation for 1 child would work as such:
Base Cost of the the Person Type selected + (No of persons selected * Block Cost)
= 50 + (1*10)
= 50 + 10
= $60
Total cost for 2 adults and 1 child:
Regular Price + Adult Price + Child Price
= 150 + 150 + 60
= $360
Since we have enabled Multiply price by persons count setting, the above price will get multiplied by 3 because the number of Persons selected is 3 (2 adults and 1 child). Thus,
= 360 * 3
Total = $1080
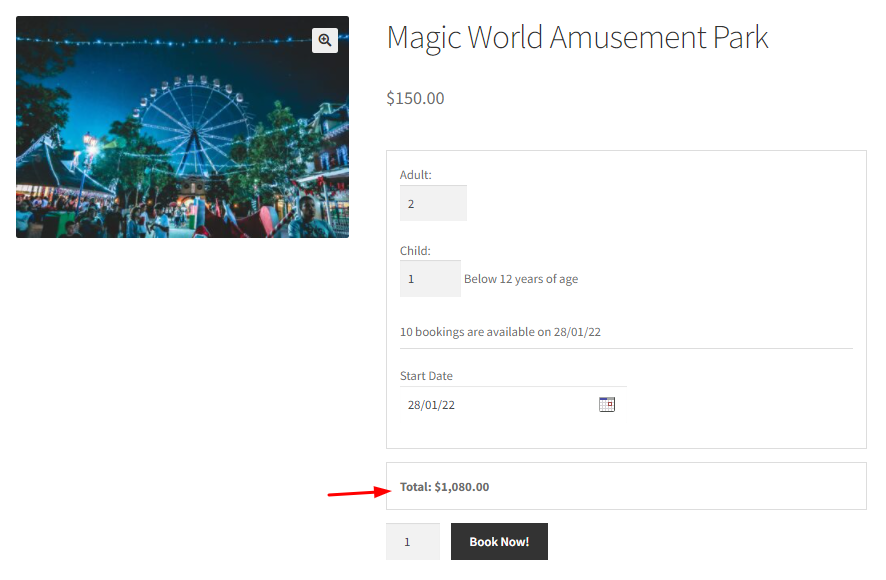
Additionally, we know that the customer has made a booking for these 3 people while the Consider each person as booking setting is enabled. So these 3 bookings will have been made out of the maximum bookings (i.e 10). So, when a new customer comes in and tries to select bookings on the same date, available bookings would be 7 bookings. If they try to book more than 7 bookings then the following message will be displayed to them:
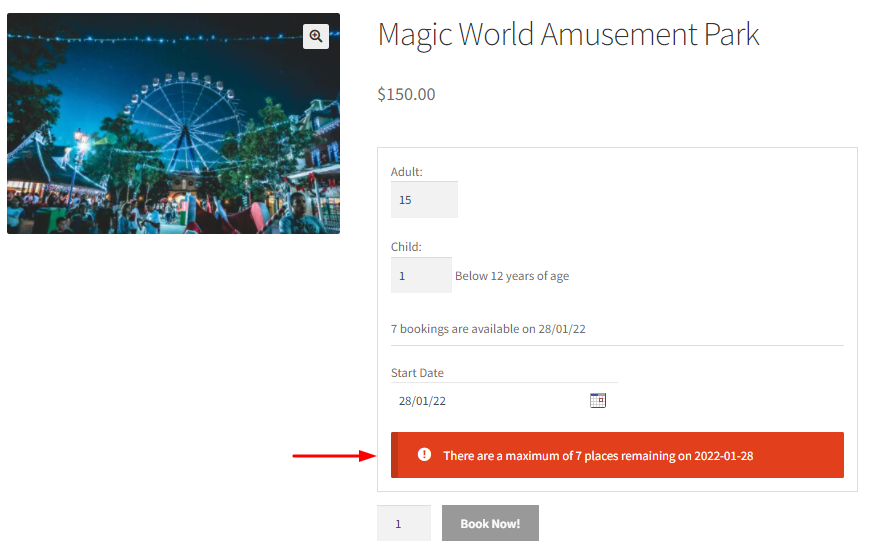
Booking Type: Fixed Time
Product Details:
Product Type – Simple – Copenhagen Canal Boat Tour
Regular Price – $150
A. Without Person Type
Lockout Period/Maximum Bookings – 30
Minimum Persons – 2
Maximum Persons – 20
Multiply price by persons count – Enabled
Consider each person as booking- Enabled
Enable Person Types – Disabled
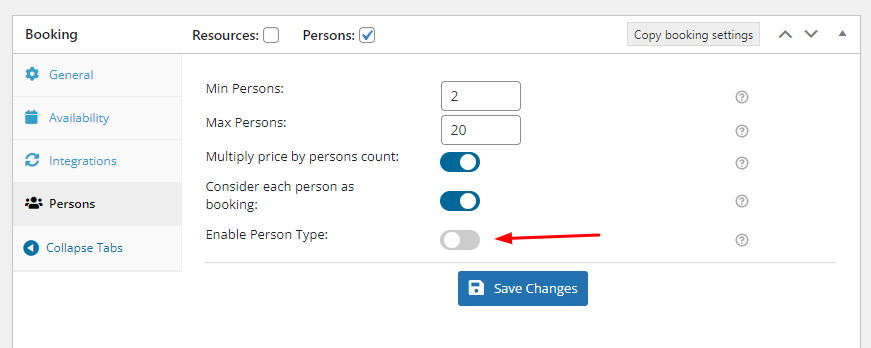
The minimum number of persons would start at 2, while the maximum would go on to 20 and not more than that:
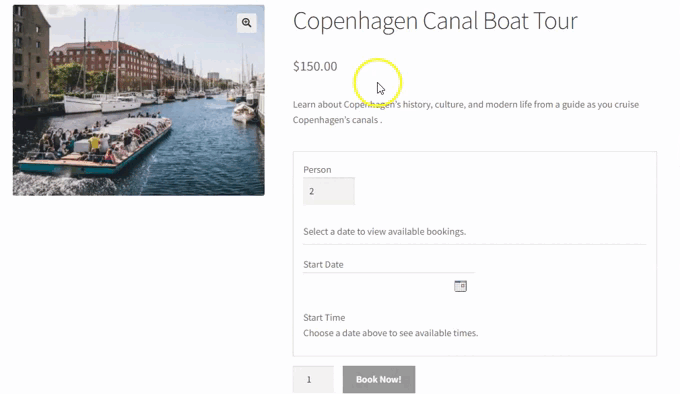
Let’s say that a customer chooses to make a booking for 3 people. Thus, under ‘Person’, they have selected 3. They’ve also selected a booking date and time. Once done, they’ll be shown how many bookings are available for a particular time slot on a particular date.
So how will the calculation for the booking work? Since we have enabled Multiply price by persons count setting, the regular price will get multiplied by 3 because the number of Persons selected is 3. Thus,
Total booking cost = Regular price * No of Persons selected
= 150 * 3
= $450
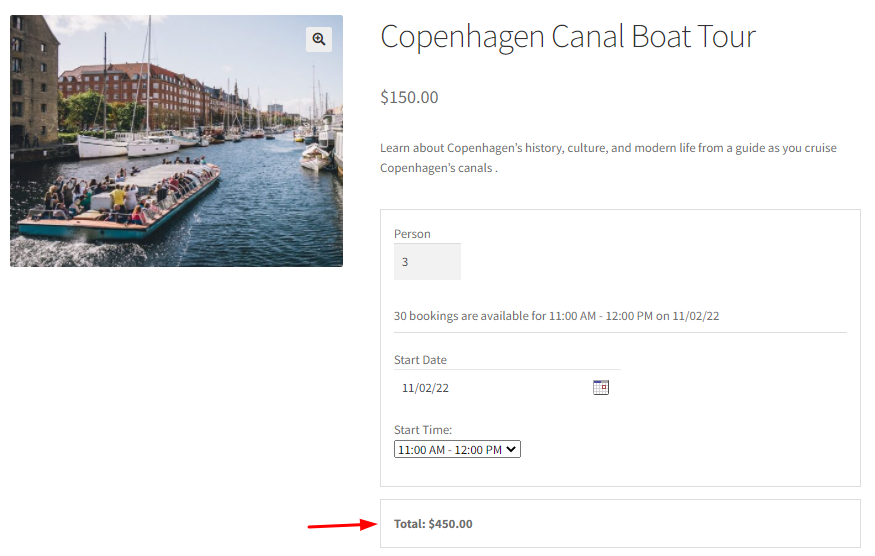
Once this booking is made, if a new customer comes to book on the same day and date then they’ll be notified that only 27 bookings are available for them. This is because the earlier booking considered all the 3 people as separate bookings because we had enabled Consider each person as booking setting.
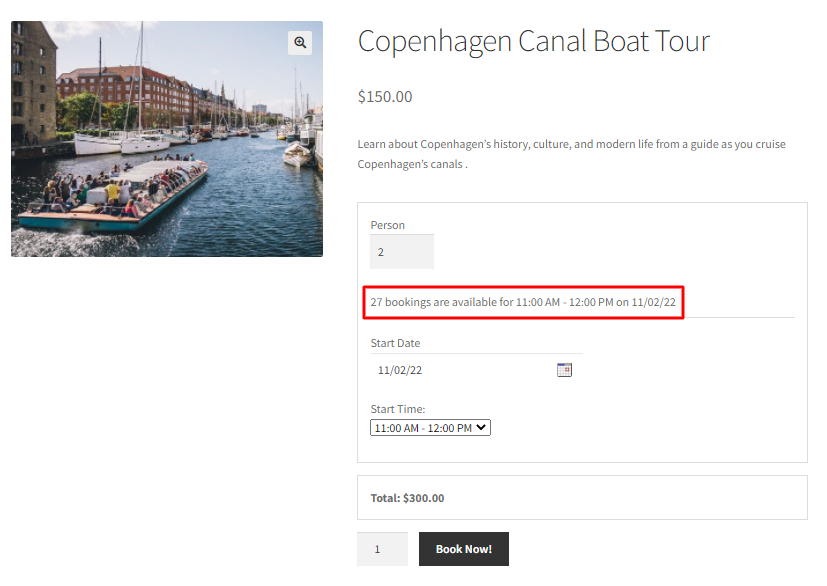
B. With Person Type
Lockout Period/Maximum Bookings – 30
Minimum Persons – 2
Maximum Persons – 5
Multiply price by persons count – Enabled
Consider each person as booking- Enabled
Enable Person Types – Enabled
We have added following data in Persons Types:
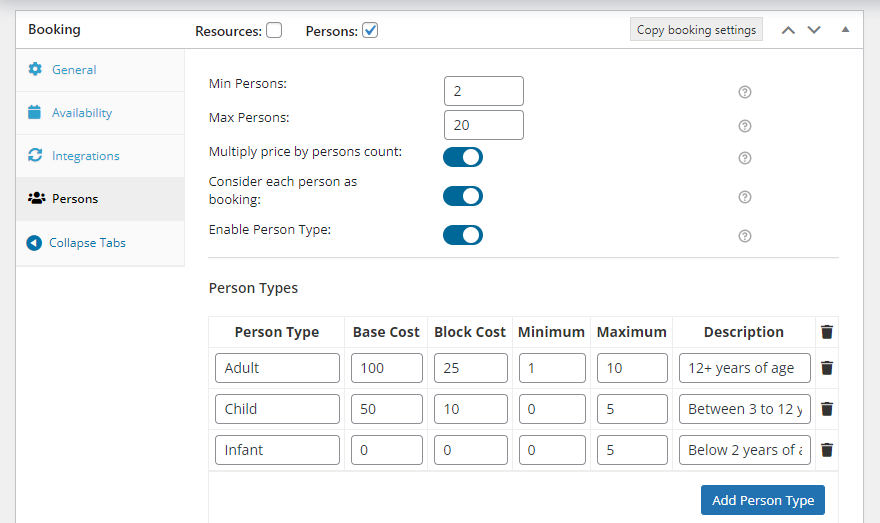
Now, let’s say that this customer makes a booking for 2 adults, 1 child and 1 infant.
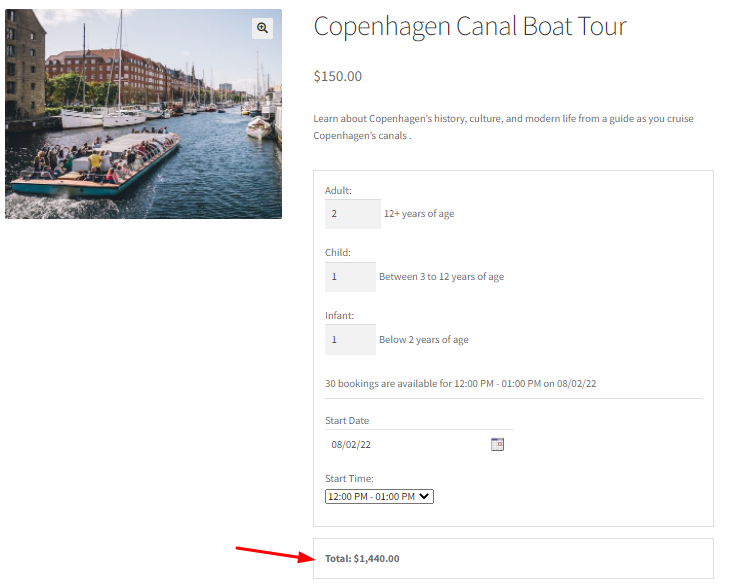
Let us see the calculation for it:
For 1 ADULT:
Base Cost of the the Person Type selected + (No of persons selected * Block Cost)
= 100 + (2 * 25)
= 100 + 50
= $150
For 1 CHILD:
Now, the calculation for 1 child would work as such:
Base Cost of the the Person Type selected + (No of persons selected * Block Cost)
= 50 + (1*10)
= 50 + 10
= $60
Total cost for 2 adults and 1 child:
Regular Price + Adult Price + Child Price
= 150 + 150 + 60
= 300 + 60
= $360
Since we have enabled Multiply price by persons count setting, the above price will get multiplied by 4 because the number of Persons selected is 4 (2 adults, 1 child and 1 infant). Thus,
= 360 * 4
Total cost of the booking= $1440
Lastly, we had also enabled Consider each person as booking feature that’s why these bookings will be considered as 4 separate bookings. If a another customer tries to book for the same date and time then they’ll be notified that only 26 bookings are available for that day. This is because the maximum bookings for that day are 30 bookings, out of which 4 are already done.
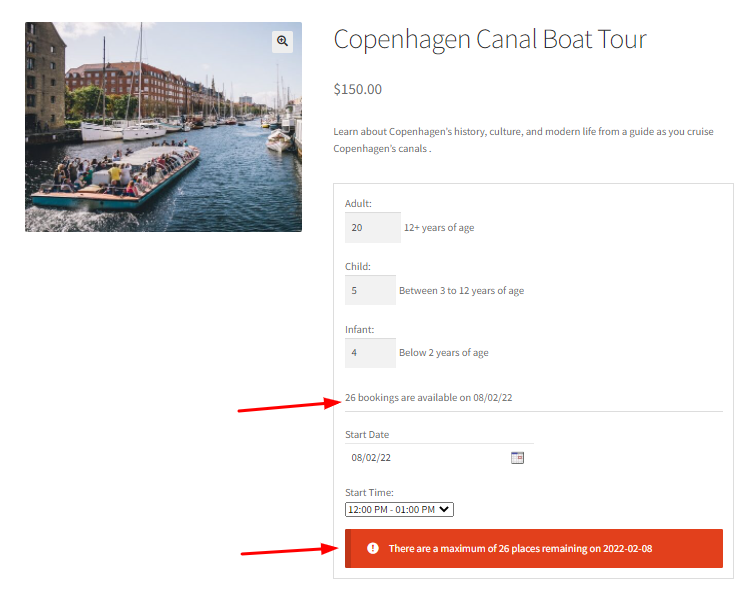
If the customer tries to book more than 26 bookings, the above message in red will be displayed to them.
And that’s it! We’ve covered quite a lot of cases for this feature. It’s now time for you to explore it for different booking types!