In today’s era of the internet, all bookings are made online with utmost ease and perfection. Our Booking & Appointment Plugin for WooCommerce ensures comfort in your booking process, but have you thought of the post-booking scenario? It is equally necessary to keep your customers informed of their confirmed bookings and for that we have added a new feature in v.4.10.0, where you can send reminder emails to the customers for their booked products/services before the booking date.
How does this work?
When the customer books any product or service online, he gets a confirmation email for the booking. But there will be another email notification sent to the customer for reminding him of the upcoming booking from the plugin, when you enable this feature. So to enable the settings for sending reminder emails, go to WooCommerce -> Settings -> Emails tab and click on the Booking Reminder option as shown below:

Click on Booking Reminder option
You will be redirected to the Booking Reminder page under Emails tab as shown below:
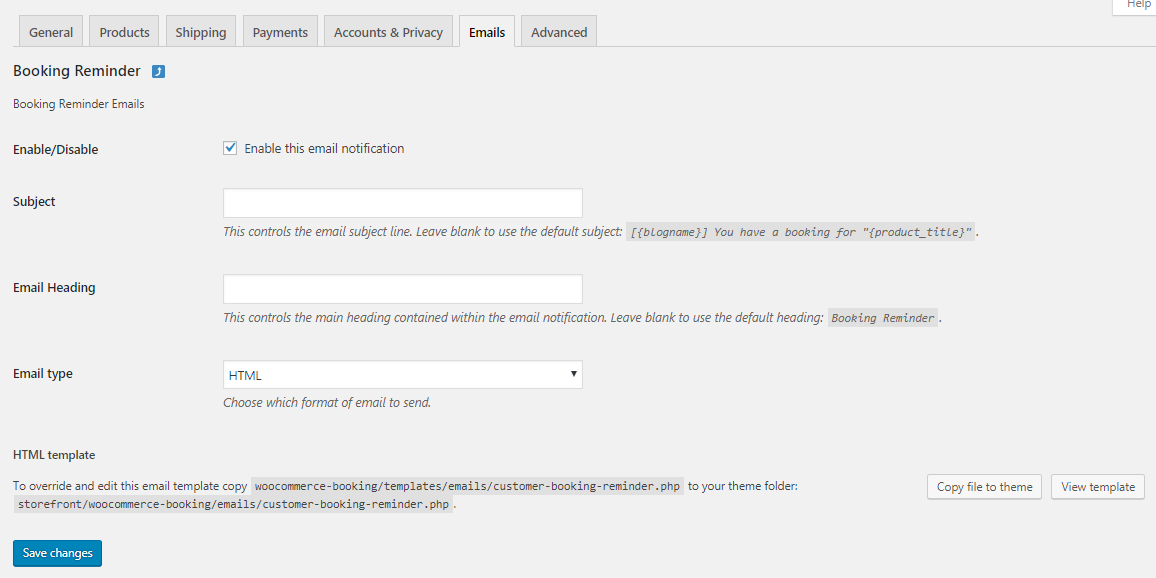
Booking Reminder page
Here tick the Enable/Disable checkbox, to enable sending email notification to customers. You can add the subject of the email as per your requirement in the Subject field and if you leave it blank, default subject will be used. Similarly, Email Heading field will display the main heading of the email and can be set to anything as per the business requirement. It can be left empty also and if so, the default heading will be used in the email notification.
Email Type will be the format of the email to be sent, which can be either Plain text, HTML or Multipart. By default it is set to HTML. Click on Save changes button, to save all the settings.
Now go to Bookings -> Send Reminder page as shown below:
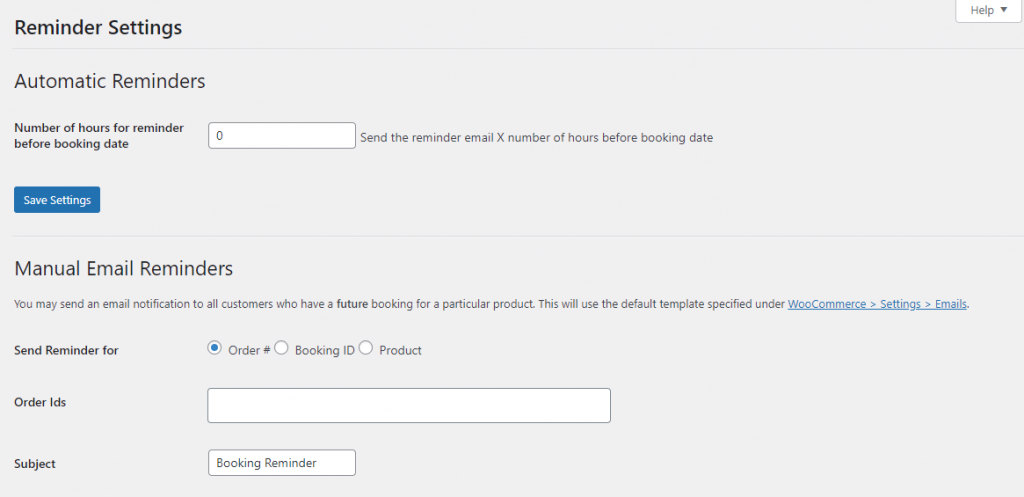
Send Reminder page
As you can see there are 2 ways for sending reminder emails:
- Automatic
- Manual
Let us understand both the ways in more detail.
Automatic
Here as the name suggests, the reminder emails will be sent automatically. For this you need to add the number of hours in the Number of hours for reminder before booking date option under Automatic Reminders section on Booking -> Send Reminder page as shown below:
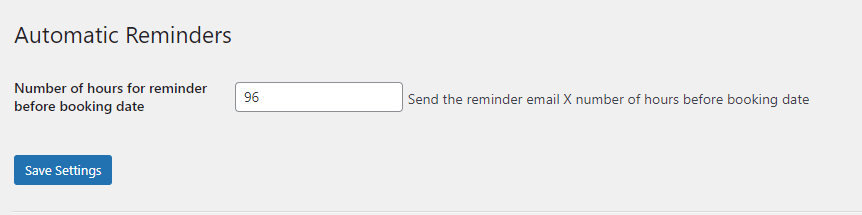
Number of days for reminder before booking date set to 96
Here the number of hours before the booking date is set to 96 which implies that a reminder notification for the booking will be sent to the customer with complete booking details, 96 hours (i.e. 4 days) before the booking date.
For instance, say the booking for Hotel Holiday Inn is set from 29th August to 31st August 2018, then the reminder email will be sent to the customer on 25th August 2018 reminding the customer about his booking with booking details as shown below:
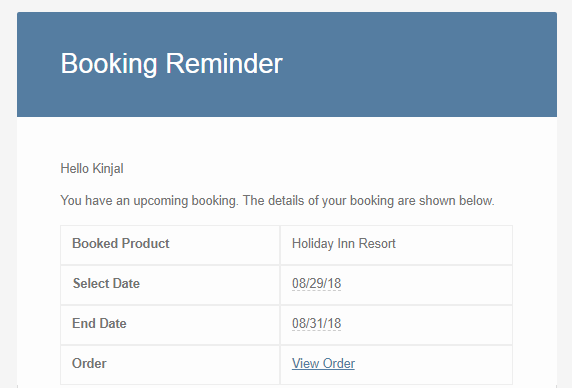
Booking Reminder email for Automatic reminders
The template used for sending automatic reminder email will be the default template set under WooCommerce -> Settings -> Email -> Booking Reminder page.
Manual:
As the name suggests, this setup is done manually which means admin will add the settings manually and send the reminder email to the customer. The template used for sending manual reminder emails is same as the one used for automatic reminders but here you can add more content to the message.
Let us see how this works. Firstly, go to Booking -> Send Reminder page and you will see Manual Reminders section as shown below:
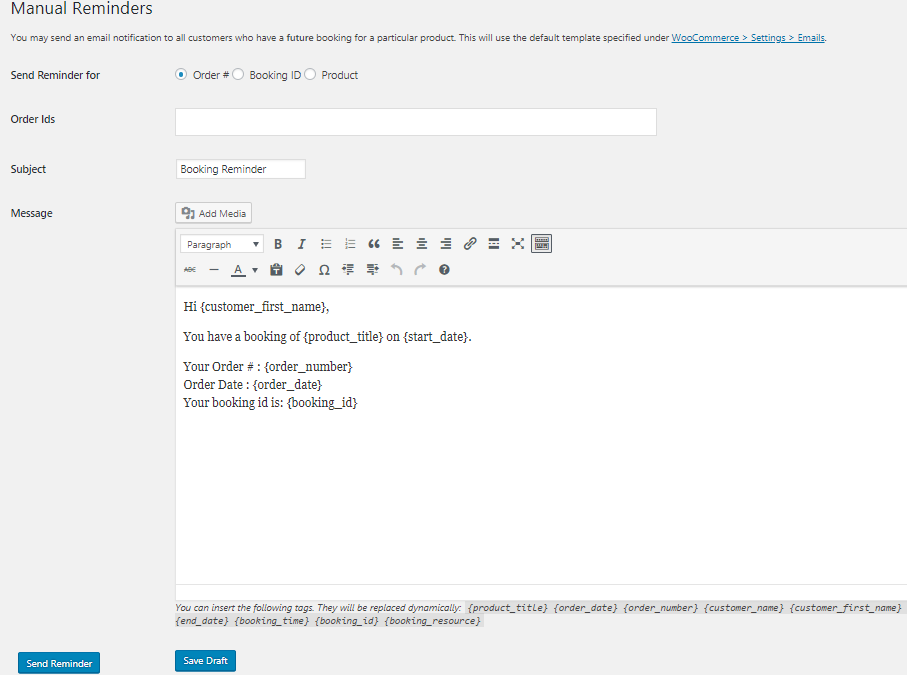
Manual Reminder section
Here you can send reminders based on either specific Order, Booking ID or Product. This can be done by selecting the respective radio button in Send Reminder for the option as shown in the above image.
If you select Order # in Send Reminder for option, you will see the list of Order Ids on clicking the Order Ids field as shown below:
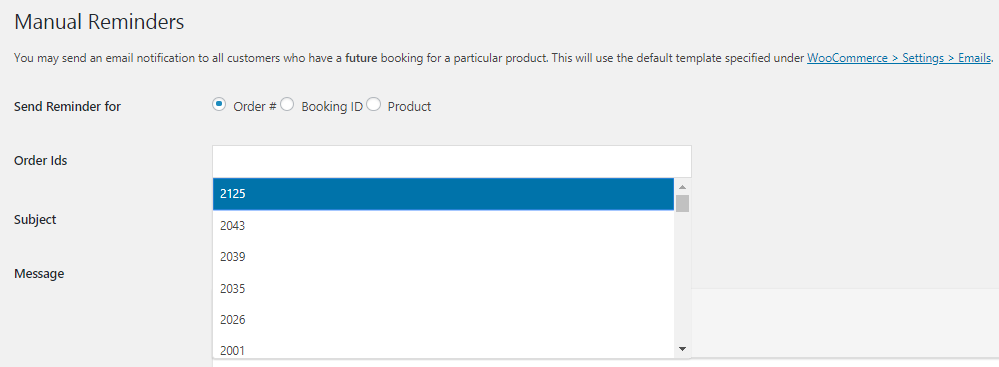
List of Order Ids
Now select from the list of displayed Order Ids. You can choose to send the reminder email to multiple Order Ids by selecting them from the dropdown as shown below:
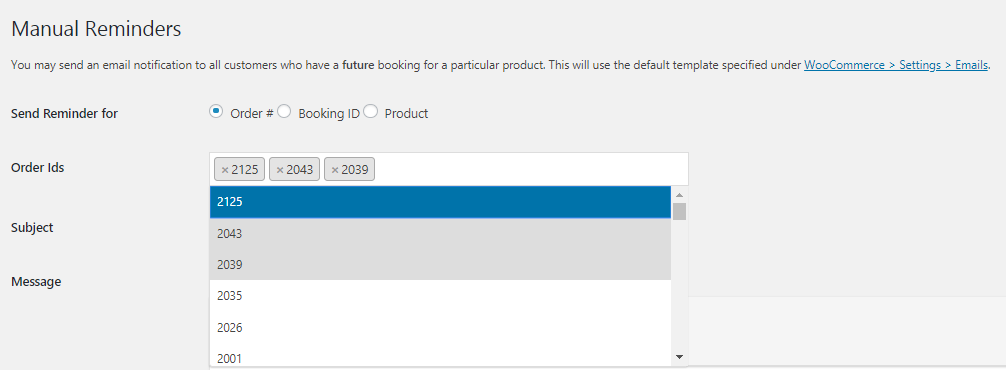
More than one Order id selected
So the reminder email will be sent to the selected Order Ids together. Likewise, you can select the Booking ID for sending reminder notification by selecting the booking Ids from the dropdown as shown below:
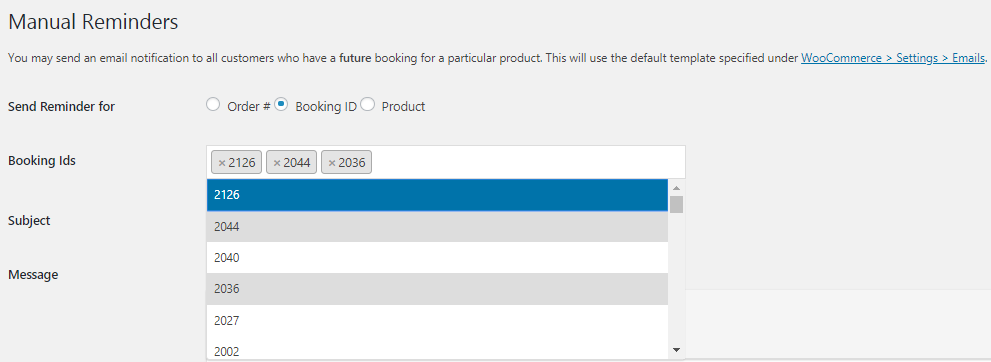
Booking Ids selected
Now when you select the Product radio button, all the Booked Products will be displayed like Order Ids and Booking Ids. You can select single product or multiple products from the list, for sending reminder emails together as shown below:
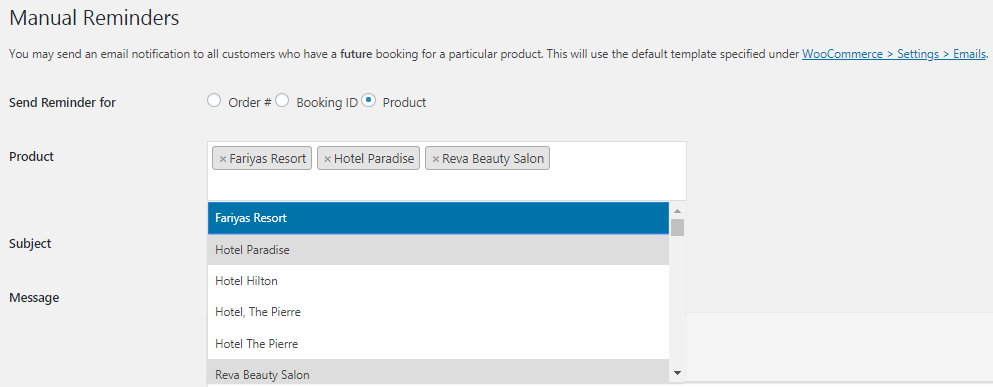
Selecting products for sending reminder emails
Once you have selected the Order # or Booking ID or Product for sending reminder emails, you need to add Subject and Message to the email. To understand this better, let us take an instance. Say you want to send reminder email to the customer for his booking at Fariyas Resort.
So let us select product Fariyas Resort, add Subject as Reminder – Fariyas Resort and compose message as shown below:
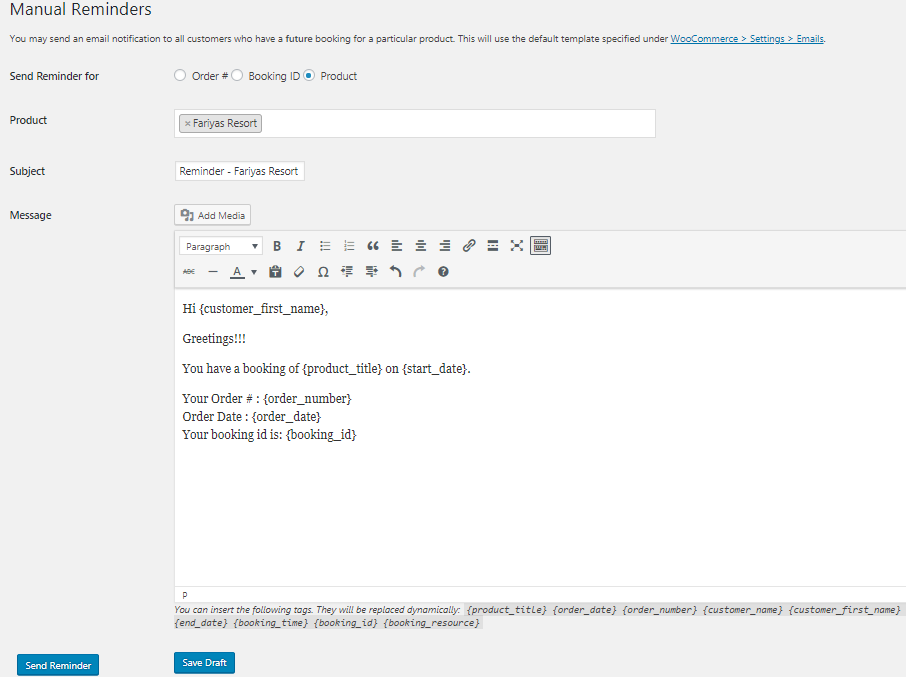
Adding details for the reminder email
Click on Save Draft button to save is as a draft and send the email later or click on Send Reminder button to send the reminder email immediately. When you click on the Send Reminder button, the email reminder gets sent for all future bookings of Fariyas Resort.
The reminder email sent to the customer will be displayed as shown below:
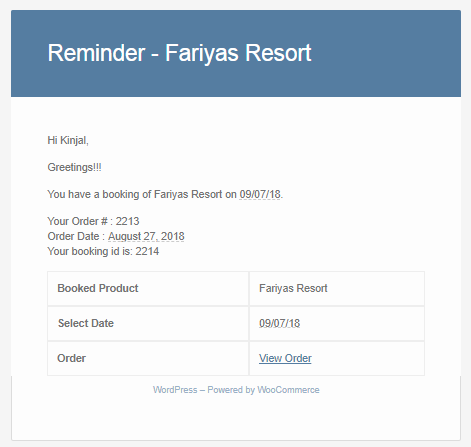
Reminder email sent to the customer
When you click on View Order, you will be redirected to Order Details section under My Account page where you can check all your order details.
Sending Reminder Emails from Edit Booking page
You can also send reminder emails to the customer from Edit Booking page. For that go to Booking -> View Bookings page and click on the booking you want to send reminder email to. Let us take the same instance as above and click on the booking for Fariyas Resort as shown below:
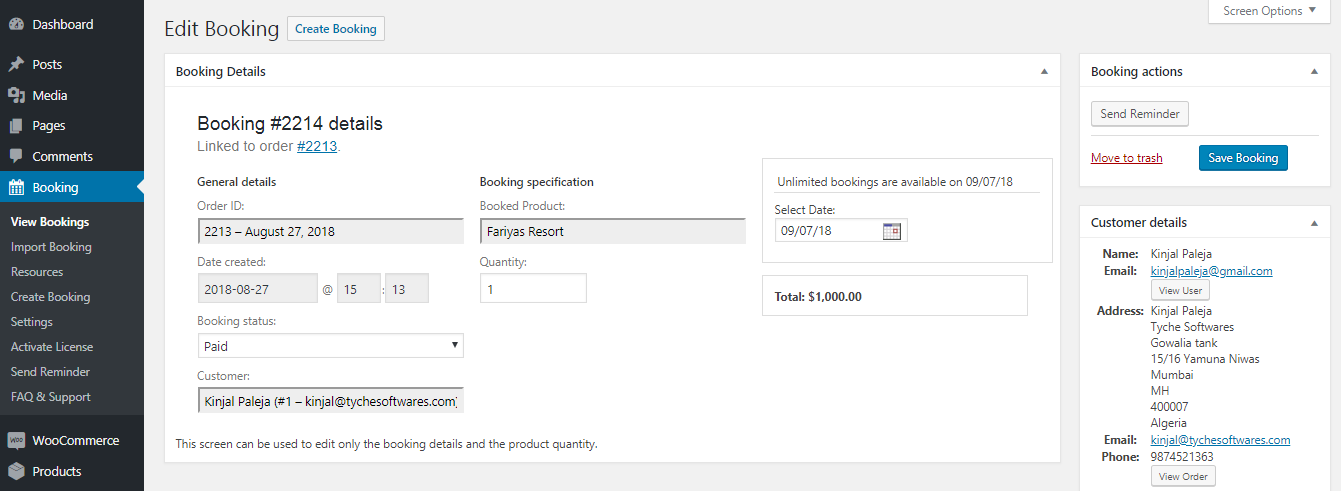
Edit Booking page of Fariyas Resort
On Edit Booking page of Fariyas Resort, you will see Send Reminder button under Booking actions section as shown in the above image. When you click on this button, the reminder email gets sent for this booking. This means you can send individual reminders from Edit Booking page. The Subject of the template for such individual reminders is the default subject set on WooCommerce -> Settings -> Emails -> Booking Reminder page.
The default subject is set for individual default template and automatic template but for manual template, the subject is the changed subject set under Manual Reminders section.
Conclusion
This post explains how the admin can send reminder email to the customers for their upcoming bookings. Both ways of sending reminder emails which are Automatic and Manual, are discussed in detail. It also highlights how admin can send individual reminders from Edit Booking page.
Thus Booking & Appointment Plugin for WooCommerce takes care of the post booking process of keeping their customers well informed of they future bookings, making their overall booking experience pleasant.