Businesses like hotel or resort booking, air or railway ticketing, tour operators etc., provide services throughout the year and want their services to be booked in advance i.e. some days before the booking date. Such services also can be setup smoothly using our Booking & Appointment Plugin for WooCommerce.
In our previous post, we had discussed how you can setup bookings for Seasonal Business Services using Range Type as Custom Range and Range of Month options in our Booking & Appointment Plugin for WooCommerce. Today, we shall discuss how to limit bookable dates of services using Numbers of dates to choose and Advance Booking Period options of this plugin.
Let’s say you are running a tour business and have started a tour to “Leh Ladakh”. You want to show all the dates open for booking all year round to your customers who visit, to book the tour. You also want that first available booking date of this tour should be after 5 days of the current date. For such setup, you can choose booking type as Single Day or Multiple Nights option and set values to Number of Dates to choose and Advance Booking Period options in our Booking & Appointment Plugin for WooCommerce.
Admin Experience
Firstly, you need to create a product Star Tours – Leh Ladakh package from Products->Add Products link. On the same Products page, you will also find the Booking Meta Box that allows you to setup your bookable product. Enable settings in Booking Meta box by clicking the Enable Booking option.
Number of dates to choose and Advance booking period options can work with Only Day and Date & Time booking types. Let us check the setup with Multiple Nights option. So select Booking Type as Only Day- > Multiple Nights and click on Save Changes button as shown below:
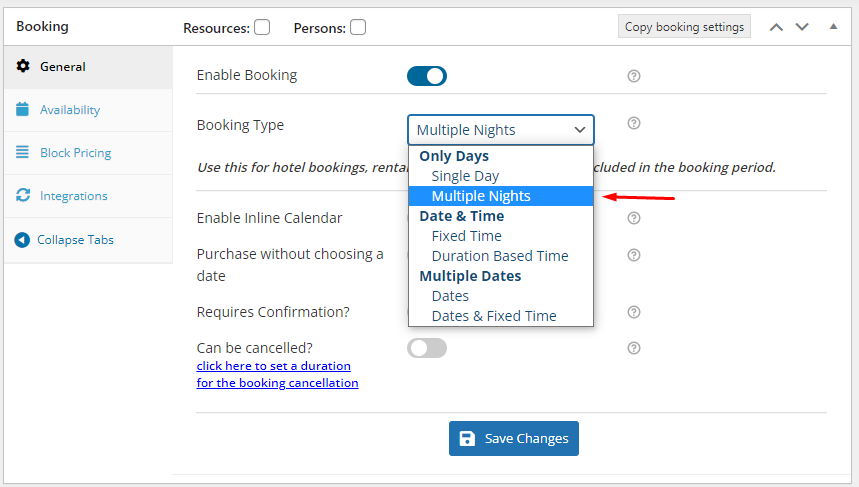
Select Booking type as Multiple Nights
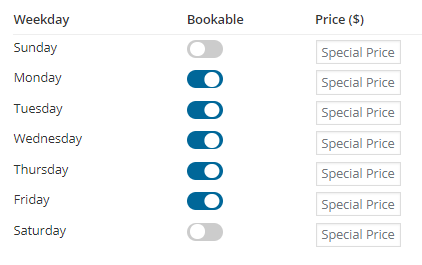
Bookable weekdays selected
Here days from Monday to Friday are enabled which means from the selected weekday range, all Mondays, Tuesdays, Wednesdays, Thursdays and Fridays will be enabled for booking.
Let us move ahead, the most vital part of this post is setting the Number of dates to choose, Maximum Bookings On Any Date and Advance Booking Period options. These are set to 365 days, 10 bookings and 120 hours respectively as shown below. This means the dates that will be enabled in the booking calendar will show bookings available for one year (365 days) from the current date and you will require to book the tour 5 days (120 hours) prior to the tour date. Also not more than 10 bookings on single given day will be accepted.
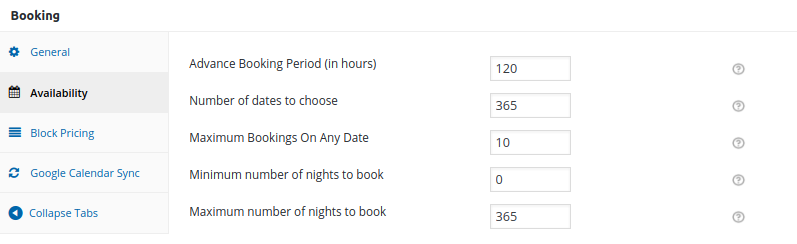
Other settings in Availability tab
After completing all the above mentioned steps, your Leh Ladakh Tour is ready to take bookings all round the year but it will allow only advance booking prior to 120 hours as set above.
User Experience
This is how your Leh Ladakh Tour will look as the customer visits to book your tour.
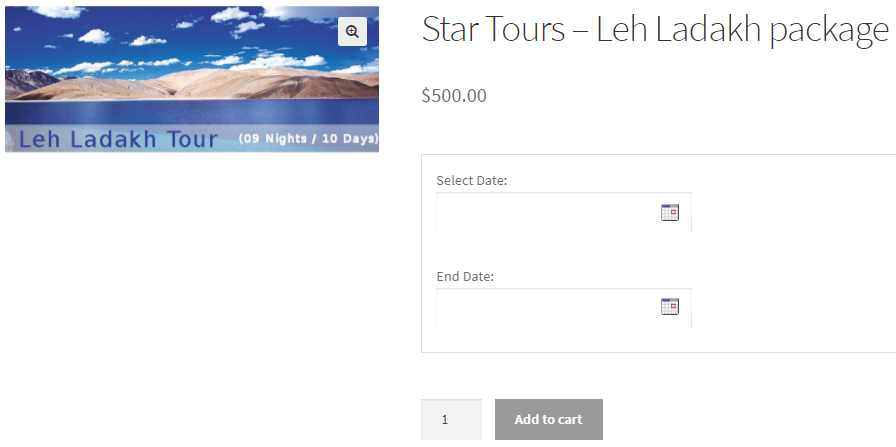
Product display on the front end
The calendar should display bookable dates of all around the year except dates appearing on Saturdays and Sunday. As you can see, the first available date to book the tour is 6th December, 2017. This is because the Advance Booking Period option is set to 120 hours from the current date (1st December 2017), hence 5 days after the current date is enabled when booking will be possible.
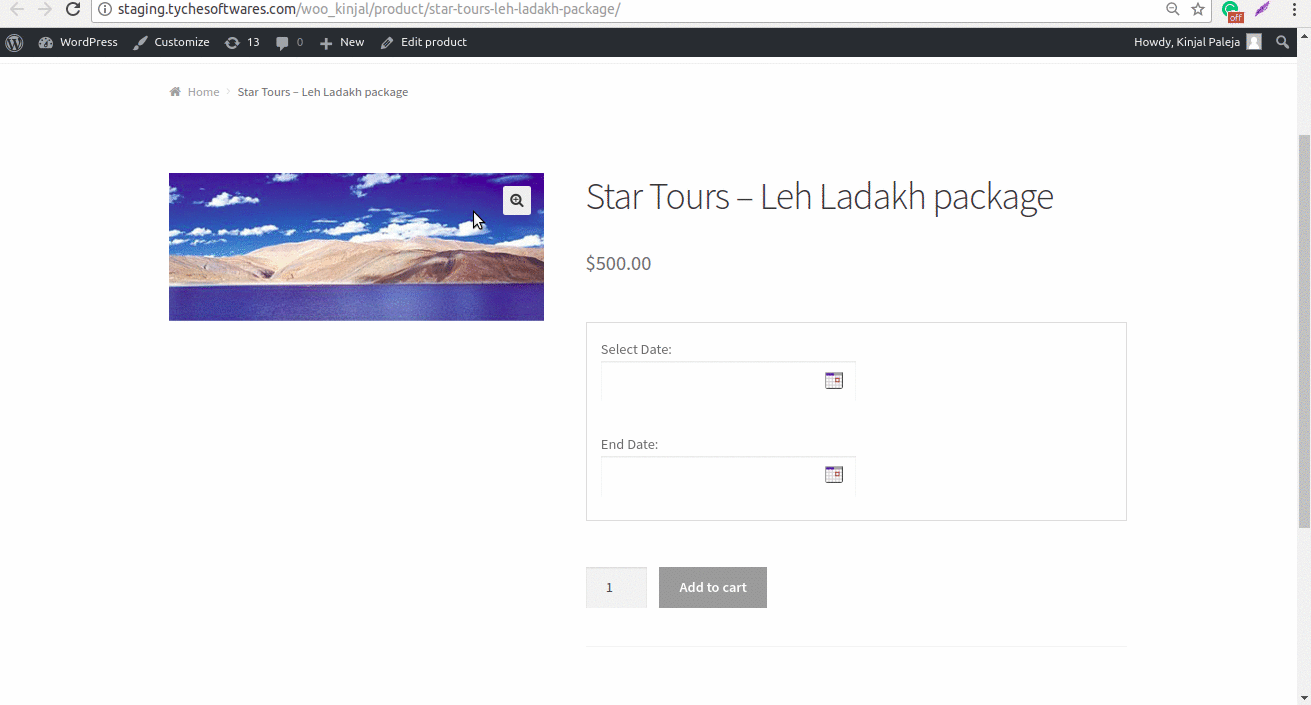
First available bookable date for the tour
Now for booking the tour, let us select the tour from 1st February, 2018 to 9th February, 2018 and accordingly the price is calculated and displayed as shown below. As we select these dates, the Add to Cart button gets enabled.
When you click Add to Cart button, the order is added to your cart and clicking the View Cart button will redirect you to the Cart page which will show the booking details as shown below:
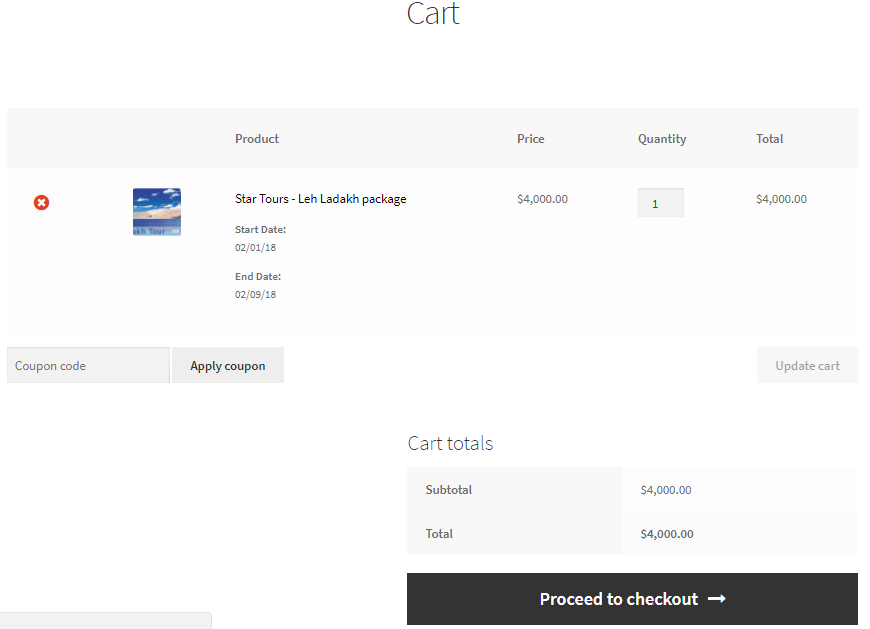
Cart page showing booking details
Here you can click on Proceed to checkout button to go to the Checkout page which gives you a preview of the actual order. Please ensure you check everything and then click on the Place Order button.
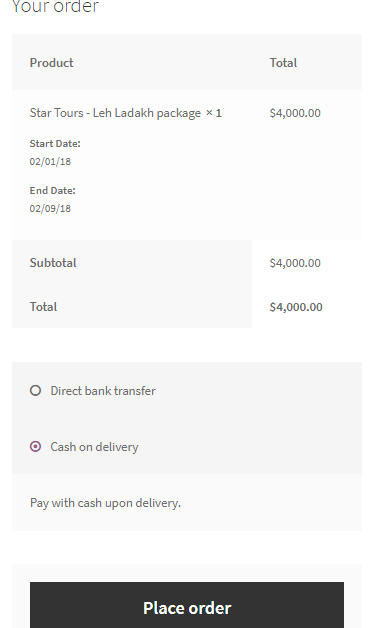
Booking details shown while placing the order
Your order is now placed and you will receive an order confirmation as shown below:
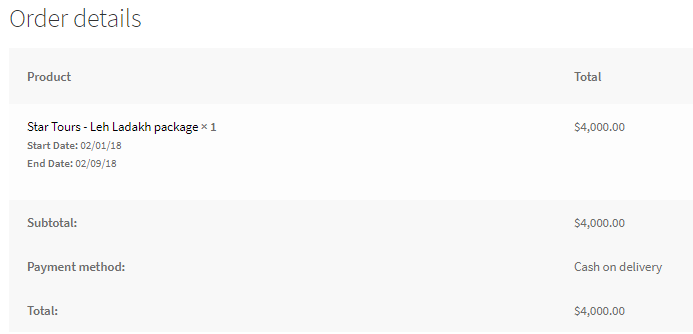
Booking details shown on Orders confirmation page
Conclusion
In this post, we have seen how you will get a complete solution for setting up the advance booking of services which are available all year long using Advance Booking Period option and Book all year round features of our Booking & Appointment Plugin for WooCommerce.
Advance Booking Period setting secures your bookings to be booked in advance and helps you to manage the orders and give proper services to your customers on time. On similar terms, Number of Dates to choose settings which was set to 365 days makes you relief as the booking of your service will be available for the whole year.
Hence our Booking & Appointment Plugin for WooCommerce is a complete solution for any type of booking businesses as it provides various features of bookings suitable as per your requirement.
The taken example in this post was for WooCommerce Simple product with multiple days. These features can be used for setting single day bookable products also. These settings can take around 15 minutes in total to complete and make the product functional.