When we want to use a service for a temporary period we prefer to rent it rather than purchasing it. There are many businesses like construction equipment on rental, party equipment rental, car rental, apartment rental, etc., who provide their services on rent. When we visit their websites, services are configured in such a way that the user can select only fixed number of days to rent the service. For example, Hyundai-Santa Fe car can be rented for $100/day, $500/week or $1500/month.
So if you are running a rental business and you want to configure rentals for fixed number of days and accordingly wish to set its rates, then you can set up this service using the Fixed Block Booking option of our Booking & Appointment Plugin for WooCommerce.
In this post, we will see how easily one can configure rental services for fixed number of days and rates with our Booking & Appointment Plugin for WooCommerce.
Admin Experience
Let us understand this setup by taking an example of Rental Apartments business. Suppose you want to give your apartment on rent either on all weekdays or only on the weekend and want separate rates for weekdays and weekend bookings.
To configure this kind of rental, first you need to create a product from Products->Add Product link. On the same Products page, you will also find the Booking Meta Box that allows you to setup your bookable product. Enable settings in Booking Meta box by clicking the Enable Booking option.
Now select Booking type as Only Day, upon which further two options will be displayed. Select Multiple Nights option as shown below and click on Save Changes button.
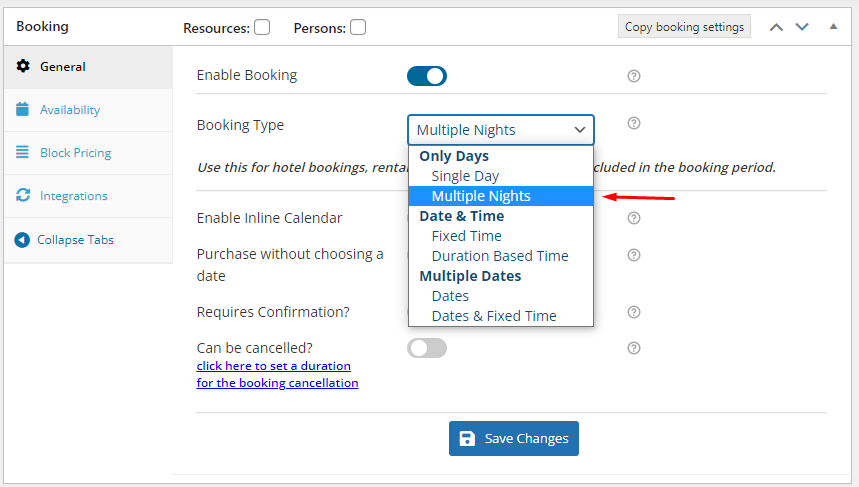
Select the Booking Type as Only Day-> Multiple Nights
As you can see in the below image of our Booking meta box, there is Block Pricing tab where you can either select Fixed Block Booking or Price By Range Of Nights. Today we are going to discuss about Fixed Block Booking option, hence it is selected. This enables you to add blocks for fixed number of days and its rates accordingly as shown below:
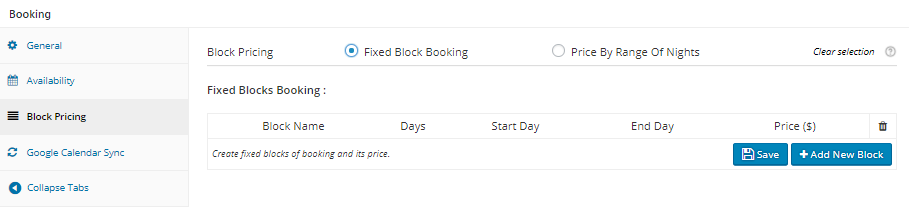
Selecting Fixed Block Booking option
Now click on Add New Block button and add the Block Name, Number of Days, Start Day, End Day and Price. We have created 2 blocks here namely Weekdays and Weekend and click on Save button as shown below:
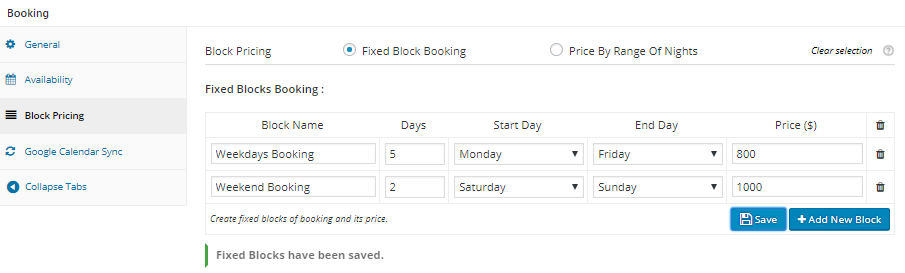
Creating blocks for Fixed Block Booking option
The above image shows that the Weekdays block has Number of Days set to 5 days and Start Day is Monday whereas End Day is Friday. Its price is set to $800. Similarly, Weekend block has Number of Days set to 2 days and Start Day as Saturday, End Day as Sunday and Price as $1000.
Thus in case of Weekdays block, bookings can only be done from Monday to Friday with Saturday as check-out day and in case of Weekend block, bookings can only be done from Saturday to Sunday with Monday as check-out day. The rental cost of apartments on weekdays is $800 whereas that on weekend is $1000.
Also, you need to enter the additional settings in the Availability tab by adding values for Number of dates to choose and Maximum Bookings on any Date as shown below:
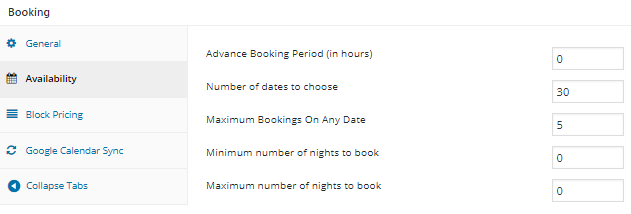
Adding the additional settings in Availability tab
Here Number of dates to choose is set to 30 days which means the calendar will only display 30 days from the current date for the customer to make the bookings. The Maximum Bookings on Any Date option is set to 5 which implies only 5 bookings can be taken on a selected day.
After finishing the above steps, your product – Mainland Apartments is ready to be given on rent for fixed number of days.
User Experience
This is how your final product will appear when the customer visits the product page for renting Mainland Apartments.
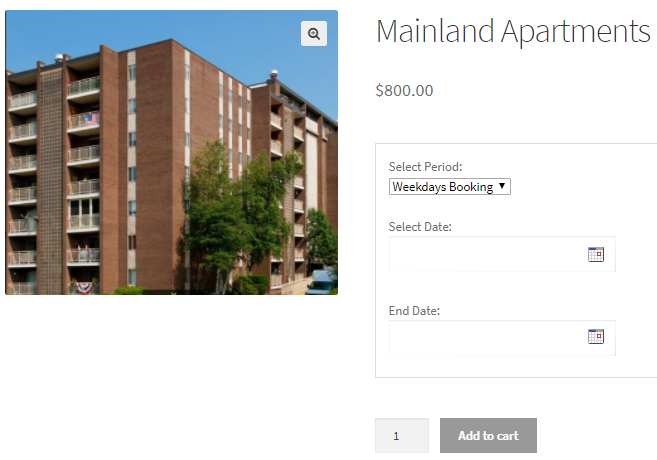
The two fixed blocks namely Weekdays Booking and Weekend Booking will appear on the front end under Select Period drop down as shown below:
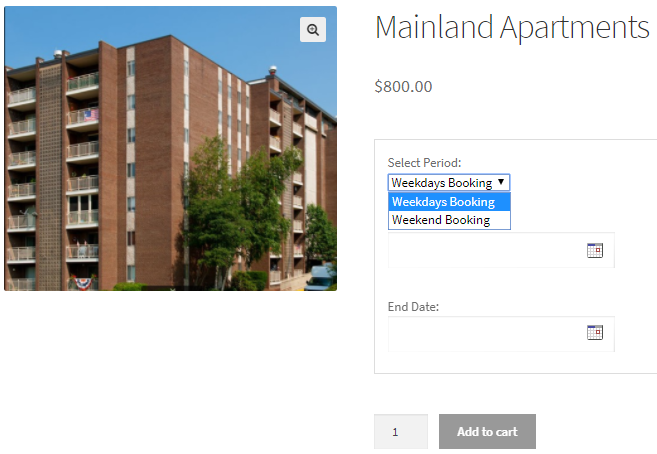
Front end displaying the created product
If you select the period as Weekdays Booking, then only dates of Monday will show as enabled in the booking calendar. As shown in the below image, all Mondays of December are shown enabled.
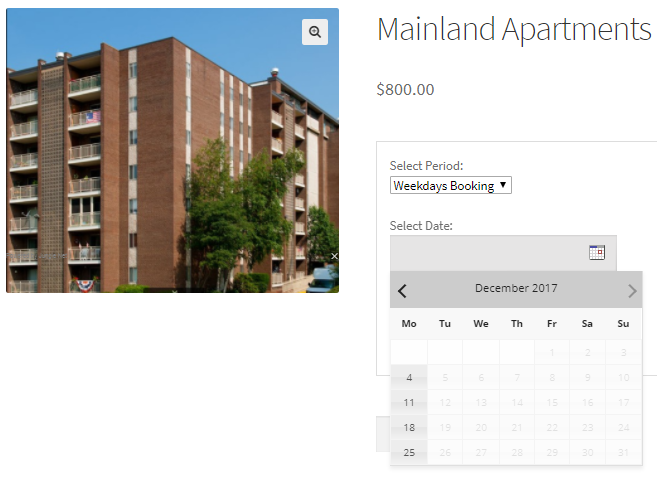
Similarly, if you select the period as Weekend Booking, then only dates of Saturday will be enabled in the booking calendar. As shown in the below image, all the Saturdays of December until 25th December, 2017 are shown enabled. This is because the Number of Dates to choose is set to 30 days from the current date.
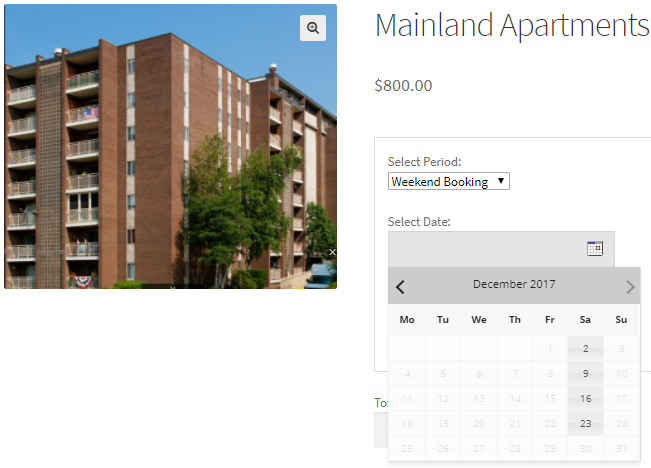
Booking calendar showing enabled dates
Now say you want to rent the apartment on weekend so will select Weekend Booking from Select Period drop down and set Select Date to 2nd December, 2017. The End Date will be automatically calculated as per the selected fixed block, so 4th December, 2017 is automatically selected.
After selecting the preferred dates for renting the apartment, the price for it as per selected fixed block is displayed and Add to Cart button gets enabled. Also, because it is a Weekend block selected, the price displayed for it is $1000.
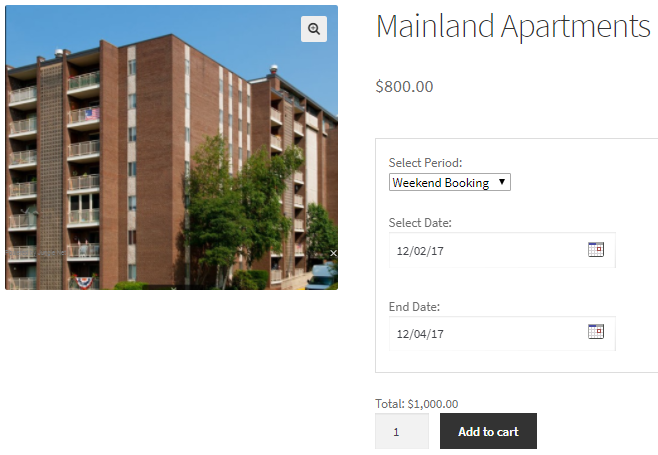
When you click Add to Cart button, the order is added to your cart and clicking the View Cart button will redirect you to the Cart page which will show the booking details as shown below:
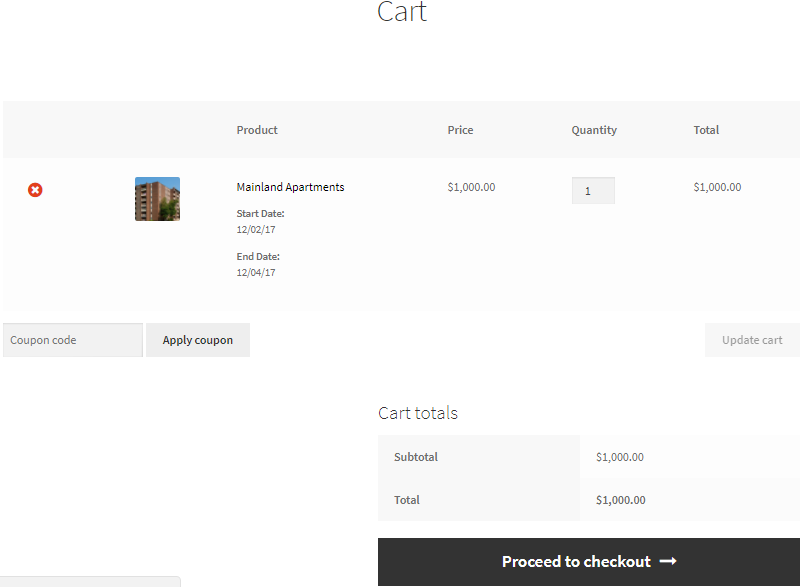
Here you can click on Proceed to checkout button to go to the Checkout page which gives you a preview of the actual order. Please ensure you check everything and then click on the Place Order button.
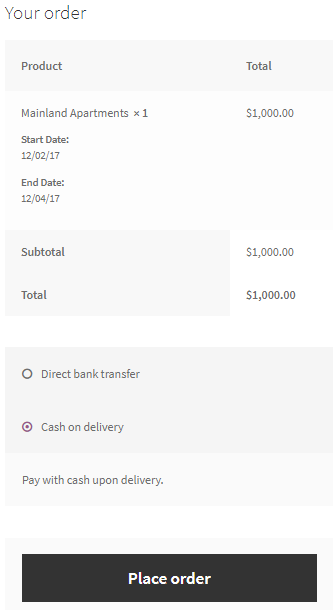
Your order is now placed and you will receive an order confirmation as shown below:
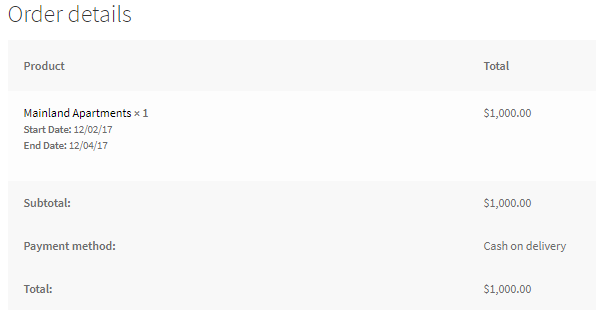
Conclusion
If you want your services to be booked for a fixed period, then this setting is the perfect solution that will fit your requirement. The setting of Fixed Block Booking is also very useful for sites that provides kids party materials, Fancy dress costumes, books, mobile toilets, toy library etc on rent.
The above example was for WooCommerce Simple product. One can also use this setup for WooCommerce Variable product. To configure rental service with Fixed Block Booking, it will take approximately 15 to 20 minutes to setup.