Do you want to offer a special price for your services on special days like holidays or on weekdays? If yes, then you can easily setup such special prices for your services using our Booking & Appointment Plugin for WooCommerce. We have Special Price setting in our plugin which allows you to setup your services with a special price on weekdays and also on any specific dates.
No matter if your service is bookable for Single Day or Multiple Nights, you can use this setting with all type of bookings. Suppose the customer selects a day on which you have set special price, then the price which is set for that day/date will be applicable instead of the Regular/Sale price.
Resorts, hotels, amusement parks etc., are good example of the businesses in which they offer a special price for weekends or any special occasions. In this post, we will see how to setup services with a special price on weekdays or holidays with our Booking & Appointment Plugin for WooCommerce.
Admin Experience
For instance, you have a hotel/resort business and you want your customer should be charged a special price on all weekends or on particular dates for booking a stay.
Then you need to setup bookings for your resort first, for which create a product Rainforest Resort from Products->Add Products link. On the same page, there is Product Data meta box where you can set a regular price of your service in Regular price($) option as shown in below image. For this instance, let us set it to $1000.
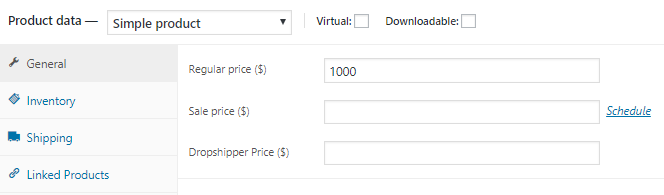
Setting the Regular price for the product
On the Products page, you will also find the Booking Meta Box that allows you to setup your bookable product. Enable settings in Booking Meta box by clicking the Enable Booking option.
By enabling this setting, you can convert your normal WooCommerce product into a bookable product.
Now select Booking type as Only Day, upon which further two options will be displayed. Select Multiple Nights option and click the Save Changes button as shown below:
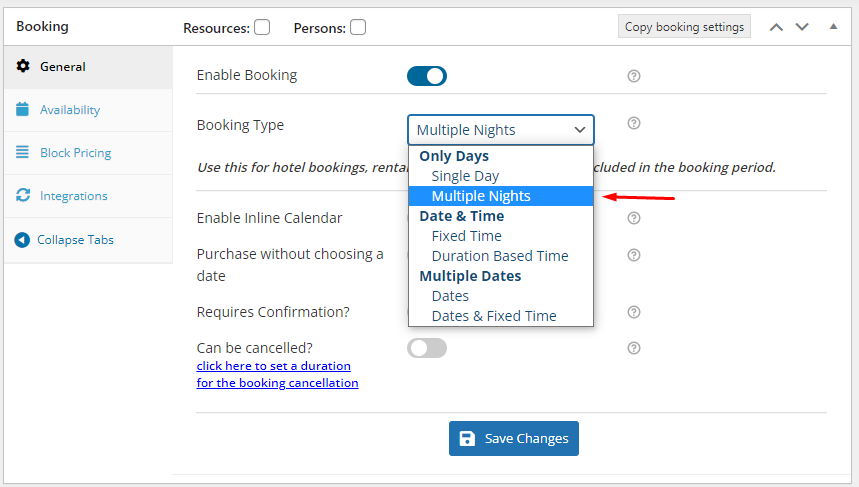
Select Booking Type as Multiple Nights
Now, let’s see how to setup special price on weekdays or holidays. All options to set special price for any weekdays/dates are located in the Availability tab where you will find the Bookable Weekday table as shown below. All weekdays are selected here by default, so you need to make the selection as per the requirement.
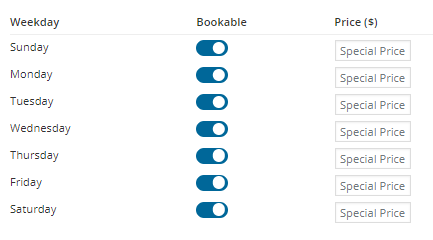
Bookable Weekday table shown under Availability tab
Here select the weekdays from Bookable Weekdays table and provide special price in the Price($) column as shown below:
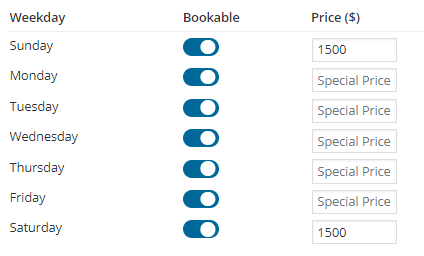
Set special price for selected weekdays
We have selected all Weekdays for booking the resort at a special price of $1500 only on Saturdays and Sundays. Similarly, you can also add a specific date for giving special price which can be set from the Set Availability by Dates/Months option by clicking on the Add New Range button.
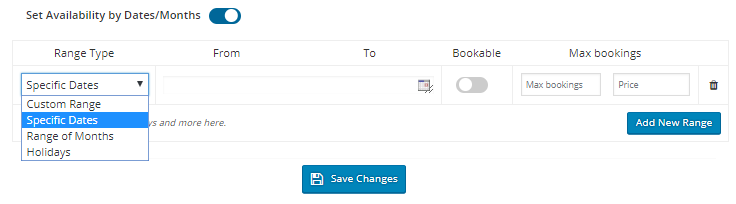
Adding special price for Specific Dates
After clicking the Add New Range button, select Specific Dates option from the Range Type drop down as shown in the above image. Moving further, let us add special price of $2000 for specific date – 26th December, 2017 and 25th. Add these details in the table as shown below:
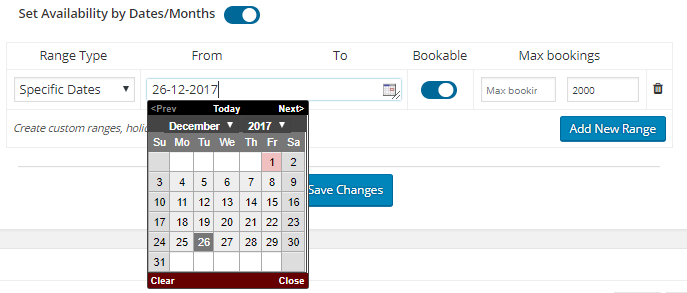
Add specific dates and special price
Thus the special price is set to $2000. After all the values are added, click the Save Changes button as shown below:
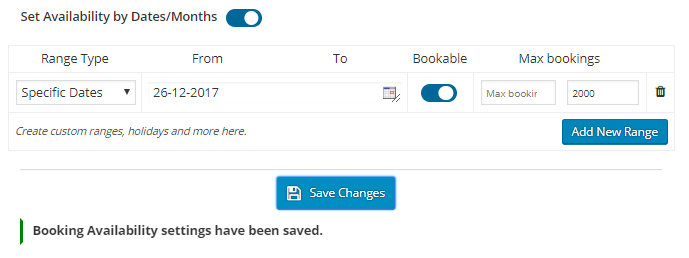
Saving the added specific dates and price details
So, we have created a product that provides special price for weekdays and specific dates as follows:
Saturday – $1500
Sunday – $1500
26th December 2017 – $2000
After finishing these steps, your Rainforest Resort product is ready to be booked with a special price on weekends and specific dates.
User Experience
This is how your Rainforest Resort product will look on the front end when the customer visits your store to book it.
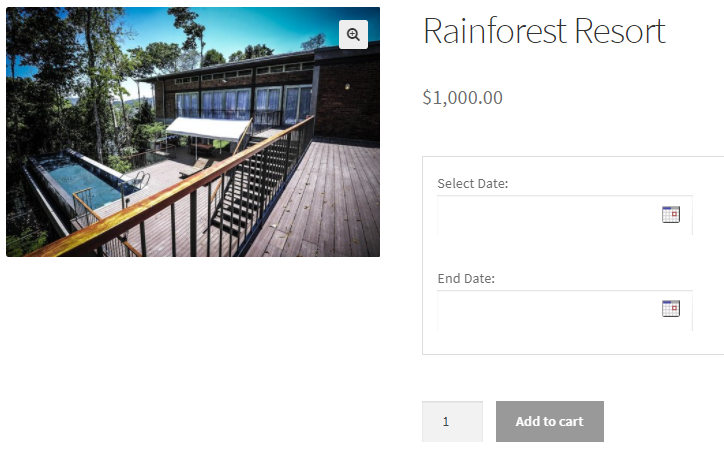
Product displayed on the front end of the website
Here you can select the day for booking the resort from the booking calendar where all Saturdays and Sundays will show a special price of $1500 and added specific dates – 13th December and 25th December, 2017 will show special price of $2000.
Now for instance, if the customer selects from any Saturdays or Sundays then the special price of $1500 will be applicable. Here we have selected 9th December to 10th December, 2017 as booking dates, hence the special price of $1500 for a Saturday night is applicable as shown below:
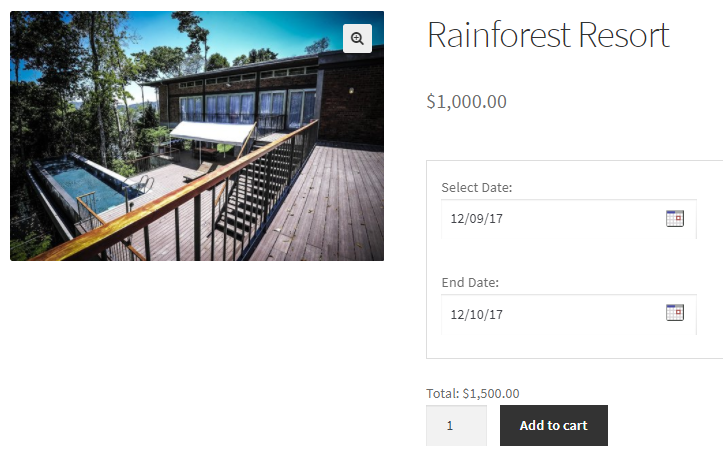
Special price set for Saturdays and Sundays is $1500
Similarly, if the customer selects from any specific dates, say for instance 26th December, 2017 as selected below, then the special price of $2000 will be applicable.
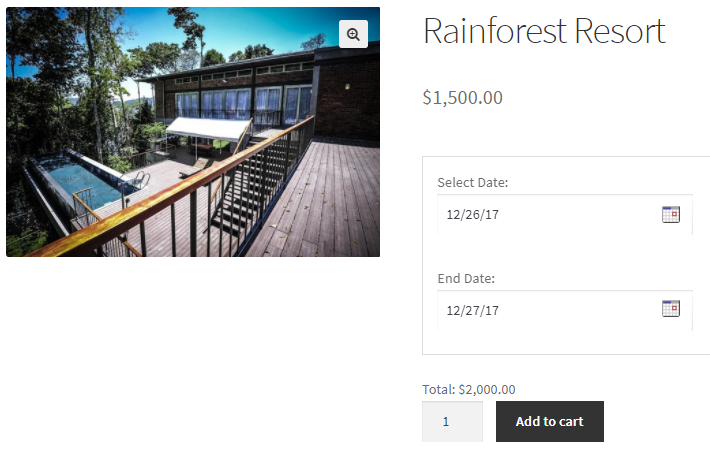
Special price set for specific dates is $1600
Now say you select 23rd December, 2017 for booking the resort for 1 Night. This will show a special price of $1500 for your booking and the Add to Cart button will get enabled as shown below:
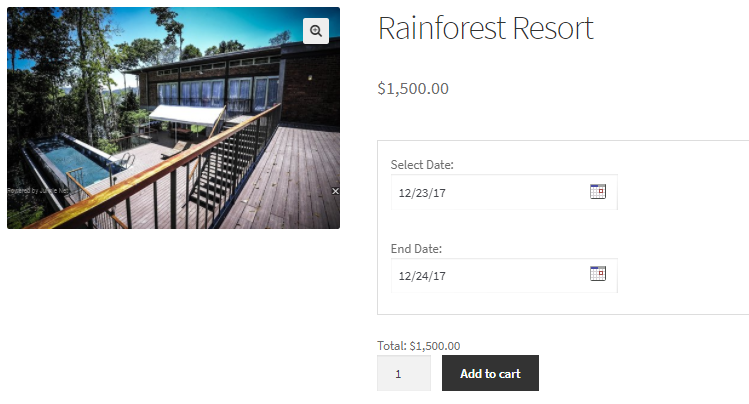
Selected dates for booking a resort
When you click Add to Cart button, the order is added to your cart and clicking the View Cart button will redirect you to the Cart page which will show the booking details as shown below:
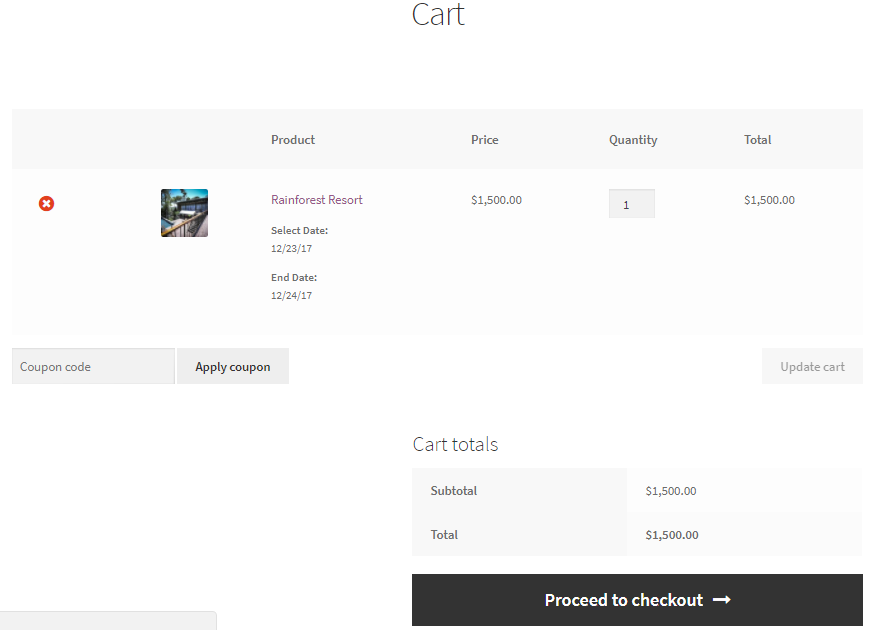
Cart page showing booking details
Here you can click on Proceed to checkout button to go to the Checkout page which gives you a preview of the actual order. Please ensure you check everything and then click on the Place Order button.
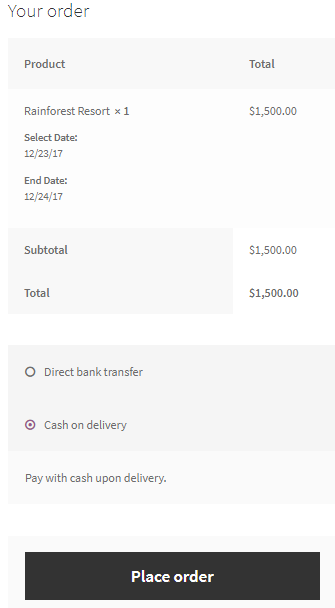
Checkout page displaying the renting details
Your order is now placed and you will receive an order confirmation as shown below:
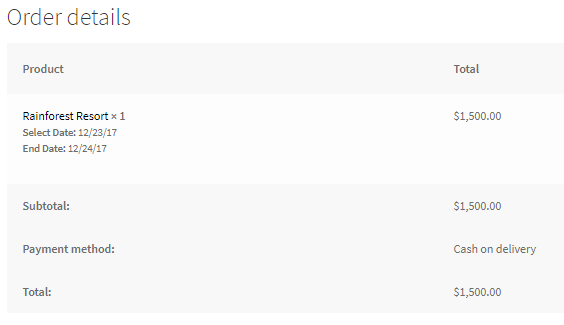
Order confirmation showing all renting details
Conclusion
In this post we saw how to set special pricing for any weekdays or specific dates. The instance was taken of Multiple Night booking but we can also setup the same with Single Day booking with our Booking & Appointment Plugin for WooCommerce. Some of the examples where Special Price feature can be applicable for single day bookings are an amusement park, one day tour, drama tickets etc.
Special Price settings helps to attract customers to book the service as it provides competitive pricing for weekdays or specific dates compared to actual pricing. The special price can be a discounted price than the product regular price or it can be more than the product regular price, depending on the business requirement.
The above instance was for WooCommerce Simple product, you can also use this setup for WooCommerce Variable product. The setup can take around 15 minutes to complete if you are setting it for the first time.