In Booking & Appointment for WooCommerce Plugin, we provide two booking types for Single day bookings, namely Recurring Weekdays and Specific Dates which can be used separately or together. In this post, we will see how to create a WooCommerce bookable product which can be booked for single day using Recurring Weekdays booking.
So let us first understand what do mean by Recurring Weekdays Booking?
This refers to settings that allows adding bookings for weekdays for products that recur every week. For instance, if your service can be bookable from Monday to Friday, then you can add settings for weekdays from Monday to Friday & these will be open for booking by your customers.
This way your customer can choose a date in the calendar which is available on those weekdays for booking your service.
These work differently for Admin and Customers, so let us look at these two sections separately as below:
Admin Section
The first step will be creating a product from the Products -> Add Product link. On the same page, you will also find the Booking Meta Box that allows you to setup your bookable product.
For better understanding, let’s take an instance of providing Party Halls on rent for customers to book the hall for a single day.
So for this, on the Add Product page, enable settings in the Booking Meta box by clicking the Enable Booking option as shown below:
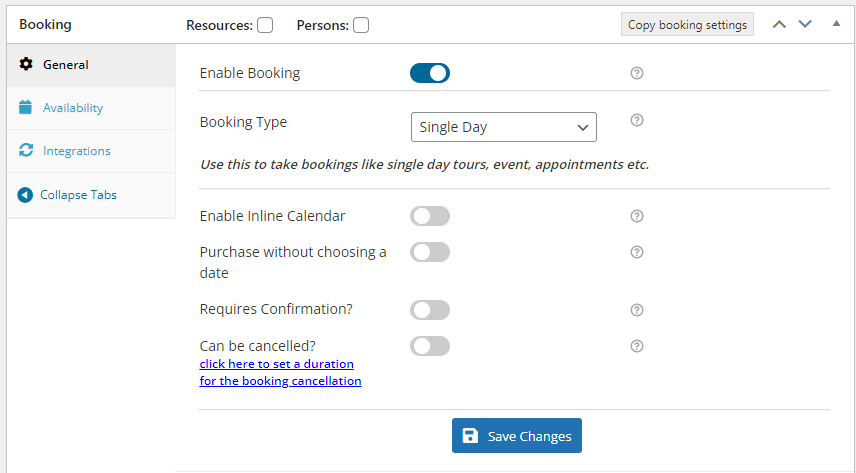
Enable Booking Option
By default, the Single day booking type will be shown as selected in the booking type drop-down. If you want to set this booking type for the product then you can just click on the Save Changes button to save this booking type.
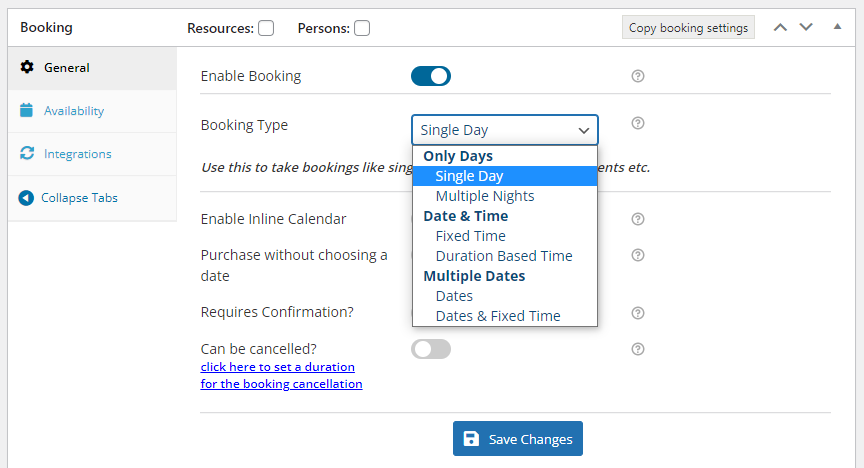
Selecting Single Day option
Now you need to add the days when this hall will be available on rent and for this, go to the Availability tab where you need to enable the weekdays from the Weekdays table as shown below:
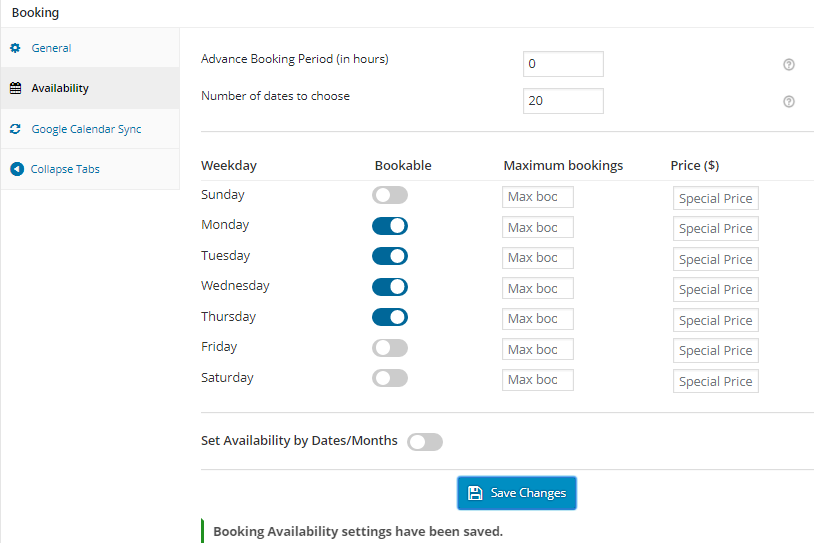
Enabling weekdays for Booking
This ensures that the hall will be available for rent on these particular days of the week. So going back to the same instance, say the Party hall is available for all Mondays, Tuesdays, Wednesdays and Thursdays, so those weekdays are enabled as shown above.
Here we have set the price to $200 for one day rent and maximum of 20 bookings can be taken for each day as shown below. These can be changed as per your requirement at any time.
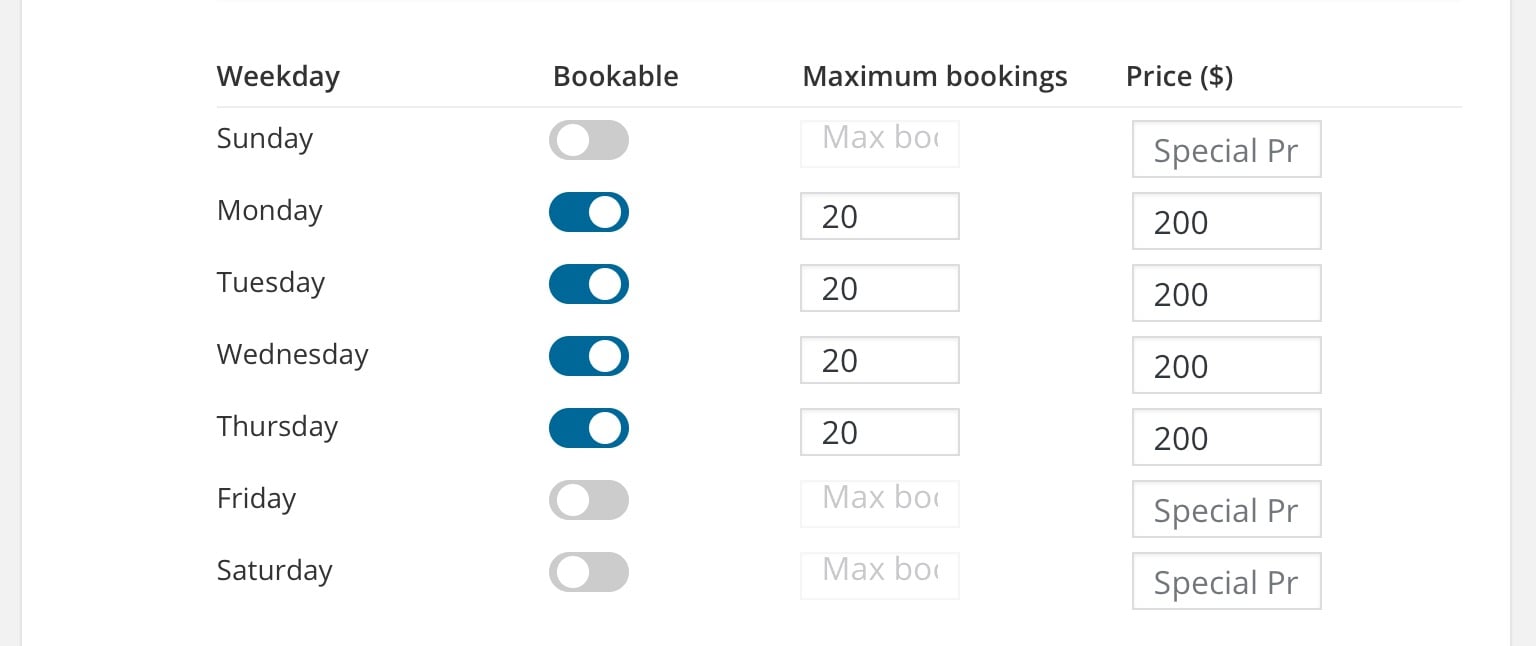
Maximum bookings & price added
Thus selected weekdays will be showcased on the front end facilitating customers to select their desired day for booking. Once you have completed all the above steps, the product is now ready to take the bookings for Party Hall.
Note – It is mandatory to add Regular Price for the product on the Product Page irrespective of adding price in Availability tab. This ensures that the product is available on Shop page for selling and you can move that to the cart.
Let us now look at how these settings would reflect on the front end for customers to book the party hall.
Customer Experience
The Party Hall Bookings product will appear on the front end of the website like shown in the below screenshot.
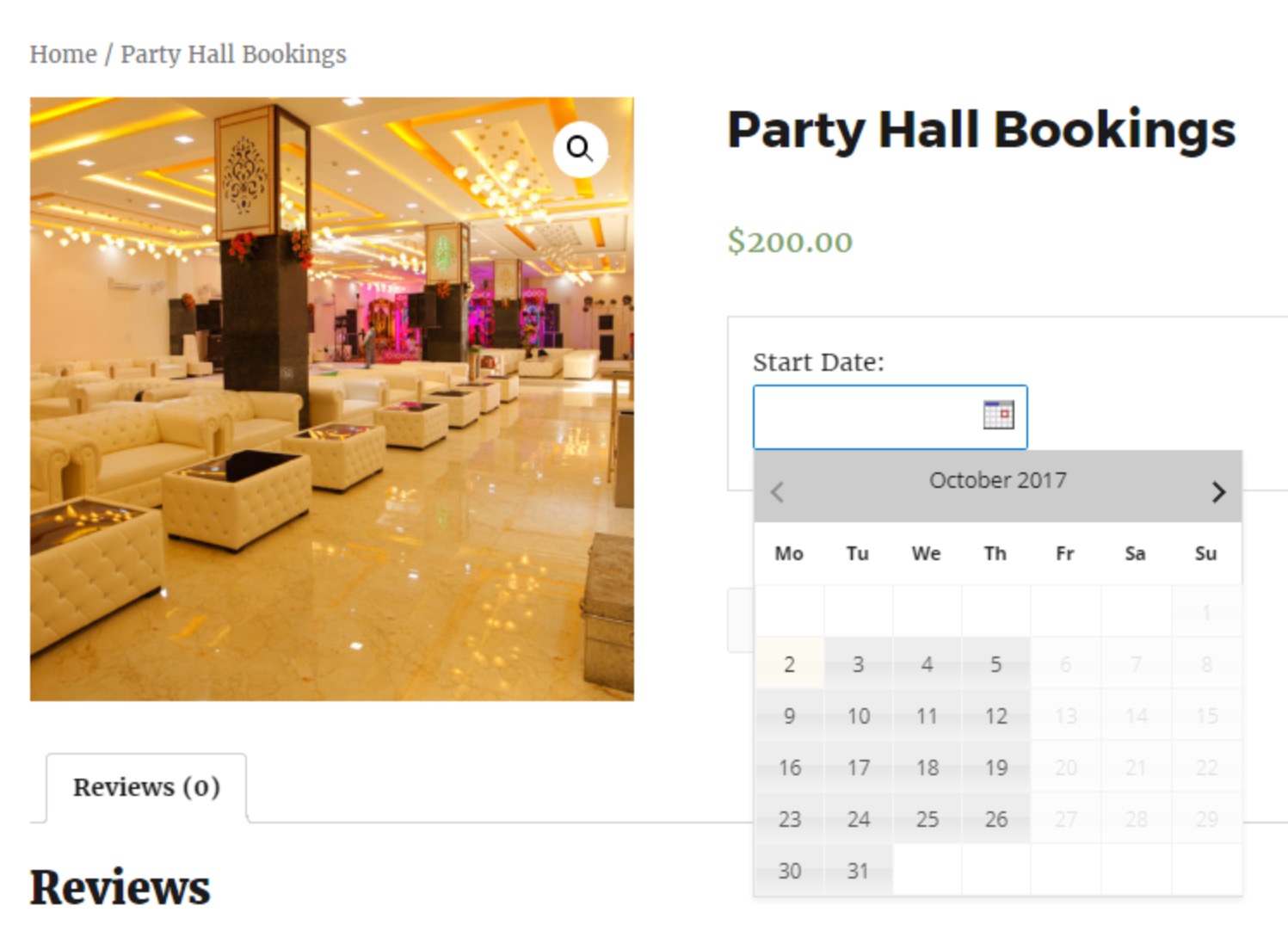
Party Hall Bookings product
Here you can select a desired day and add the booking to the cart. Once you select the day, the Add to Cart button on Cart page will be enabled. Here let us select 5th October, 2017 at the rate of $200 as shown below:
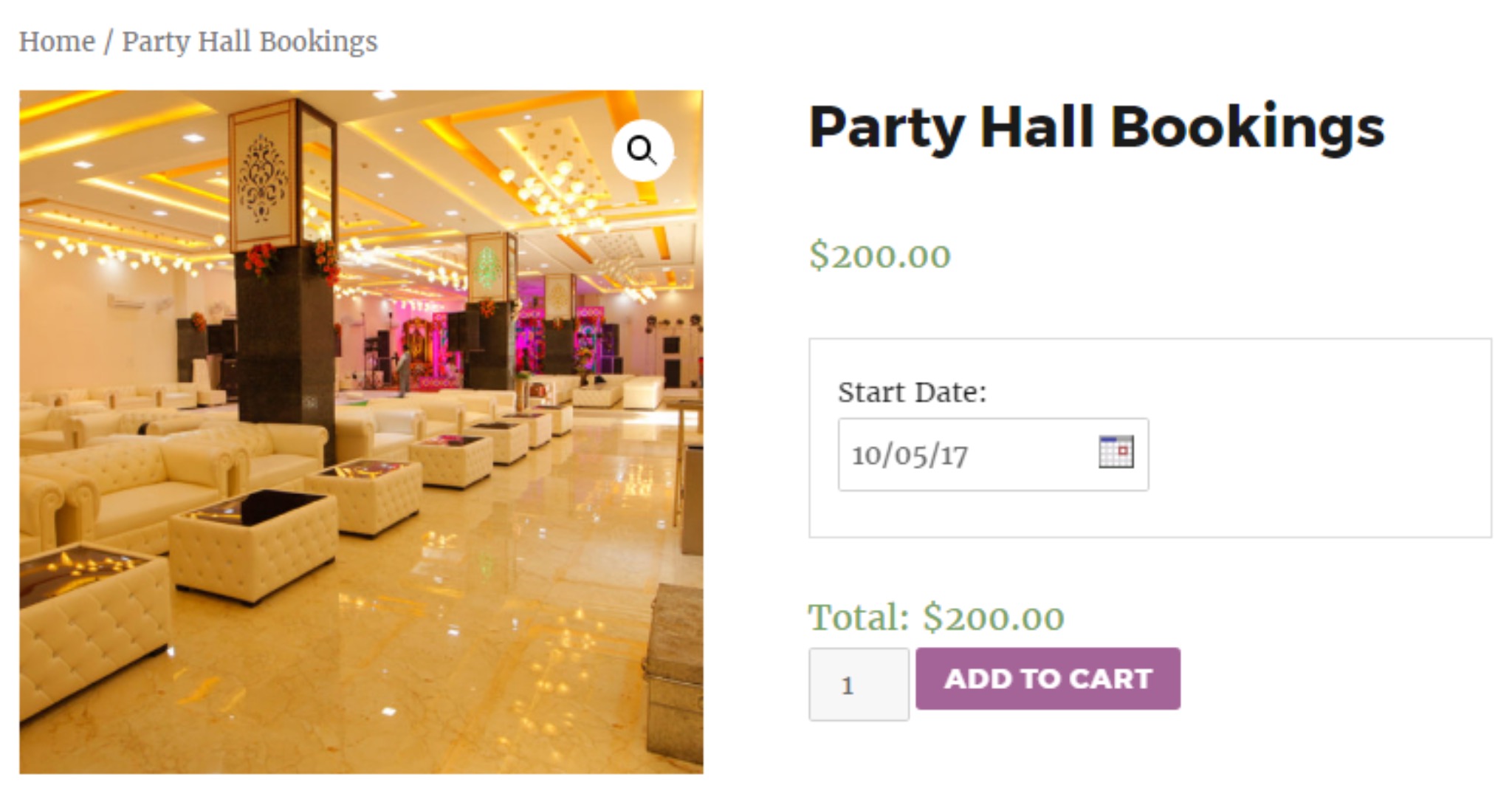
Day selected for Booking a Hall
When you click Add to Cart button, the order is added to your cart and clicking the View Cart button will redirect you to the Cart page which will show the Party hall booking details as shown below:
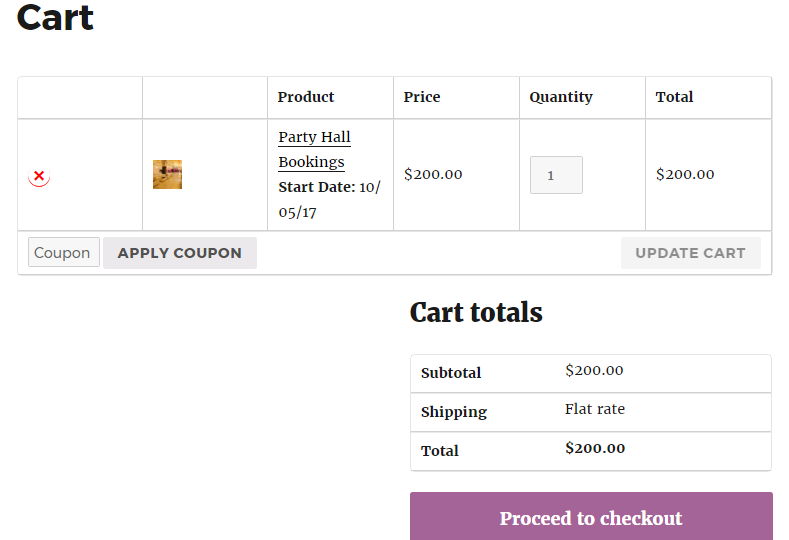
Cart page showing details of the Booking
Here you can click on Proceed to checkout button to go to the Checkout page which will display the booking details and total amount for your order. You can place your order if everything seems fine.
The Checkout page gives you a preview of the actual order. Please ensure you check everything and then click on the Place Order button.
Your order is now placed and you will receive an order confirmation as shown below:
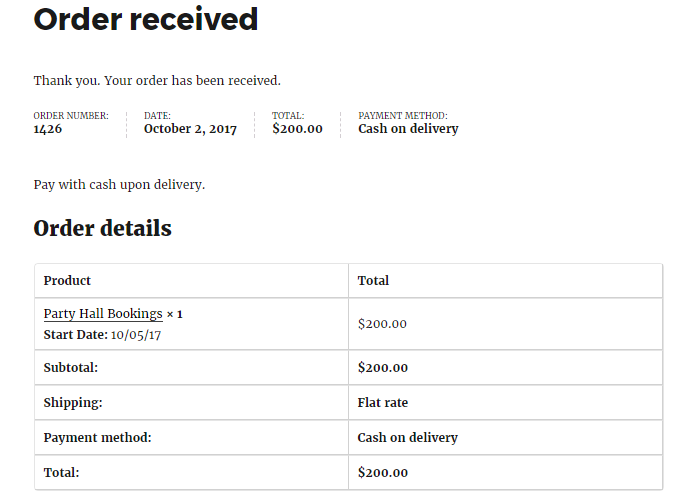
Order received confirmation details
Thus the availability of the party hall will automatically be reduced by the quantity chosen.
Conclusion
In the above example, we have shown the setup for booking a Party hall on rent using Recurring Weekdays settings. Similarly, we can set this for businesses like Amusement Parks, One Day Tours etc with Booking & Appointment for WooCommerce Plugin.
The above example was for Simple Products only. We can also use this setup with other WooCommerce Product Types. If you are trying this setting for the first time, it would take around 15 minutes to complete everything.
Thus Recurring Weekdays setting brings ease to both admin and the customer with variations available for booking and renting businesses.