With the Booking & Appointment Plugin for WooCommerce you can allow customers to select multiple dates on the product page when they are trying to opt for your services. Let’s say that you are offering Guitar classes for beginners and you want to allow your customers to choose multiple dates for their classes in one go. That’s where this feature will be helpful. With this feature, you can decide to allow the number of multiple dates as well as time slots you wish your customers to choose from. Here’s how you can configure these features:
Admin section
After adding your service as a product from the Products -> Add Product link, you can find the Booking Meta Box situated on the same page. Here’s where you will make all the changes to your bookable product.
A) General Tab
Under the General tab, you will have to first enable the booking option. After enabling the ‘Enable Booking’ option, under the Booking Type you can select ‘Dates’ or ‘Dates & Fixed Time’.
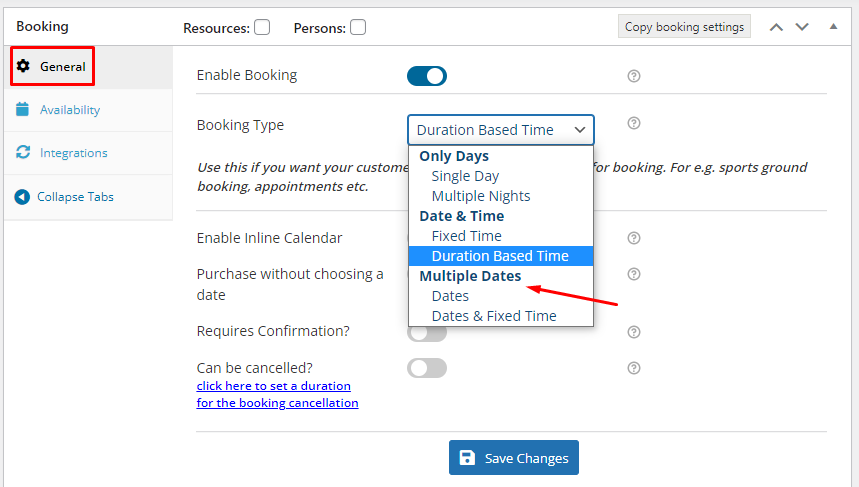
Multiple Dates Booking type
If you choose ‘Dates’, then on the product page the customer will be able to choose only multiple dates. If you choose ‘Dates & Fixed Time’ the customers will be able to choose multiple dates as well as the time.

Type of Selection setting
Under ‘Type of Selection’ you will find two options as the dropdown: Fixed dates and Range based. If you select ‘Fixed dates’, the customers will be able to select a fixed number of multiple dates chosen by you. You can set this number under the option ‘Numbers of dates’. 
Fixed date based multiple bookings
If you choose ‘Range based’ then the customer will be able to choose multiple dates based on a range that you provide them. You can set this range under the option ‘Set a range’ where you can decide the minimum and the maximum number of dates a customer can choose while making multiple bookings. For example, if you set 3 as your minimum dates and 5 as your maximum dates, then this would allow your customers to choose between 3 to 5 different booking dates.
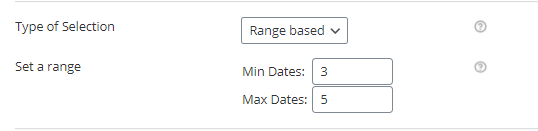
Range based multiple bookings
Once you have filled in all of these settings, you can hop over to the Availability tab to add the dates of when your services will be available to book for customers.
B) Availability Tab
Here’s how the settings will appear once you click on the Availability tab:
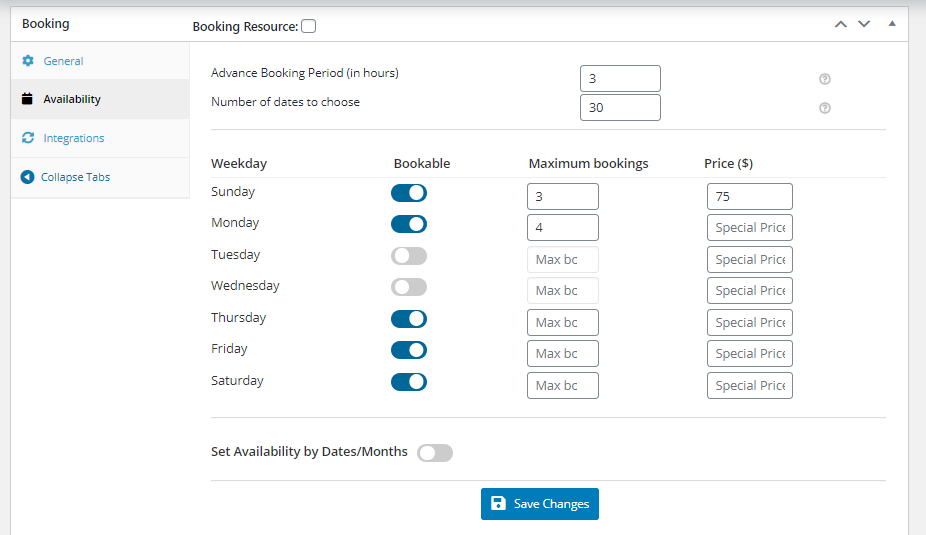
‘Availability tab’ setting
Herein you can choose which days you wish to enable your multiple bookings, their price on that specific day, and the number of maximum bookings you wish to take on that day. You can even set your availability by Dates/Months. After enabling the ‘Set Availability by Dates/Months’ settings you will find the following options:
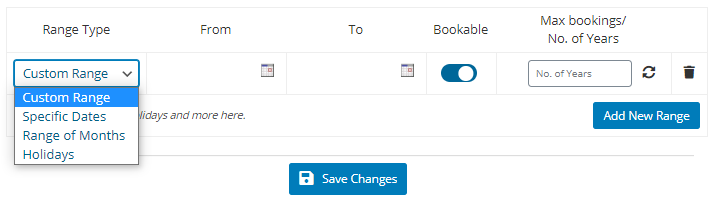
‘Set Availability by Dates/Months’ setting
Under Range Type you will find four options: Custom Range, Specific Dates, Range of Months, and Holidays. If you choose Custom Range you will be able to set your availability based on the custom range you select. You can select the dates for the custom range under From and To options.
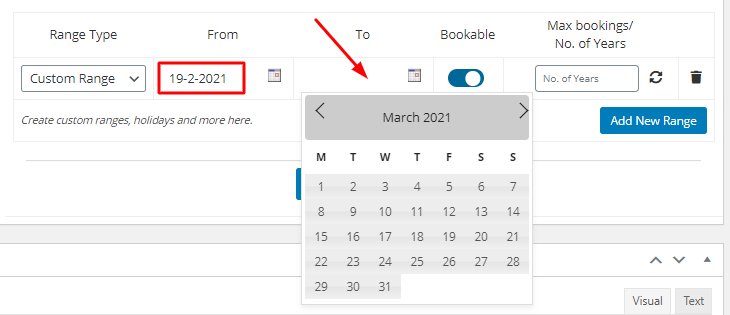
Custom Range setting
If you choose Specific Dates, you will be able to choose specific dates in a year to set your availability. Under From and To tab, you will be able to select the specific dates from the inline calendar. You will also be able to set Max bookings and the Price for them.
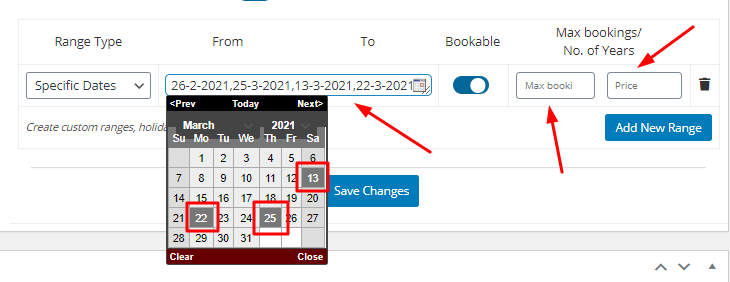
Specific Dates setting
If you choose Range of Months, you will be able to set your availability from one month to another as such:

Range of Months setting
If you choose the Holidays option, you can choose the dates for which you wish to make the selection unavailable on the booking calendar on the frontend.
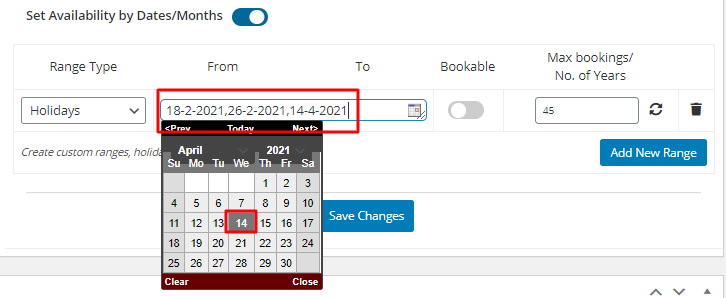
Holidays setting
If you have chosen to set your Booking Type as ‘Dates and Fixed Time’ you will also find an option to set the Fixed time slots under the Availablity tab. Here’s how it will appear:
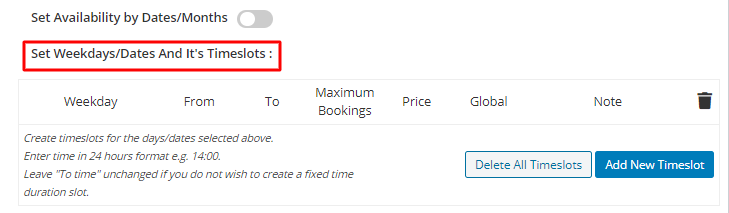
Set Weekdays/Dates and its timeslots setting
Once you click on ‘Add New Timeslots’, you will be able to select the Weekdays (you can select All days as well), the time period, number of bookings, their Price, Note, and even enable/disable the Global option for it.
Let’s say that you are offering two services, Product A- Guitar lessons for beginners and Product B- Guitar lessons for Kids. Enabling the Global option for the time slot of a particular product will directly impact the same or the overlapping time slot for another product. For example, if you have enabled this option for Product A, i.e, Guitar lessons for beginners for the time slot 14:00-16:00, then the overlapping time slot of 14:00-16:00 for Product B, i.e, Guitar lessons for Kids will be blocked. This feature is handy for store owners who have only one person offering two or more services at a time. Depending on their availability the store owner can receive bookings.
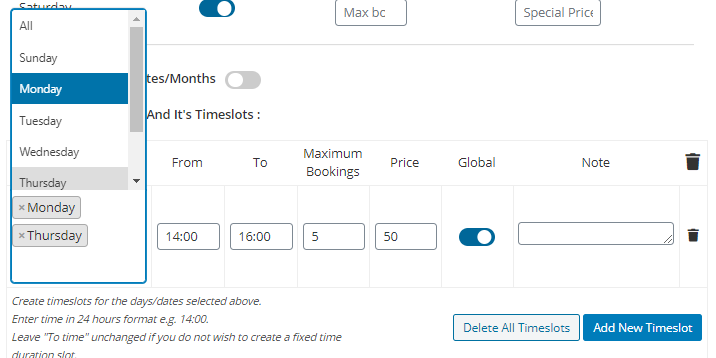
Add New Timeslots setting
With the help of this option, customers can choose a separate delivery time slot for each date too! You can create all of your time slots in this manner by clicking on ‘Add New Timeslots’. Here’s a look at them:
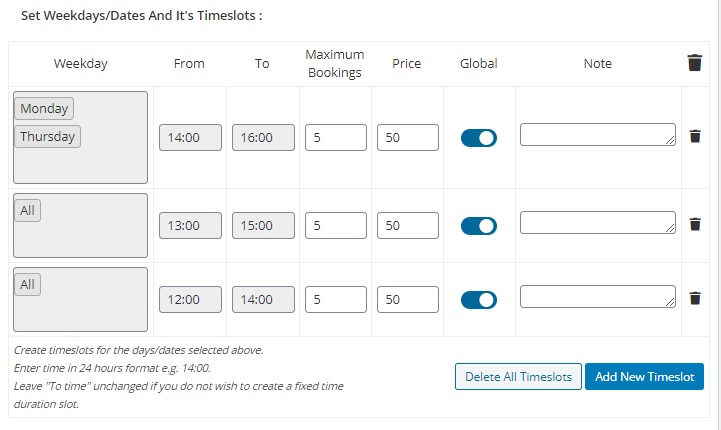
Different timeslots for multiple dates setting
Customer experience
Now that we’ve covered the admin part of the settings, it’s time to have a look at how these settings will appear on the front end. Let’s say that you are offering Guitar lessons for beginners. Here’s how all the multiple date bookings setting will appear on the product page:
1. Fixed Dates selection
a) Multiple Dates Booking Type
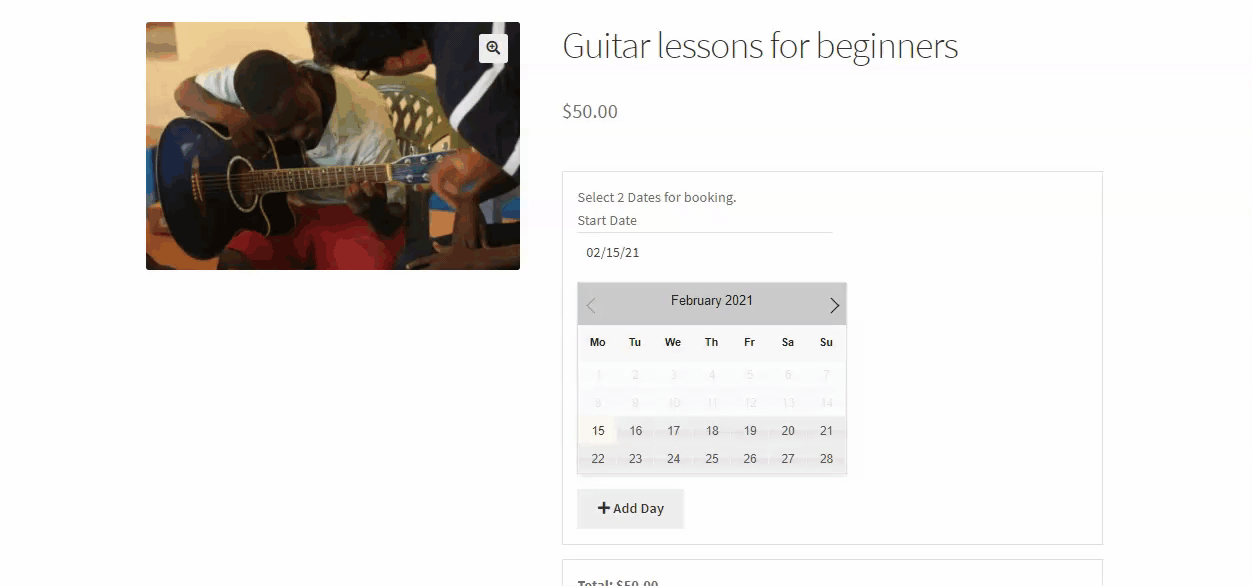
b) Multiple Dates & Fixed Time Booking Type
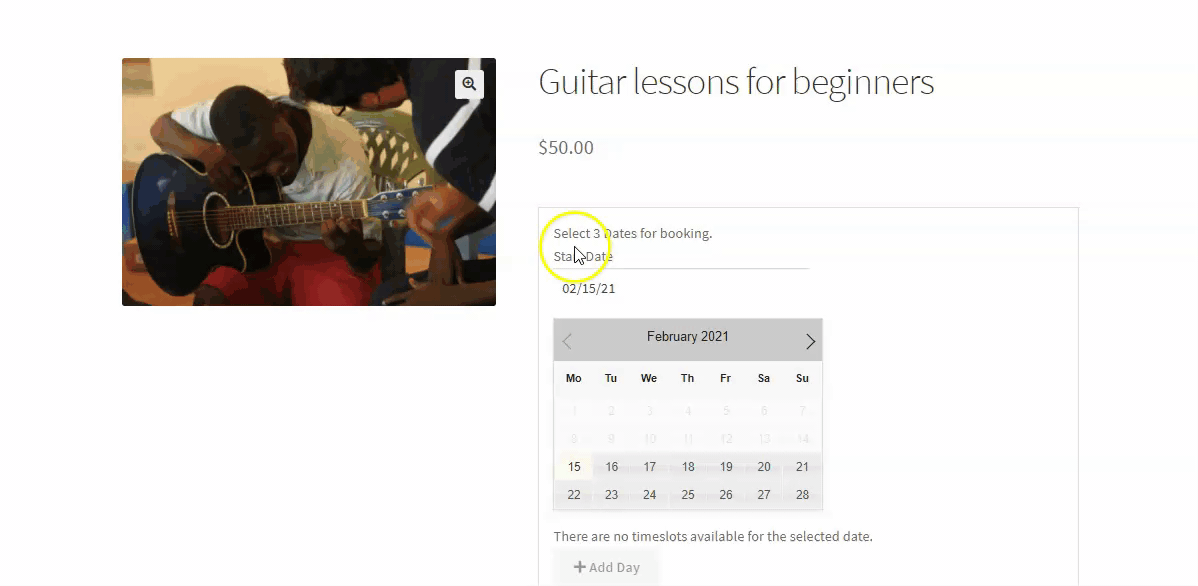
2. Range based selection
a) Multiple Dates Booking Type
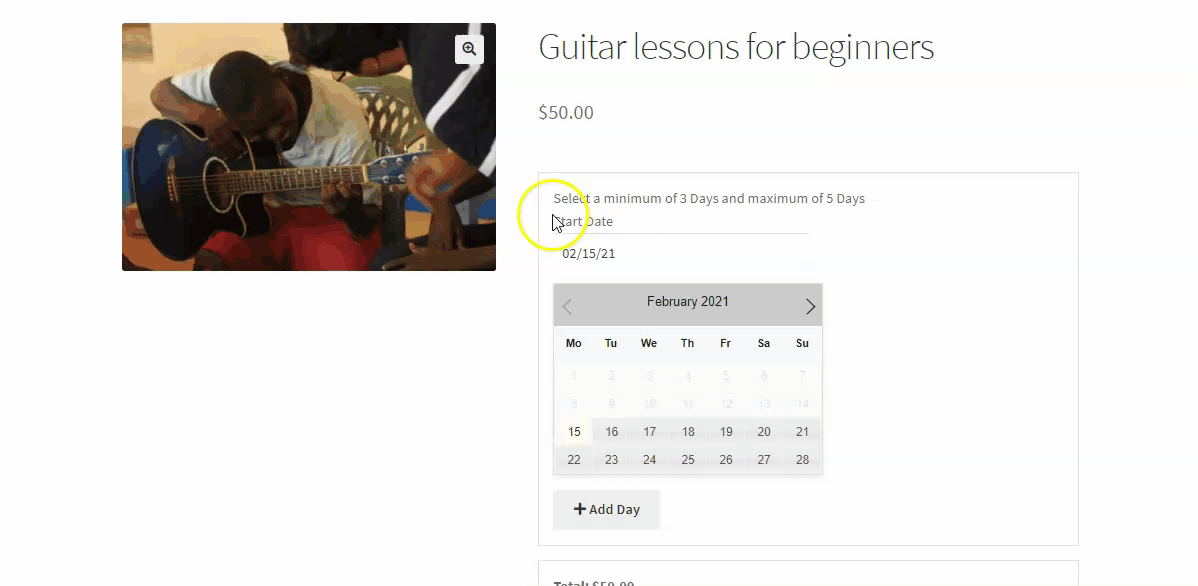
b) Multiple Dates & Fixed Time Booking Type
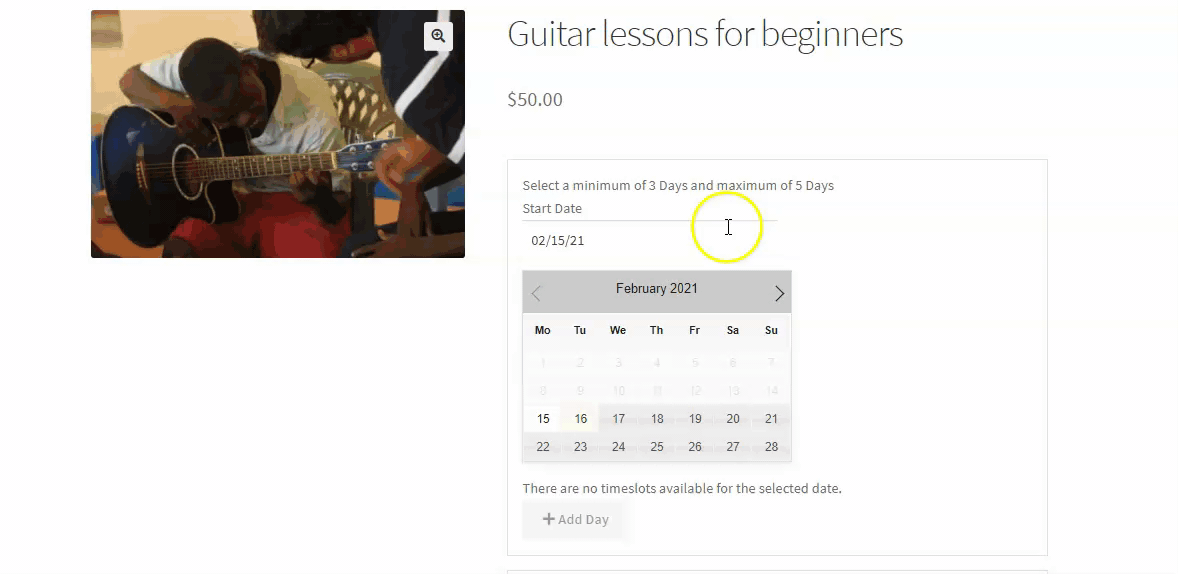
3. Cart page
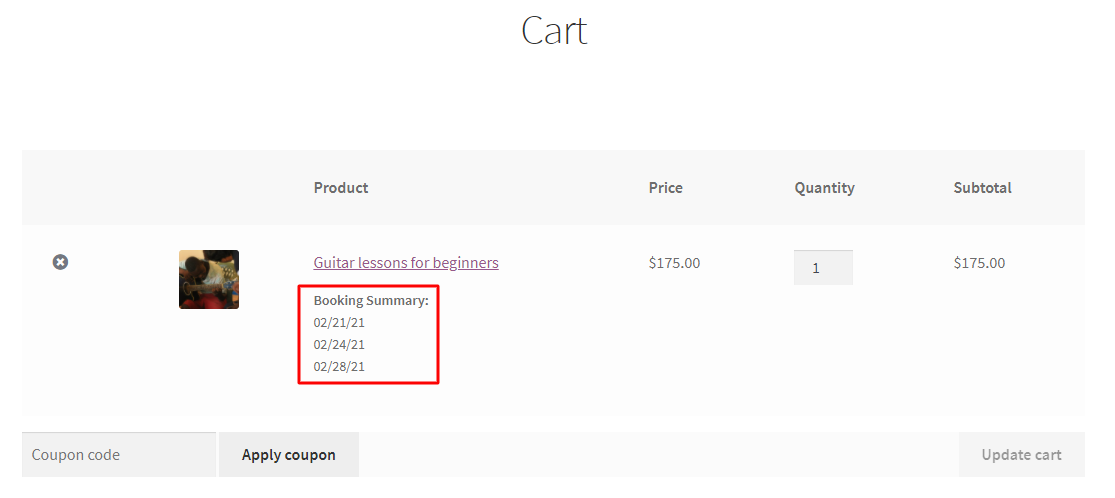
Multiple Dates Booking Type on the Cart page
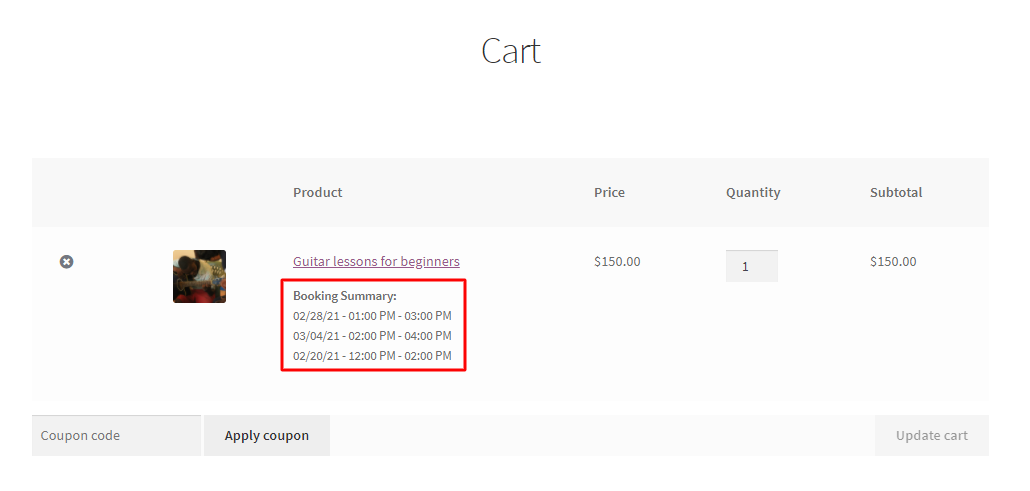
Multiple Dates & Fixed Time Booking Type on the Cart page
4. Checkout page
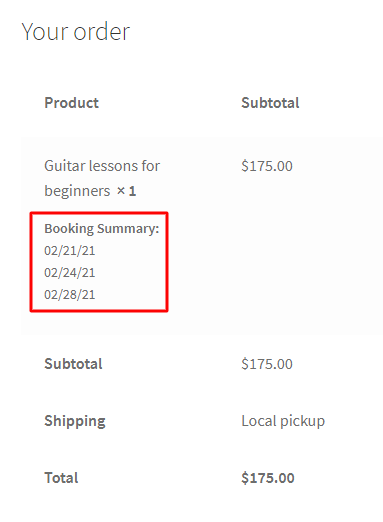
Multiple Dates Booking Type on the Checkout page
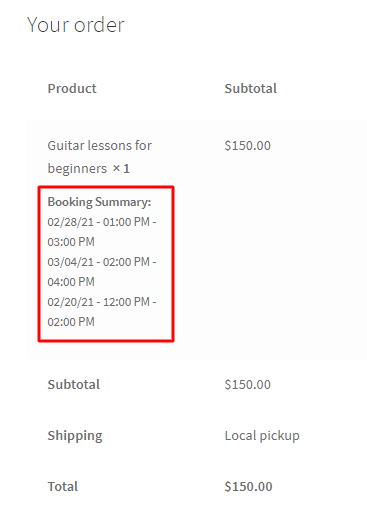
Multiple Dates & Fixed Time Booking Type on the Checkout page
5. Order Received (Thank you) page
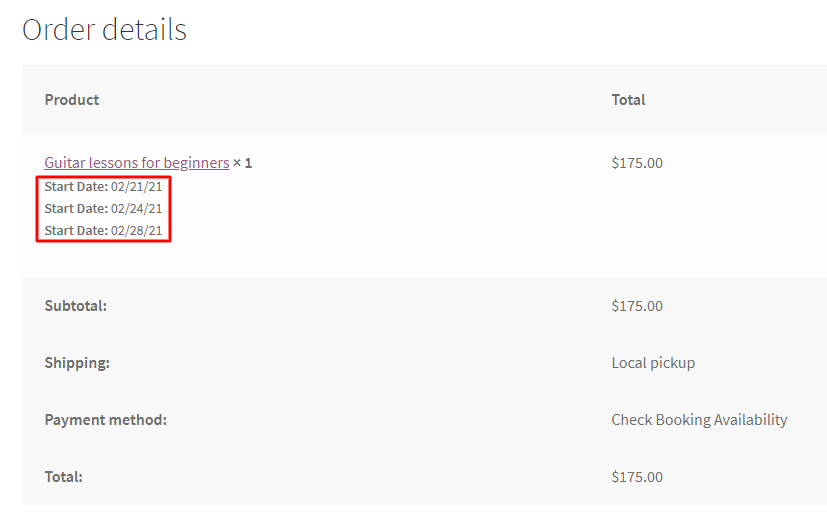
Multiple Dates Booking Type on the Order Received page
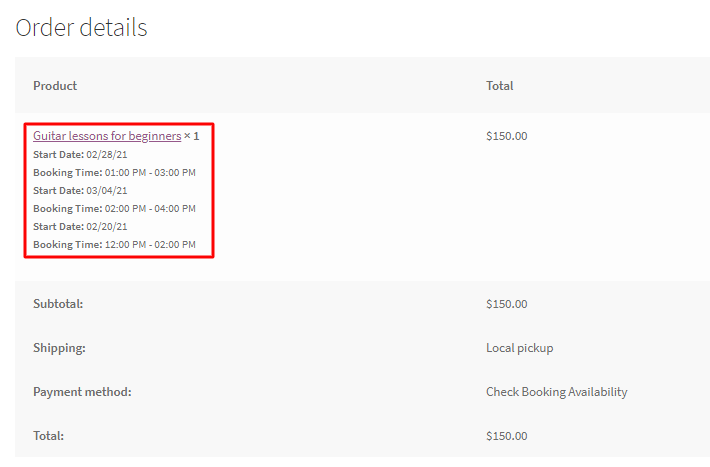
Multiple Dates & Fixed Time Booking Type on the Order Received page
Please note: If your customers wish to reschedule their existing bookings with Multiple Dates, they can easily do so by going to their My Account Page and using the Reschedule option. To check out our documentation on how to reschedule a booking, head over here.
For instance, if a customer has booked 3 dates for Guitar lessons, then they should go to My Account > Orders and the details will show up:
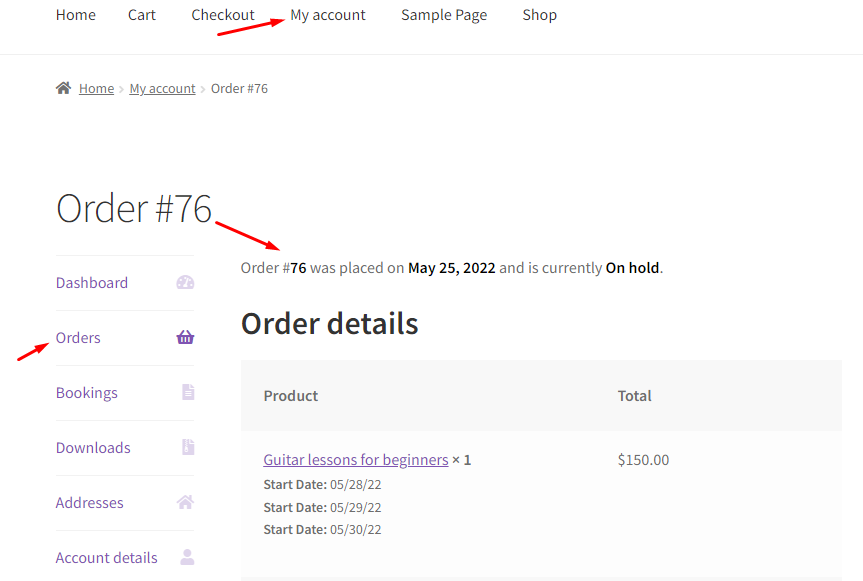
They can scroll down to Order Bookings and find the option to reschedule all the 3 dates by simply clicking on ‘Reschedule Booking button’:
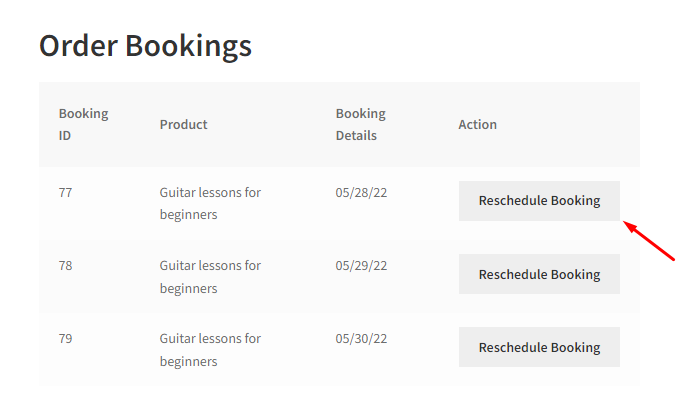
After clicking on one of them, you can choose the new date:
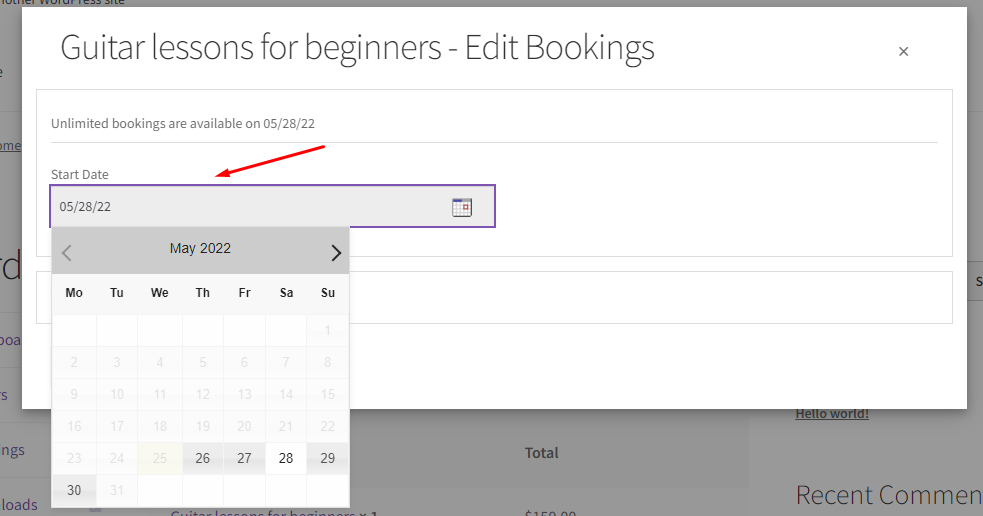
We’ll go with 3rd June 2022 and then click on Confirm Bookings:
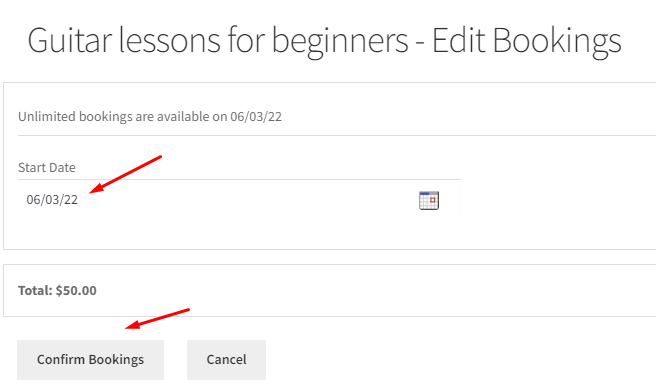
You’ll see that the date as been rescheduled under Order updates:
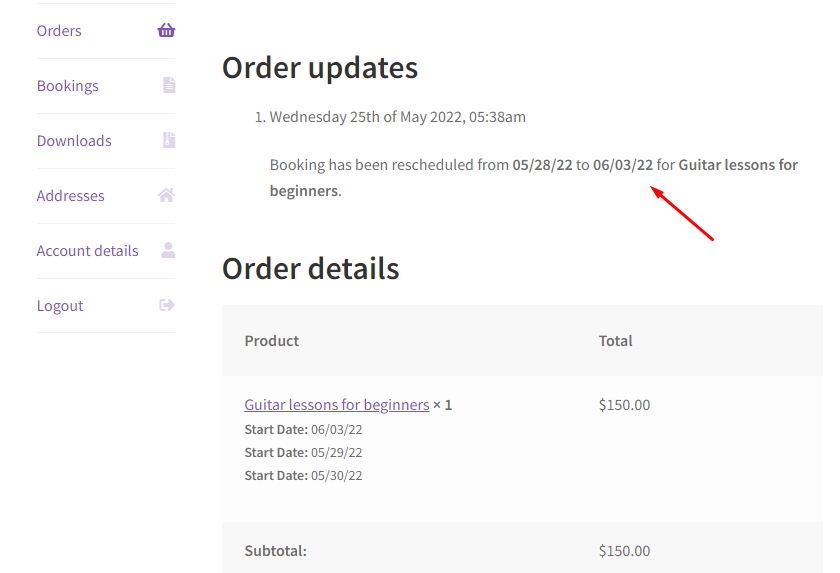
Conclusion
If you have an online business that requires multiple bookings on its e-commerce site, then this feature of the Booking & Appointment Plugin for WooCommerce will be extremely useful for you. Your customers can now forget the hassle of going back to book another date for an event or a service. Simply use this plugin and the feature so that you can provide multiple booking dates as well as time slots in one place, i.e, the product page!