In our previous posts, we saw how to set custom price labels for Simple and Variable products using the Call for Price for WooCommerce Pro plugin. In this post we shall understand the settings for setting up custom price labels for Grouped Products.
What are Grouped Products?
As the name suggests, Grouped Products are made up of different simple products which can be purchased individually. It is grouped together either to offer some special offers or for a theme or festive occasions etc. Hence its a collection of related products like set of 6 cups or mugs.
What are the different settings for Grouped products?
You can go to the Grouped Products page by following the path WooCommerce -> Settings -> Call for Price -> Grouped Products. Below is the default Grouped Products page:
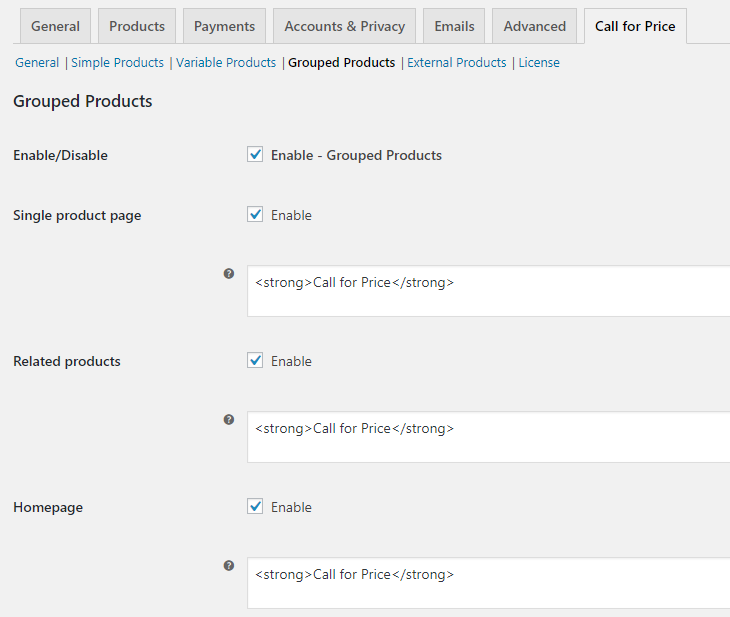
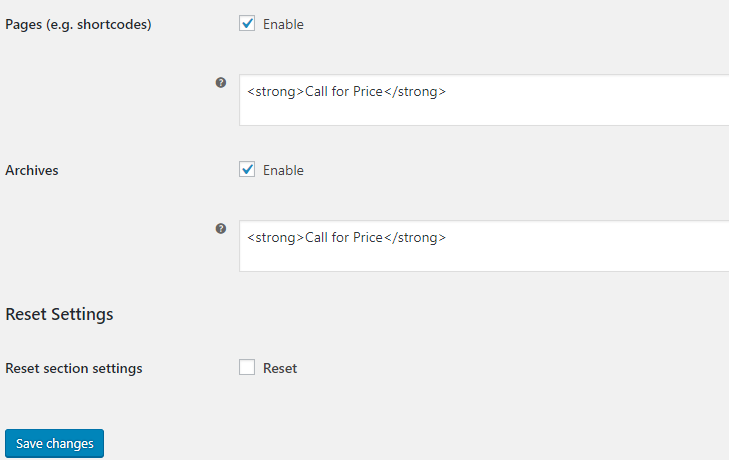
Default Grouped products page
Now let us understand each of these settings in detail:
Enable/Disable
When you tick the Enable-Grouped Products checkbox, it allows you to set Custom Price label for Grouped products. Only when this setting is enabled, all the other settings will reflect for grouped products.
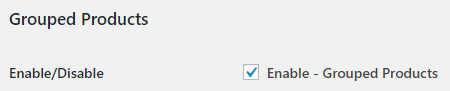
Tick the checkbox to enable settings
By default, Enable/Disable option is enabled. If you want to disable this setting, do not tick the checkbox.
Single product page
When you enable this setting, you can set custom price label for WooCommerce Grouped products with empty price on Single product page. There is a text field that allows you to enter the text of the price label that you wish to display for grouped products on Single product page. By default,<strong>Call for Price</strong> is set for this option which includes the html tag.
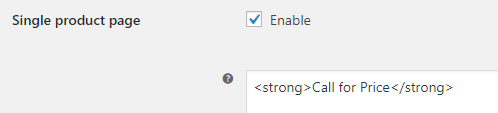
Enabling the Single product page setting
Therefore Grouped products that have no price set for them will show Call for Price label on its Single product page. Let us understand this using an instance of a grouped product – Cricket Kit which have empty prices for all its products and you enable the Single product page option with Call for Price text. Hence it will display Call for Price label for all its products on Single product page as shown below:
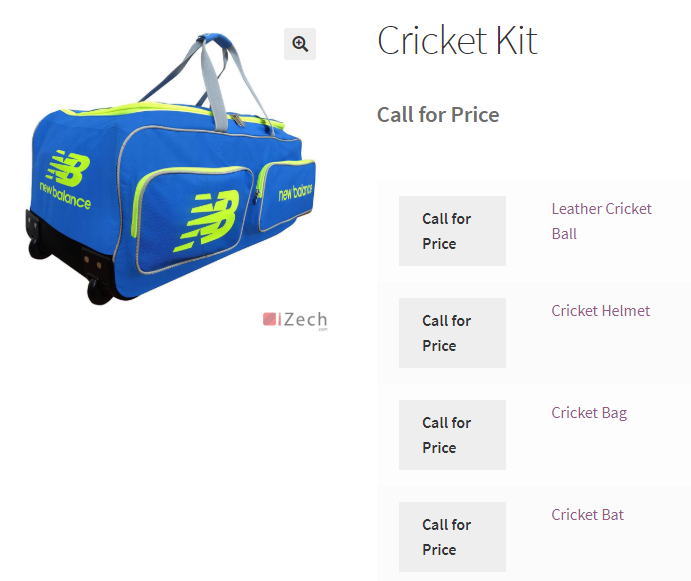
Single product page of Cricket Kit product
You can disable this setting by leaving the Single product page option unchecked or text field blank. Also, you can enter any text for the price label in the text field as per your business needs.
Related products
Related products are those products which are similar to the product that the customer is viewing online which are usually displayed at the bottom of a Single product page. When you enable Related products setting and add a price label as <strong>Call for Price</strong> in the text field, all the related products with empty prices will show Call for Price label.
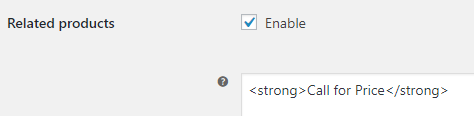
Enabling the Related products setting
Hence let us consider an instance of the same grouped product – Cricket Balls Set and enable Related products setting with <strong>Call for Price</strong> in the text field. Now when you go to Cricket Balls Set product and scroll to the Related Products section, you will see a Call for Price label for Cricket Kit products which is a grouped product with empty price.
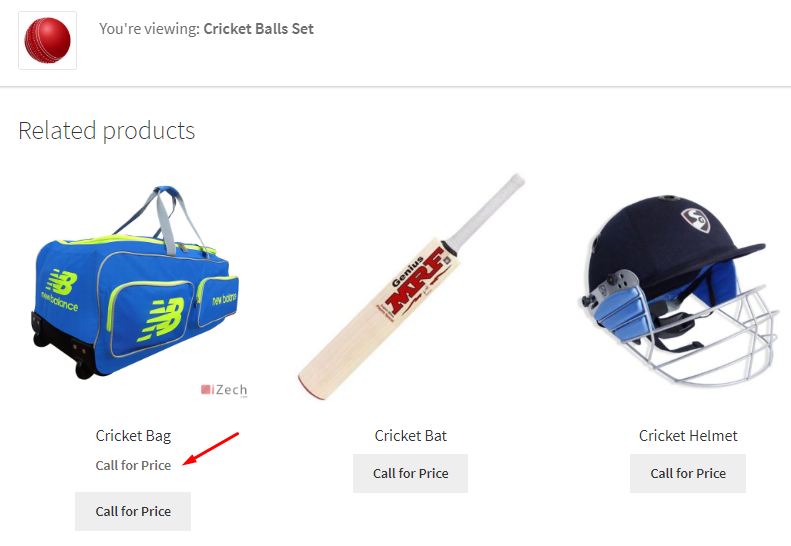
Call for Price showing up on Related products section
You can untick the checkbox or leave the text field blank to disable this setting. You can set any price label on the frontend for related products, by adding appropriate text in the text field. By default, Related products setting is enabled with <strong>Call for Price</strong> set in the text field.
Homepage
Homepage refers to the Shop page where you display all your WooCommerce products for online purchase. Homepage setting allows you to display a custom price label for all grouped products with empty price on the Homepage.
When you enable Homepage setting and you set <strong>Call for Price</strong> in the text field, all the WooCommerce Grouped products on the Shop page will display a Call for Price label.
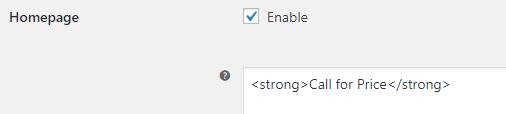
Enabling Homepage setting
Therefore all grouped products with empty price will have a Call for Price label on the Homepage.
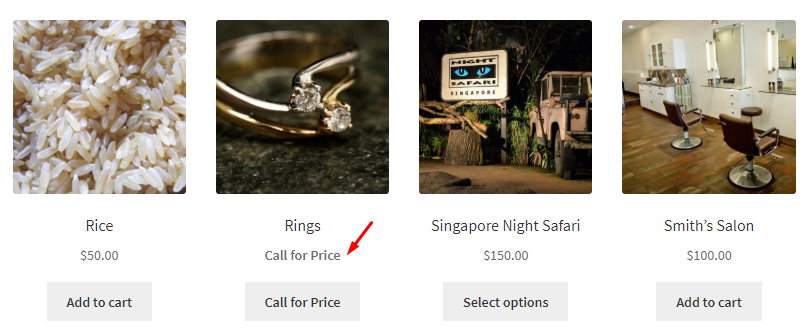
Call for Price for Grouped products
You can keep the text field blank which will disable the setting. Also, you can choose to display any label for the price on the homepage by entering the desired text in the text field of Homepage setting. By default, Homepage setting is enabled and text in the text field is set as <strong>Call for Price</strong>.
Pages (e.g. shortcodes)
This setting allows you to display the custom price label on the WooCommerce pages which are used to display products. When you enable Pages (e.g. shortcodes) setting and you set <strong>Need a Quote</strong> in the text field, all the Grouped products with empty price on the selected WooCommerce page will display a Need a Quote label.
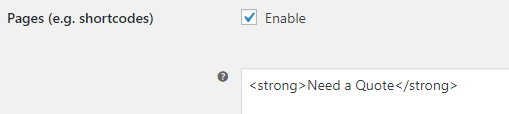
Enabling Pages (e.g. shortcodes) setting
Hence, say you want to display Need a Quote price label on Category Products page for category Clothing. The custom price label for all Grouped products with Clothing as category and empty price will display Need a Quote label.
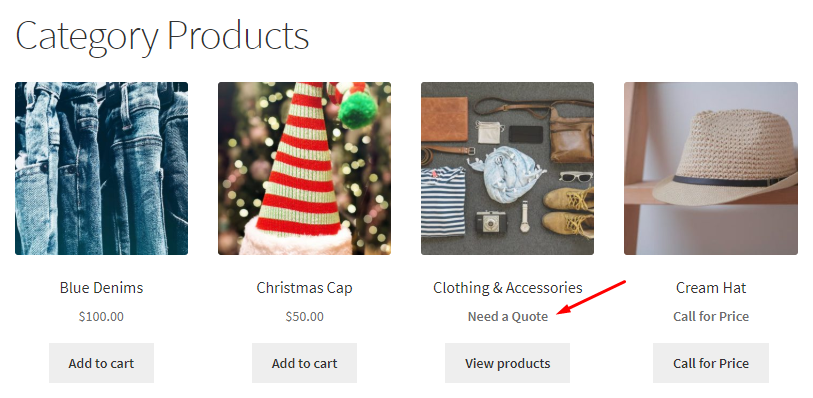
Category Products page displaying Need a Quote label
The price label can be set as any text suitable for your business needs. If you leave the text field blank for Pages (e.g. shortcodes) setting, then this option will be disabled.
Archives
When you enable the setting Archives and add the text as Need a Quote in the text field, then all the grouped products with empty prices on the category page will display price label as Need a Quote.
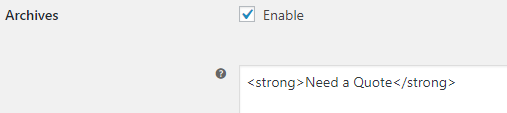
Enabling the Archives setting
So lets take an example of a page where Product categories are displayed. So, when you go to Product Categories page and select category Sports, then it will display grouped products that have empty price with a Need a Quote label.
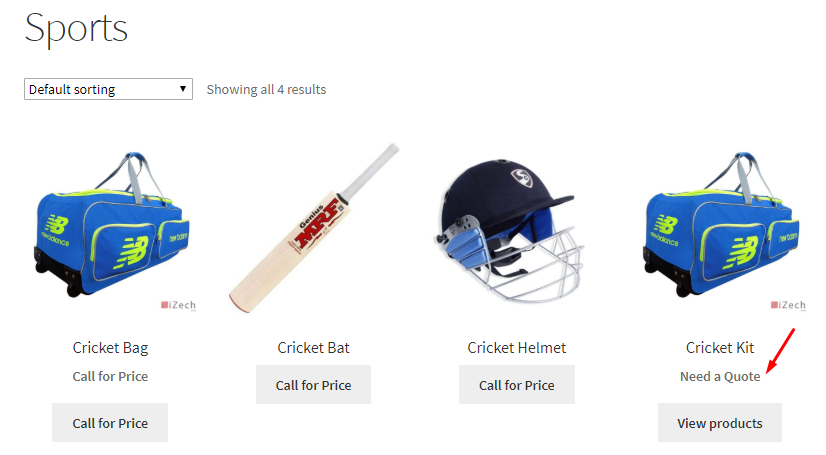
Displaying Need a Quote label
This way you can add any custom price label as per your business requirements and can choose to leave it blank to disable this setting. By default, this setting is enabled and the text field is set as <strong>Call for Price</strong>.
Reset Settings
When you tick the Reset section settings checkbox, all the settings will get reset to its default value.
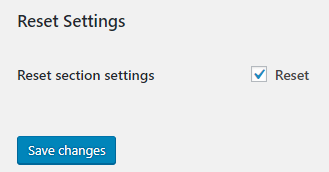
Reset checkbox ticked
This means when you enable Reset Settings, all the options under Grouped Products page will be checked with their text field value set as <strong>Call for Price</strong>. By default, Reset section settings is not enabled.