Currency per Product for WooCommerce Pro plugin allows you to set and display product prices in different currencies. There are various scenarios in which you can display the product prices in different currencies on Shop page, Cart and Checkout page:
- Setting product prices in different currencies and displaying them on shop in different currencies.
- Setting product prices in different currencies, but displaying them on shop in one currency which is converted using exchange rates.
- Setting product prices in different currencies and displaying them on shop in different currencies. But it is converted to one currency and displayed in cart and checkout.
The behaviours of Shop, Cart, and Checkout pages can be set using the Behaviour options of this plugin.
How does this work?
Firstly, go to WooCommerce -> Settings -> Currency per Product -> General link and enable the Currency per Product for WooCommerce option. Then go to Behaviour link and the default Behaviour page will appear as shown below:
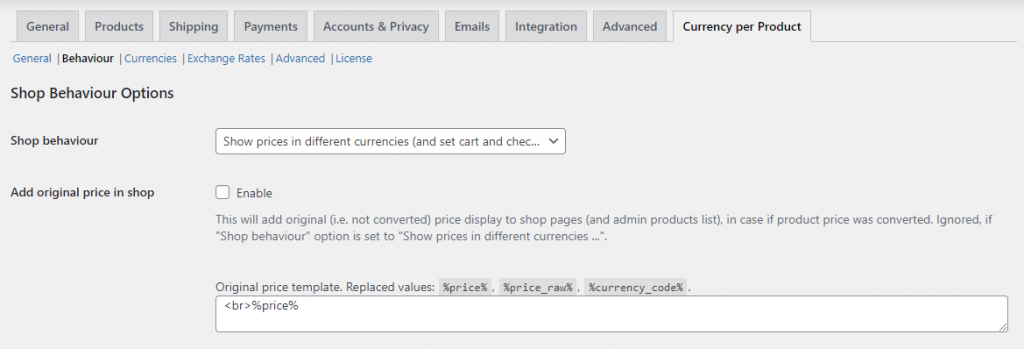
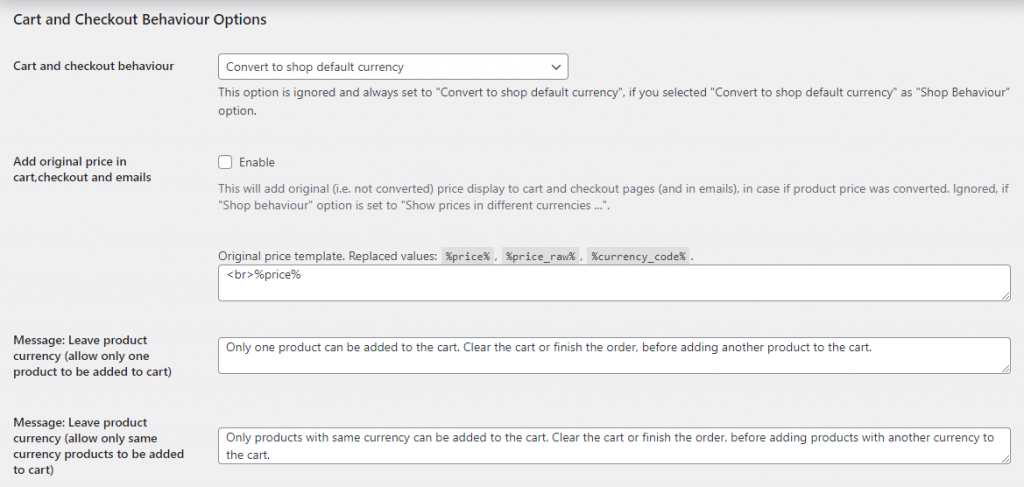
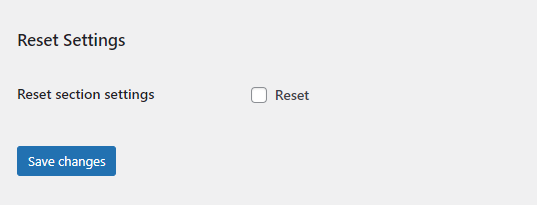
Default Behaviour settings page
This page consists of 3 sections:
- Shop Behaviour Options
- Cart and Checkout Behaviour Options
- Reset Settings
Shop Behaviour Options
In this section, we will discuss how you can set the prices to be shown on the shop page which are set for WooCommerce products.
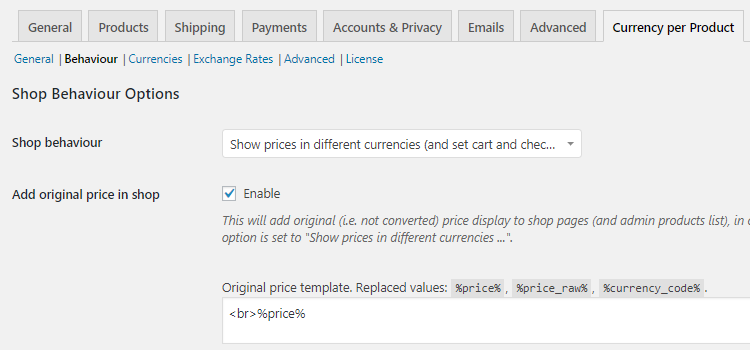
Shop Behaviour options
Shop Behaviour
Shop Behaviour option allows you to display product prices in either shop default currency or different currencies. You can choose from the following 2 options to set your shop’s behaviour.

Setting the shop behaviour
The 2 options that appear under Shop behaviour dropdown are:
- Show prices in different currencies (and set cart and checkout behaviour separately)
- Convert to shop default currency (including cart and checkout)
Show prices in different currencies (and set cart and checkout behaviour separately)
When you select this option from the dropdown, it will display your products in their assigned currencies on the Shop page.
To know how to assign different currency to different products, refer the General Settings post.
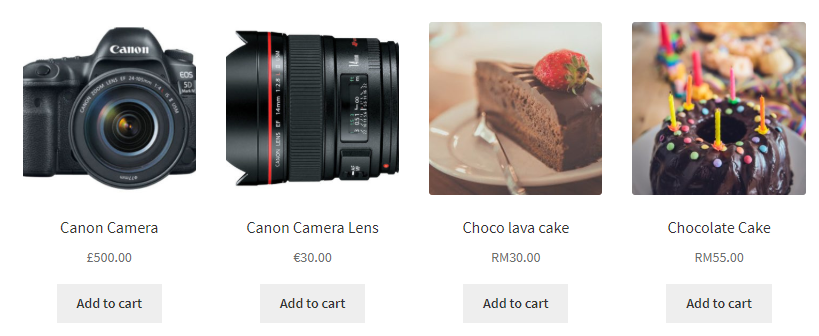
Products with different currencies on Shop page
This shows currency set for Canon Camera product is Pound sterling and its lens is Euros. Whereas Choco lava cake and Chocolate Cake are both assigned currency Malaysian Ringgit. Because Shop behaviour setting is set to Show prices in different currencies (and set cart and checkout behaviour separately) option, the Shop page displays prices for these products in their assigned currencies.
To set the cart and checkout behaviour separately, you need to select the options under Cart and Checkout Behaviour Options section which we will discuss in our next section.
Show prices in different currencies (and set cart and checkout behaviour separately) option is a default option for Shop behaviour setting.
Convert to shop default currency (including cart and checkout)
When you select this option for Shop behaviour setting, product prices with different currencies will be converted to the base currency that is set in global settings. This means prices for all WooCommerce products on the Shop page will be converted as per the base currency and displayed in the base currency on Shop page.
Note – The currencies will be converted to base currency as per the exchange rate which are set in Exchange Rates link which we will discuss in our next post.
Let us consider the above example where you can see products in 3 different currencies like Pound sterling, Euros and Malaysian Ringgit. Say the base currency for your products is Pound sterling and you select the option Convert to shop default currency (including cart and checkout) for Shop behaviour setting.
In this case, the Shop page will display all WooCommerce products in Pound sterling which is the shop’s default currency (base currency).
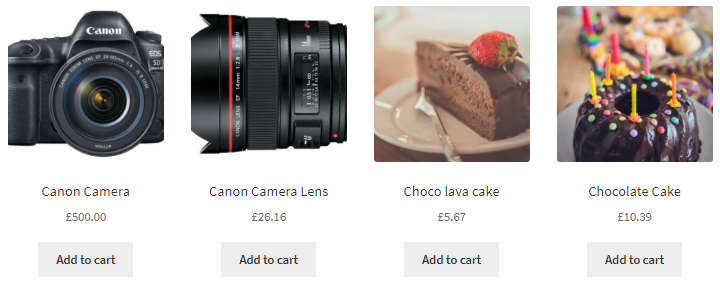
Products showing base currency on Shop page
Hence the product prices get converted as per exchange rate and are displayed in the base currency.
When you have your products with different currencies, you can choose to display same currency for them on the Shop page using this setting.
Add original price in shop
This setting allows you to enable display of original price of your products on Shop page and Admin product’s list along with shop default currency. This setting is used when a product price was converted to the shop default currency and you wish to show its original price as well on the front end. If Shop behaviour setting is set to Show prices in different currencies (and set cart and checkout behaviour separately) option then Add original price in shop will not be considered.
By default this option is disabled and to enable it, tick the Enable checkbox of Add original price in shop setting.

Enabling the option
You can also add a price template using short codes like %price%, %price_raw%, %currency_code% etc. The actual values will replace these short codes while displaying the product prices on the front end.
By default, Original price template uses short code <br>%price%.

Original price template
Let us consider the same example as above. Hence when you enable Add original price in shop setting and Shop behaviour is set to Convert to shop default currency (including cart and checkout), products with converted product prices will show their original prices.
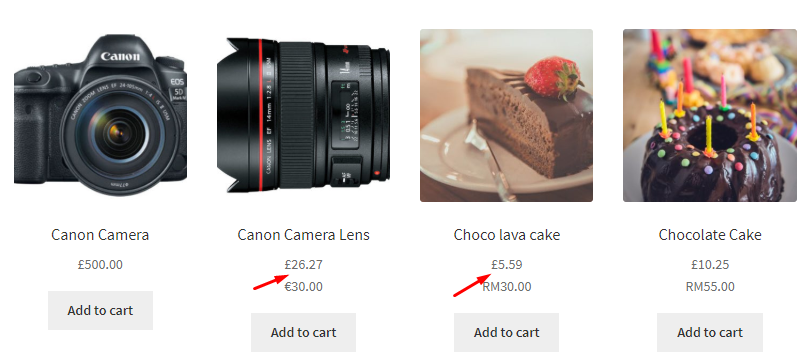
Product prices with base currency and original prices
This shows 2 prices for the products, prices converted to base currency as well as its original prices on the Shop page.
Also, since the price template is using short code %price%, it displays currency and price. Say for instance you add Original price template as <br>%currency_code%%price% then the products will show prices with currency code.
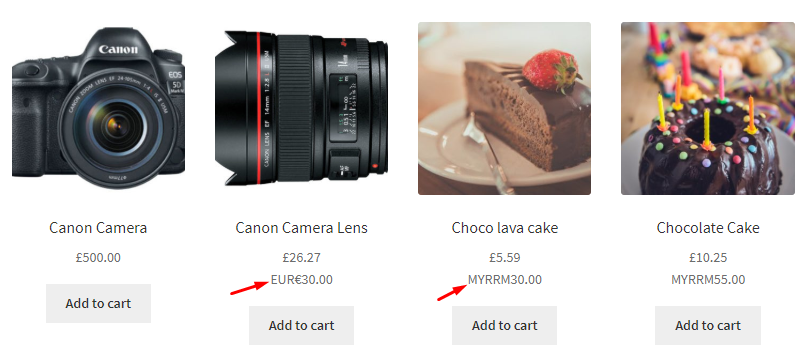
Product prices with currency code
Cart and Checkout Behaviour Options
This setting allows you to select an appropriate option for displaying products with its price and currency on the Cart and Checkout page. There are various Cart and Checkout behaviour options to show product prices in different currencies on the front end.
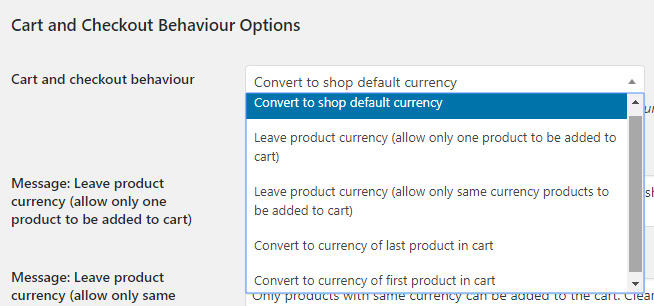
Different cart and checkout behaviour options
Let us understand how each of these options work.
Convert to shop default currency
This setting will convert the price to the set exchange rate and display product prices as per the price of the base currency on the cart and the checkout page.

Convert to shop default currency option
Consider the base currency as Pound sterling and you select the Convert to shop default currency option for Cart and checkout behaviour setting and the currency for product Choco lava cake is Malaysian Ringgit.
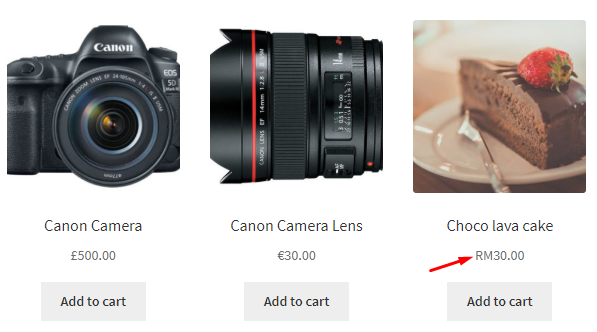
Currency of Choco lava cake product is Malaysian Ringgit
Because of the settings, price of this product on Cart page and Checkout page will display a converted price to Pound sterling.
Cart page
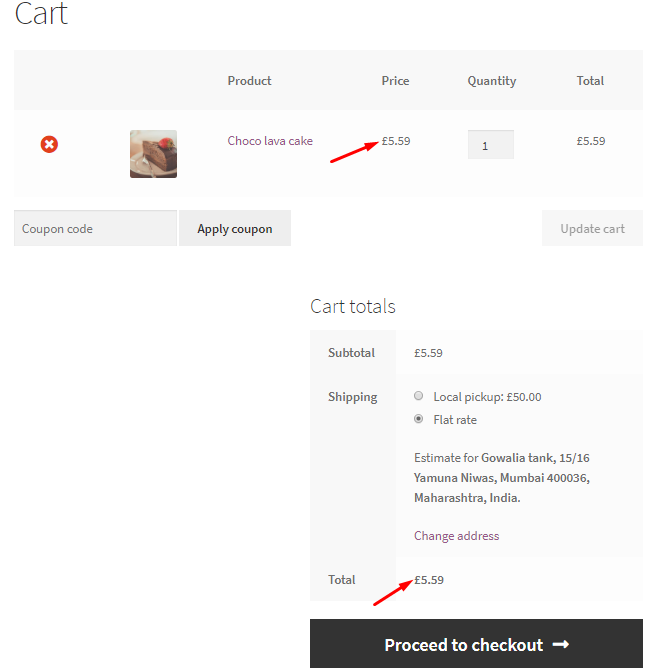
Prices in base currency
Checkout page
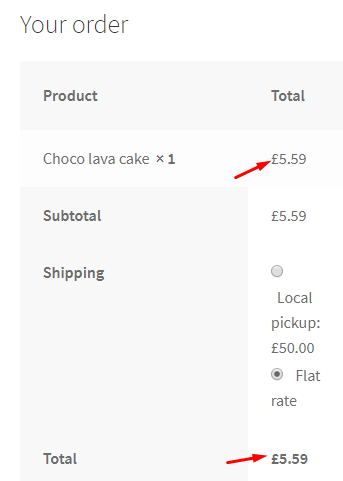
Prices in base currency on Checkout page
Thus you can use this setting for displaying prices in single currency on the Cart and Checkout page despite of any currency set for the products.
Leave product currency (allow only one product to be added to cart)
This setting will allow you to add only one product to the cart. If you try to add more than one product then it will display a message restricting you from adding another product.

Selecting the option for cart and checkout behaviour setting
Let us take an instance where you already have a product in the cart and you try adding another product Chocolate Cake to the cart. Then a message will show up notifying you to either finish the order or clear the cart to add a new product.
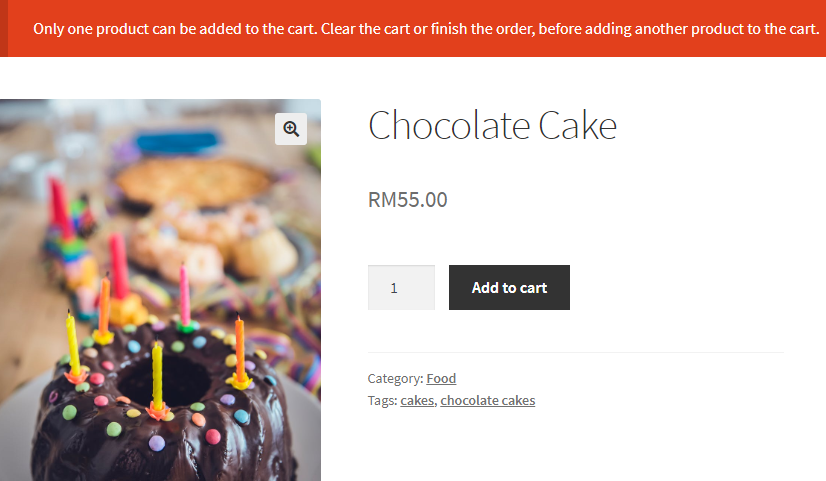
Message on the Cart page
This message that you see on the Cart page is the text you add in the Message: Leave product currency (allow only one product to be added to cart) option.

Add text for displaying message
Hence you can add any text in this field that you want to display on the Cart page restricting the customer from adding more than one product to cart.
By default, this message is Only one product can be added to the cart. Clear the cart or finish the order, before adding another product to the cart.
Note – If your Shop Behaviour option is set to Convert to shop default currency, then this option will be ignored and Cart and checkout behaviour option is needed to be set to Convert to shop default currency.
Leave product currency (allow only same currency products to be added to cart)
This setting will allow you to add products with same currency to the cart. If you try to add a product whose currency is not same as the already added product in the cart, then it will display a message restricting you from adding product of different currency.

Selecting the option for cart and checkout behaviour setting
Let us take an instance where you already have a product Chocolate Cake with currency Pound sterling in the cart. Now if you try adding another product Canon Camera Lens to the cart whose currency is Euros, then a message will be displayed. This message will notify you to either clear the cart or finish the order before adding product with different currency.
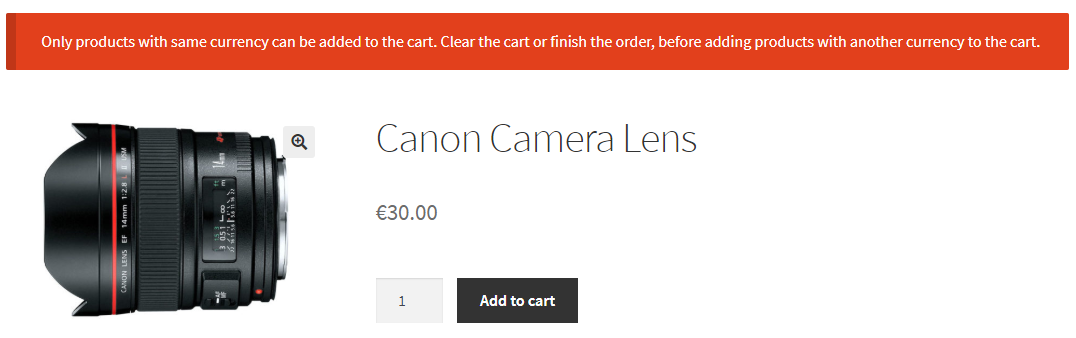
Message on the Cart page
The message on the Cart page is the text you add in the Message: Leave product currency (allow only same currency products to be added to cart) option.

Add text for displaying message
Hence this way you can restrict the customer from adding products with different currencies in the cart. Cart will only accept products with same currency before proceeding to the Checkout page otherwise will display a notification message.
The default notification message for this setting is Only products with same currency can be added to the cart. Clear the cart or finish the order, before adding products with different currency to the cart.
Note – If Shop Behaviour option is set to Convert to shop default currency, then this option will be ignored and Cart and checkout behaviour option is always needed to be set to Convert to shop default currency option.
Convert to currency of last product in cart
When you have more than one product of different currencies in the cart, this setting will consider the currency of the last product. It will convert the currency of all products in the cart to the currency of the last product and accordingly convert the product prices as well.

Selecting Convert to currency of last product in cart option
So let us understand this setting using an instance. Consider the cart has product Choco lava cake whose currency is Malaysian Ringgit. Now say you add product Canon Camera Lens in the cart whose currency is Euros.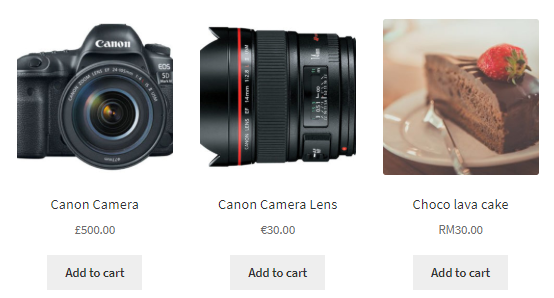
Products with different currencies
So when you select the Convert to currency of last product in cart option for Cart and checkout behaviour setting, the product price and currency of Choco lava cake will change to Euros. This is because the last product in the cart is Canon Camera Lens and its currency is Euros.
Hence all the products in the cart will show product prices in Euros and this will reflect on Cart and Checkout pages.
Cart page
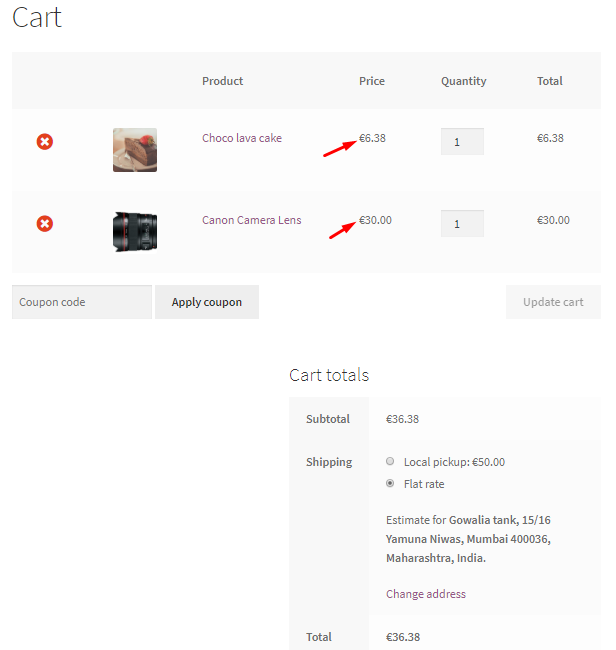
Product price and currency change on Cart page
Checkout page
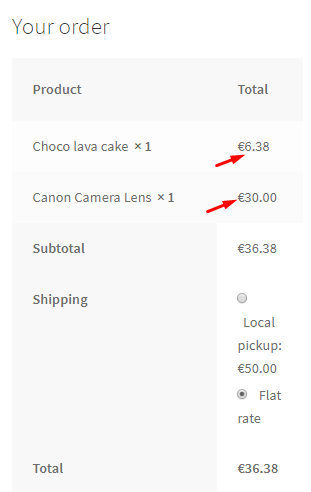
Change in Product price and currency
Thus you can use this setting when you want to display prices in the currency of the last product, on Cart and Checkout page.
Note – If you set your Shop Behaviour option to Convert to shop default currency, then this option will not be considered. Also the Cart and checkout behaviour option is needed to be set to Convert to shop default currency option.
Convert to currency of first product in cart
Similar to Convert to currency of last product in cart option, this setting will allow you to convert the product price and change the currency of all products in the cart to that of the first product.
So if the currency of the first product in your cart is Pound Sterling, then this setting will change the currencies of all other products in the cart to Pound sterling. Also, it will convert the product prices of all products as per Pound sterling exchange rate.

Setting Convert to currency of first product in cart option
To understand this better, consider the same above example where product Choco lava cake with currency Malaysian Ringgit is the first product in the cart. The second product in the cart is Canon Camera Lens whose currency is Euros.
So when you set the Cart and checkout behaviour to Convert to currency of first product in cart option, the Canon Camera Lens product price will get converted and currency will show in Malaysian Ringgit. This change takes place on Cart and Checkout page.
Cart page
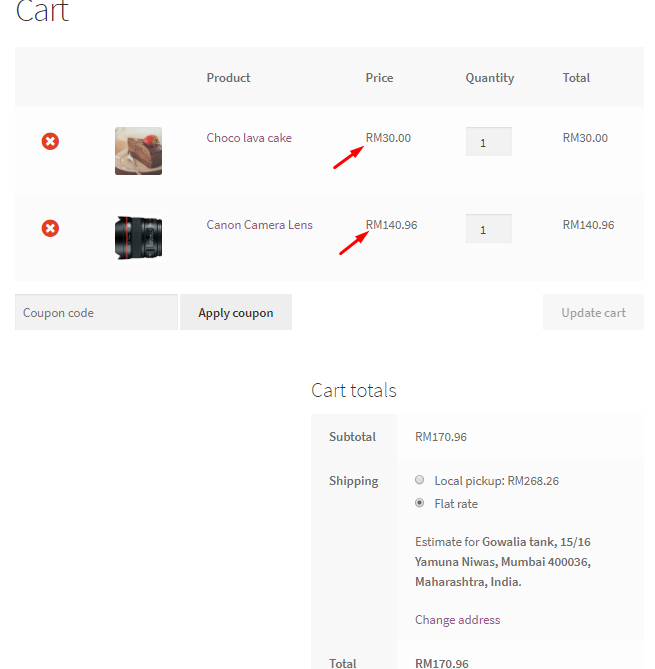
Currency and price change on Cart page
Checkout page
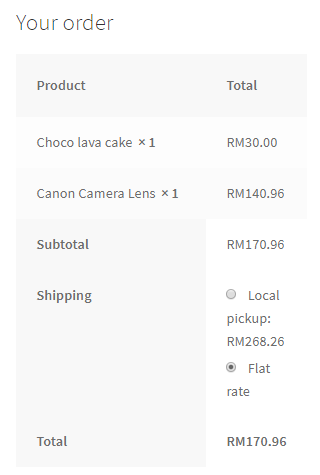
Currency and price change on Checkout page
This way you can have same currency for all products in your cart. It makes payment process easy and convenient for shop owners as well as customers.
Note – Order currency will be converted either to shop default currency or to the currency of some product in cart depending on what is selected in Cart and Checkout Behaviour option. It is not possible to have an order in different currencies simultaneously.
Add original price in cart, checkout and emails

When you enable this option, then the original price of the product will be displayed in Emails and on the Cart & Checkout pages. If your ‘Shop behaviour’ option is set to ‘Show prices in different curriences’ then this setting will be ignored.
After enabling it, you can make changes to the original price template using values such as %price%, %price_raw%, %currency_code%. By default, the template will have <br>%price% inserted in it.
For instance, let’s say that for a product called a T-shirt, you have set the product currency as Indian Rupees (INR). If you have enabled this setting, then here’s how the Cart page will appear once the product has been added:
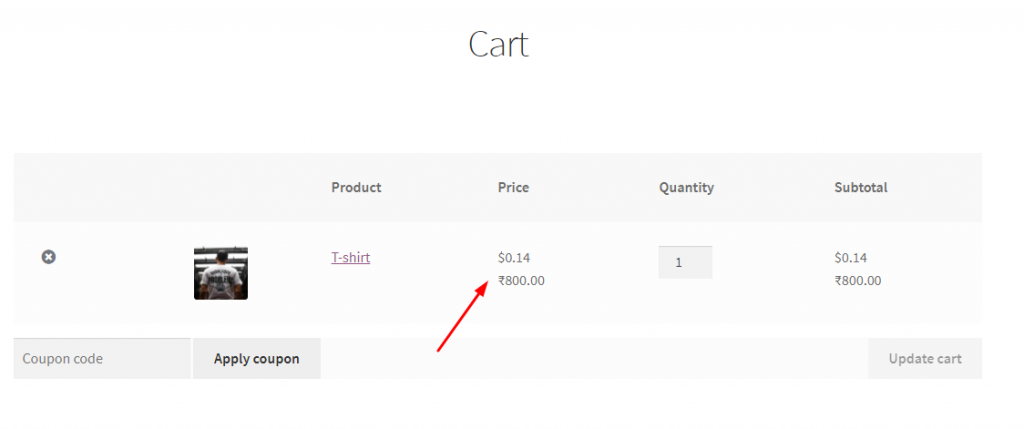
As you can see, the original price which is ₹ 800 will also appear with the converted price. Similarly, the Checkout page will also have the same price as the Cart Page:
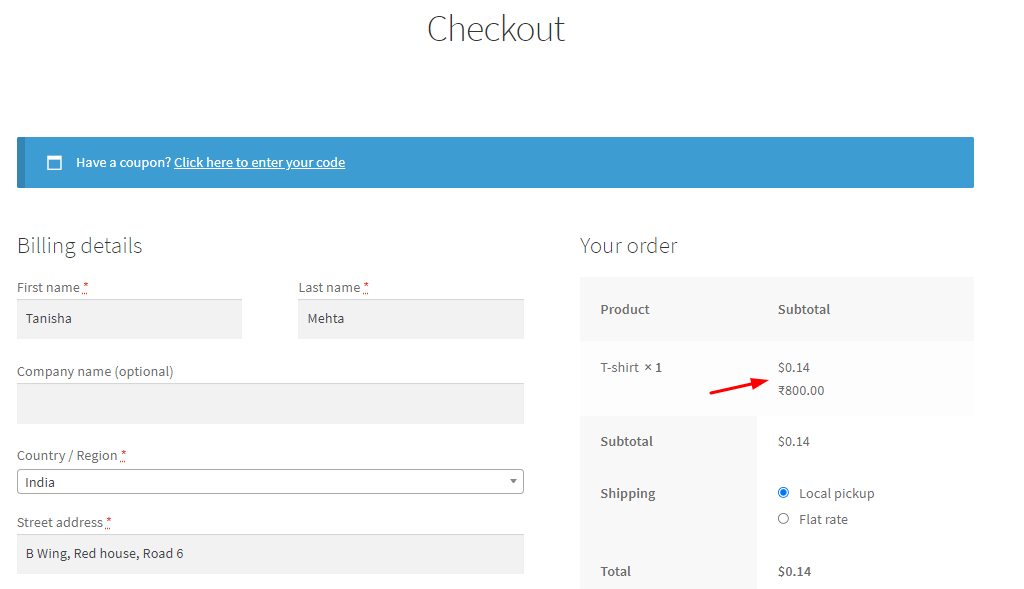
Finally, the email that your customer will receive will also have the original price as you can see in the below image:

Reset Settings
Reset settings will allow you to reset the Shop as well as Cart and Checkout Behaviour options to its default settings. In order to do so, tick the Reset checkbox of Reset section settings and click on Save changes button.
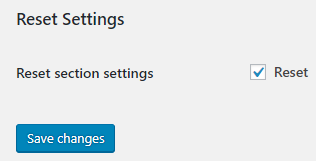
Reset Settings option
So when you reset the Behaviour settings, the following action will take place:
- Shop behaviour will be set to Show prices in different currencies (and set cart and checkout behaviour separately) option.
- Add original price in shop will be disabled and original price template will show <br>%price%
- Cart and checkout behaviour will show Convert to shop default currency option.
- Message for Leave product currency (allow only one product to be added to cart) will be Only one product can be added to the cart. Clear the cart or finish the order, before adding another product to the cart.
- Message for Leave product currency (allow only same currency products to be added to cart) will be Only products with same currency can be added to the cart. Clear the cart or finish the order, before adding products with another currency to the cart.
There will be an impact on the front end as well, when you reset the Behaviour settings.
For instance, say you had selected the Convert to shop default currency (including cart and checkout) option for Shop behaviour setting. Hence the front end will be displaying converted prices in base currency.
But when you reset the Behaviour settings, Shop behaviour setting will be set to Show prices in different currencies (and set cart and checkout behaviour separately). Therefore product prices in different currencies will be displayed on the front end instead of base currency.