The Behaviour settings of Currency per Product for WooCommerce Pro plugin help you to set and display product prices in different currencies on the shop, cart, and checkout pages. Sometimes you need to show converted prices as per the selected currency on these pages.
Therefore we need to use the Exchange rates settings to show converted product prices on your online store.
How does this work?
To understand Exchange Rates settings, go to WooCommerce -> Settings -> Currency per Product -> Exchange Rates link.
The default Exchange Rates settings page appears as shown below:
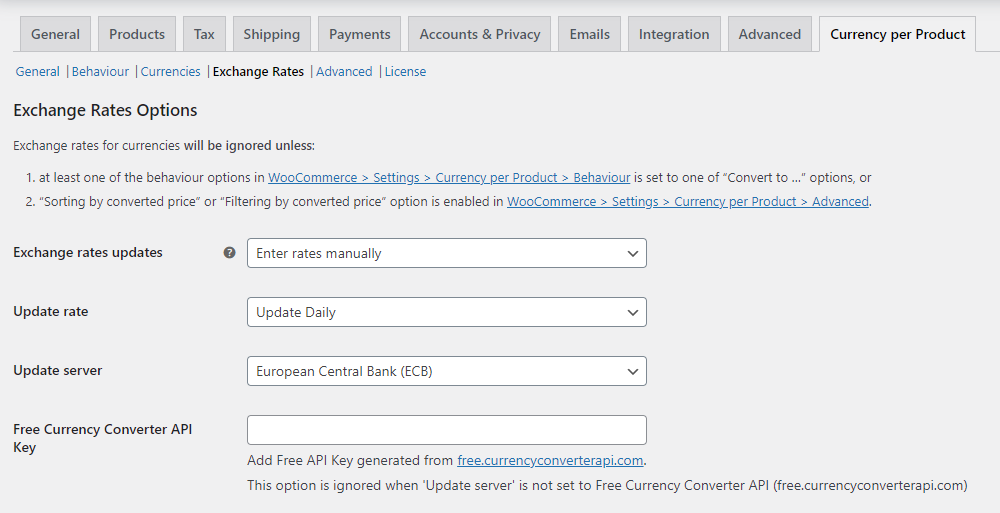
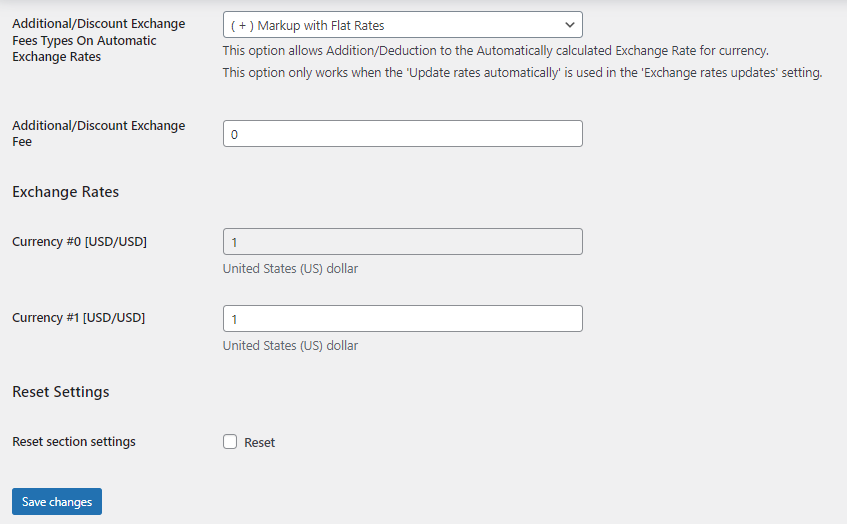
This page consists of 3 sections:
-
Exchange Rate Options
-
Exchange Rates
-
Reset Settings
1. Exchange Rate Options
There are 3 Exchange rate options which together help you to set the exchange rate updates automatically.
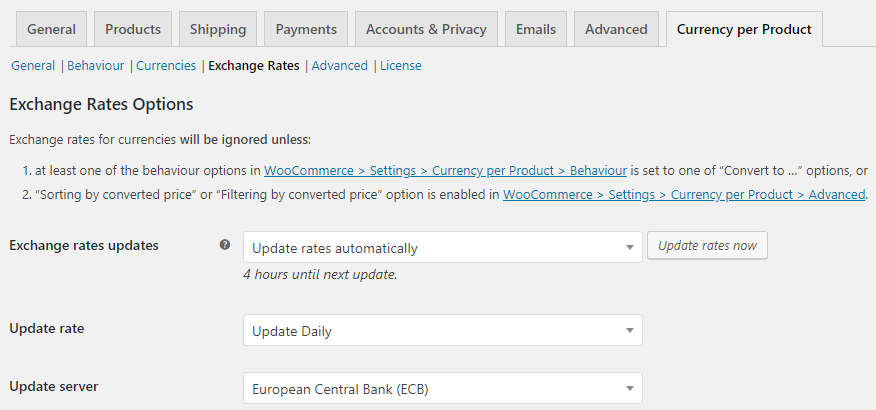
Exchange Rates options
Exchange rates updates
There are 2 ways in which you can update the exchange rates – Automatically and Manually.
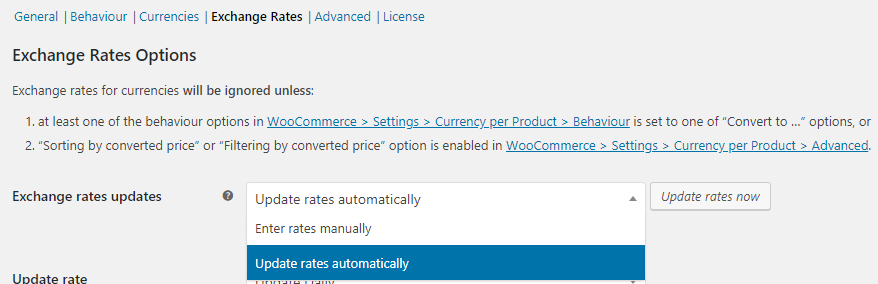
Selecting option from the dropdown
When you select Update rates automatically option and click the Save changes button, Update Rates Now button will appear.
You can click on this button to update the exchange rates automatically.
This exchange rates update will take place automatically depending upon the Update rate option set.
You can select to update the exchange rates manually by clicking the Enter rates manually option from the Exchange rates updates dropdown.
When you do so, you will be able to add an exchange rate for the currency manually under the Exchange Rates section.
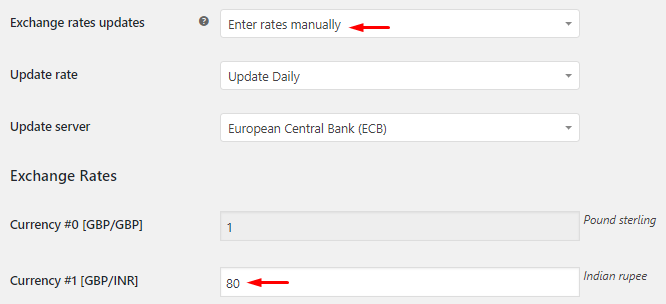
Enter exchange rates manually
The default option for this setting is Enter rates manually.
Update rate
This setting lets you select how often currency exchange rates should be updated. When you set the Exchange rates updates option to Update rates automatically, Update rate options will be applicable.
There are 3 options under Update rate dropdown. You can choose to update the exchange rates daily, hourly, or twice daily.
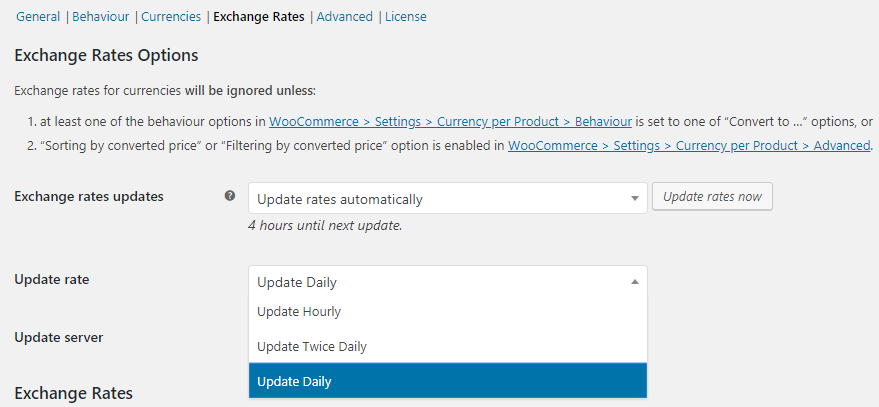
Update rate dropdown
If you select the Update Daily option, the exchange rates update will take place at the same time every day.
Similarly, when you select the option Update Hourly, the exchange rate will automatically update every hour and when you select Update Twice Daily, the update will take place twice a day.
There is an indication of the number of hours remaining until the next update under the Exchange rates updates dropdown.

Time remaining for the next update
The default option for the Update rate setting is Update Daily.
Update server
It allows you to select a server for updating the currency exchange rates.
There are 3 servers to select from the Update server dropdown – European Central Bank, TCMB, Free Currency Converter API (free.currencyconverterapi.com), Coinbase and CoinMarketCap (for Cryptocurrencies).
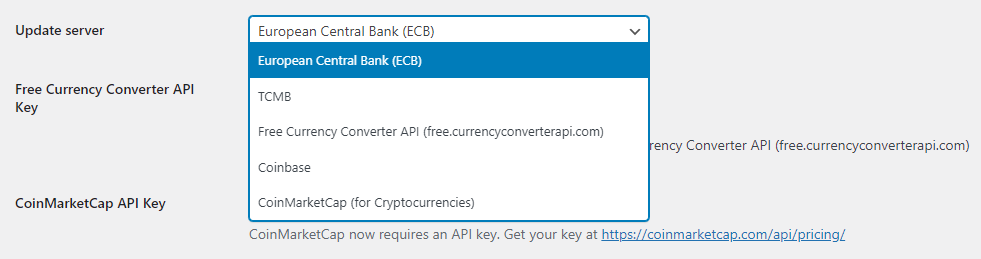
Update server dropdown
By default, the server selected is European Central Bank.
If you choose Free Currency Converter API then you can fill in the API Key in the Free Currency Converter API Key setting as shown below:

Entering API Key
If you wish to add the exchange rate server for cryptocurrency, then choose CoinMarketCap (for Cryptocurrencies) as shown below:

Next, you can fill in the API Key in the CoinMarketCap API Key setting.

In order to find the API Key, login to your account here: https://pro.coinmarketcap.com/login/
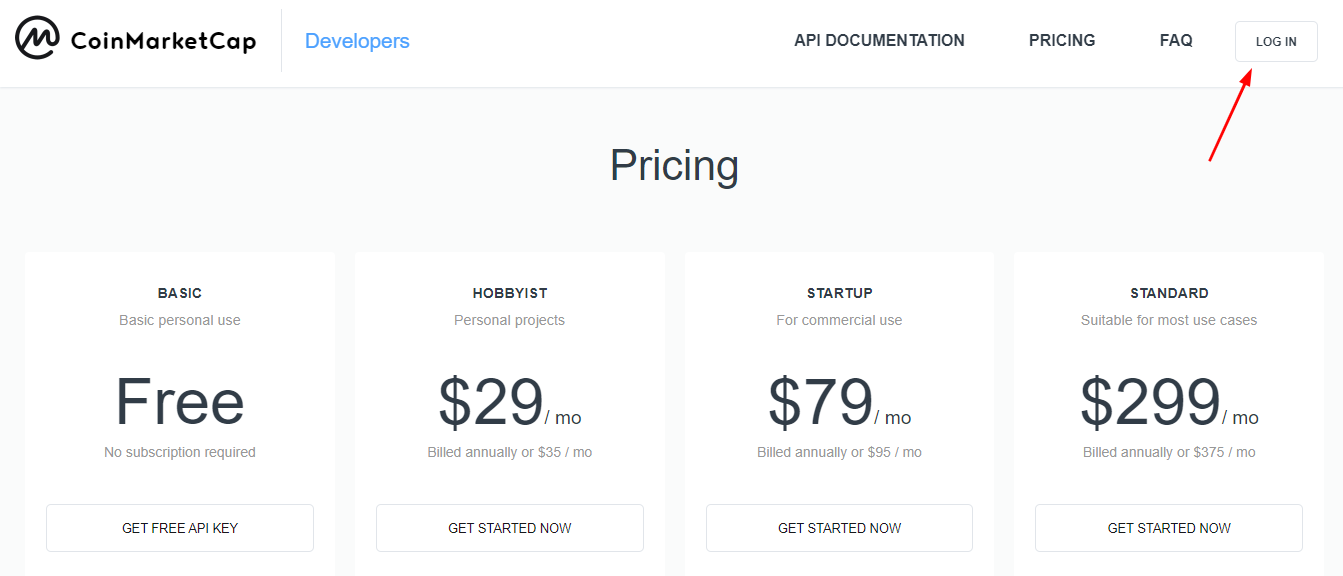
Find the key under the Dashboard:
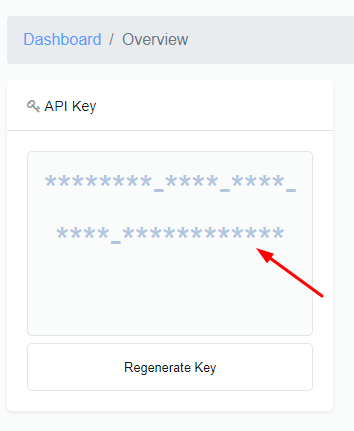
Copy it, paste it into the settings, and click Save Changes.
Additional/Discount Exchange Fees Types On Automatic Exchange Rates
With this setting, you can automatically allow additions or deductions to be calculated for your Exchange rate currency.
Please note that this setting will only work when the ‘Update rates automatically’ is selected in the ‘Exchange rates updates’ setting,
Once you choose to go with this setting, the dropdown will give you four options. They are:
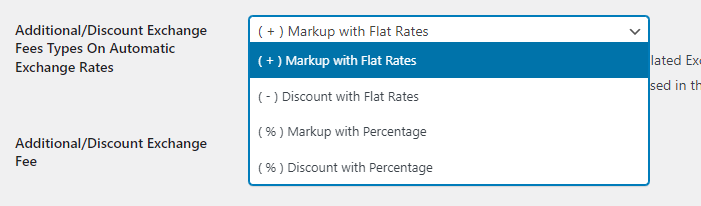
Fee Types options
You choose to provide the additions by using either ‘Markup with Flat Rates’ or ‘Markup with Percentage’ options. 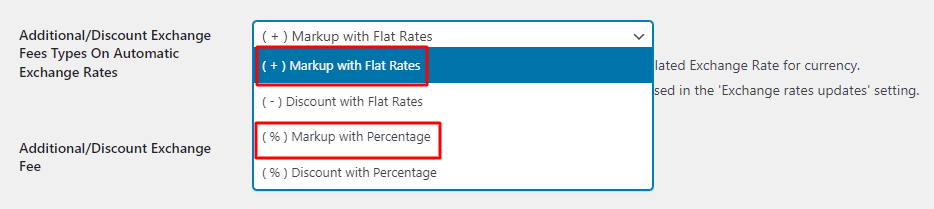
Additional exchange fee types
If you wish to provide deductions, then you can either choose ‘Discount with Flat Rates’ or ‘Discount with Percentage’ options.
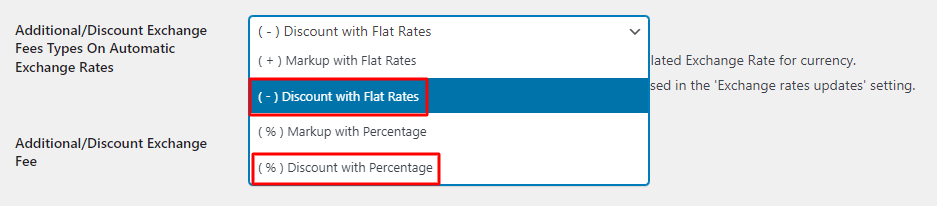
Discount exchange fee types
After choosing, you will have to enter the Additional/Discount Exchange Fee. Enter it in the field right beside the setting name as shown below:

Entering the exchange fee
For instance, let’s say that you wish to charge a 10% additional fee on the exchange rate. For this, you will select (+) Markup with Percentage from the dropdown and enter the exchange rate as 10:
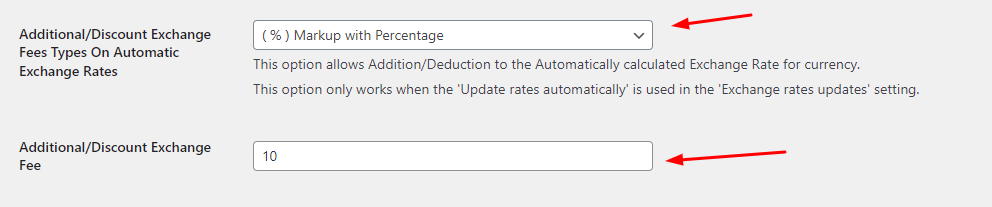
Example of Markup with Percentage Fee Type
Save these settings. On the frontend, when your customer has selected a product then they will see:
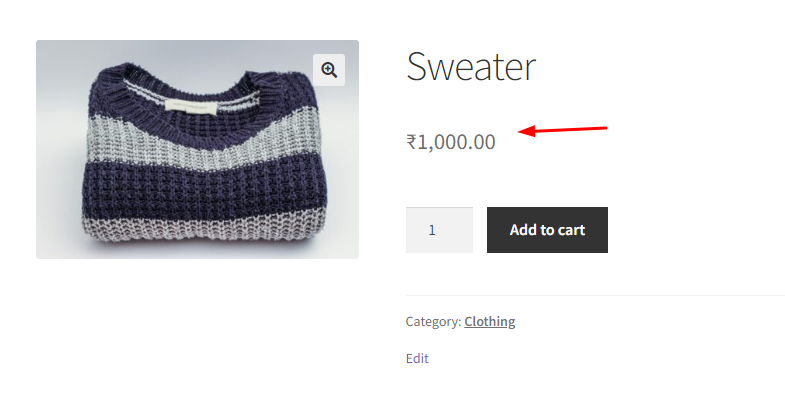
Product Page price
Let us see how it was calculated:
1 USD Rate for INR is 77.79.
The Exchange Fees is set to 10.
The Product Price in INR is 1000.
Thus, the calculation takes place like this using the formula
= { ( 1 / ( Exchange rate + percentage of exchange ) } * price
= { ( 1 / ( 77.79 + 7.77 ) } * 1000
= 0.01168 * 1000
USD Price = 11.687704 or 11.69
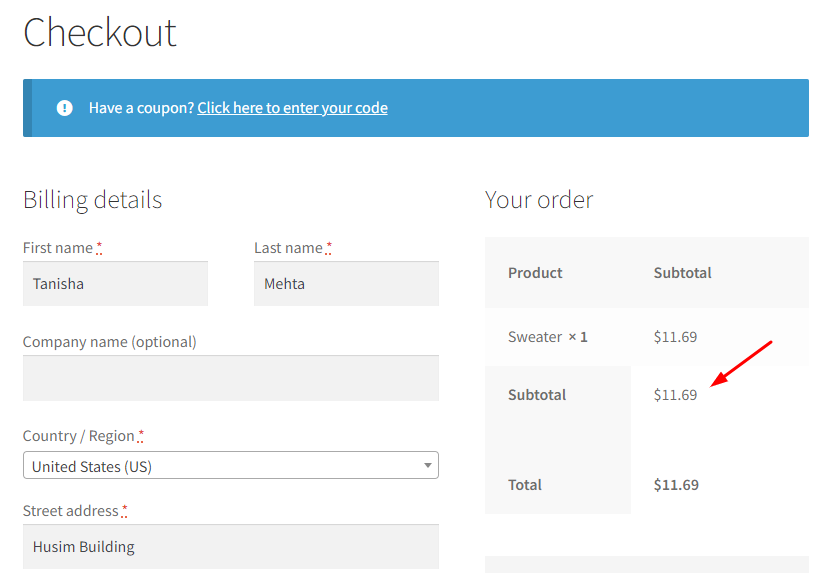
Frontend behaviour
Let us look at another example.
Let’s say that you wish to provide a discount of 20 on the exchange rate. For this, you will select (-) Discount with Flat Rate from the dropdown and enter the exchange rate as 20.
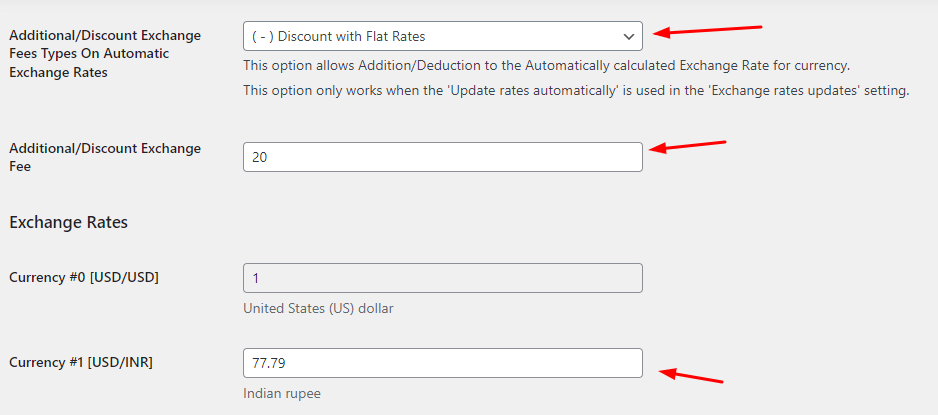
Example of Discount with Flat Rates Fee Type
The calculation will be as follows:
1 USD Rate for INR is 77.79.
The Exchange Fees is set to 20.
The Product Price in INR is 1000.
Thus, the calculation takes place like this using the formula
= { ( 1 / ( Exchange rate – discount of exchange ) } * price
= { ( 1 / ( 77.79 – 20 ) } * 1000
= 0.01730 * 1000
USD Price = 17.3040
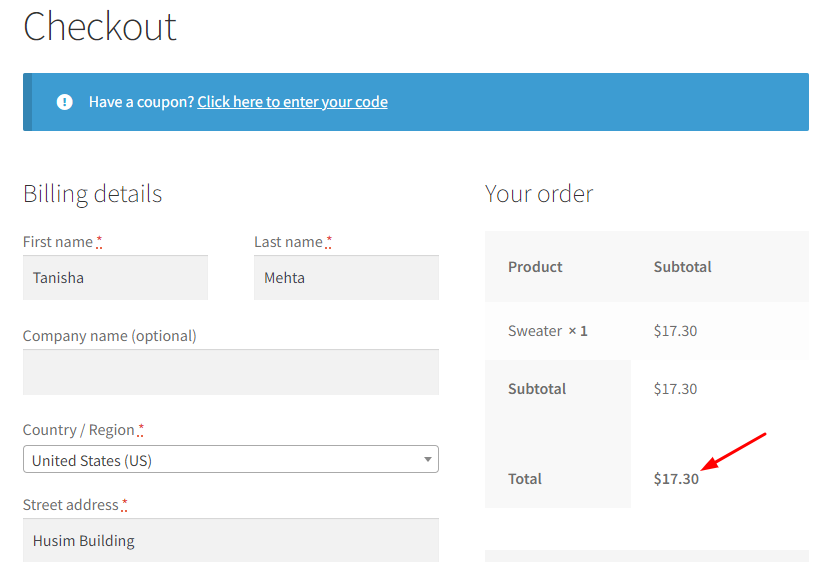
Frontend behaviour
In a similar manner, for discount with percentage, you will subtract the percentage from the exchange rate in the formula and add the flat rate to the exchange rate if it is Markup with Flat Rates setting.
2. Exchange Rates
This section allows you to enter exchange rates manually for all currencies listed. All currencies that you add on the Currencies settings page will appear under the Exchange Rates section.
This part will be effective when you select the Enter rates manually option for the Exchange rates updates setting.
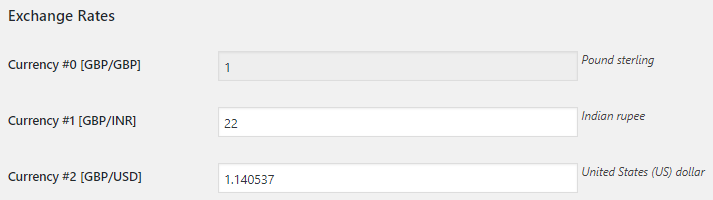
Exchange Rates section
Remember that Exchange rate options will only be applicable if one of the options under the Behaviour settings page is set to Convert to Shop default currency option or if you enable the Sorting by converted price or Filtering by converted price option on the Advanced Settings page.
3. Reset Settings
This setting allows you to reset the Exchange Rates Options and Exchange Rates section to its default value.
For this, click on the Reset checkbox of the Reset section settings and click the Save changes button.
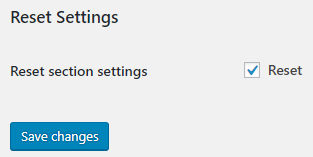
Reset Settings option
This will reset the Exchange rates updates to Enter rates manually option, Update rate to Update Daily option, and Update server to European Central Bank (ECB).
In the Exchange Rates section, the base currency and additional currencies added under the Currencies settings page will appear with the value 1 set for all currencies.