In this post, we will discuss about a new feature of version 1.5 where Deposit options are displayed on the Checkout page instead of Product Page which allows deposits on the whole order.
How this works?
To enable the display of deposit options on the checkout page, go to WooCommerce -> Settings -> Products -> Deposits and tick the Enable deposits on checkout page option as shown below:
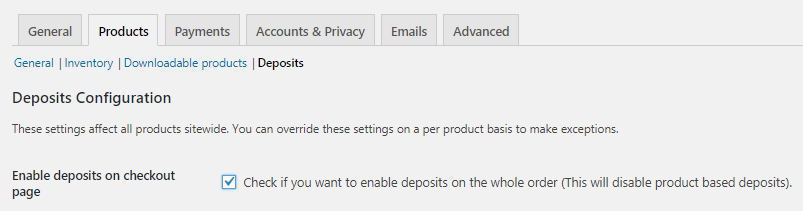
Enabling deposits option on checkout page
Now you need to create a payment plan for which you can refer to this post. Once that is done, under WooCommerce -> Settings -> Products -> Deposits, select Default Deposit Type as Payment Plan and Default Payment Plans as Hotel Payment Plan as shown below:
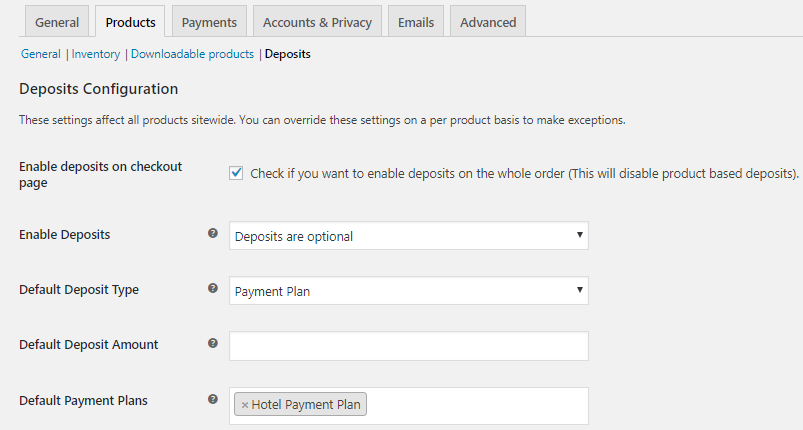
Selecting the Deposit Type and Payment Plan globally
Since you have opted to display the Deposits option on Checkout page, you need to add these settings globally. This is because when you select checkout based deposit, product deposits will be disabled.
Now let us consider an instance of Booking product. So select a product Hotel Pride on the front end and booking date as 22nd November, 2018. So on Checkout page, you will find the Deposit options as Pay Deposit and Pay Full Amount as shown below:
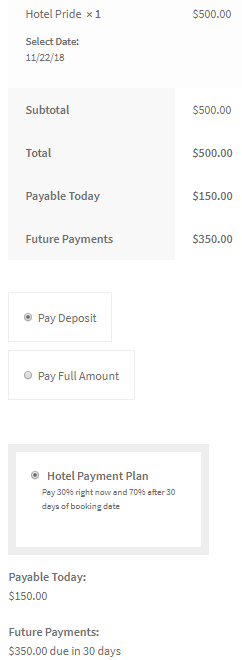
Deposit options displayed on the Checkout page
As you can see above, Pay Deposit option is selected, hence Hotel Payment Plan gets activated where 30% is payable today i.e $150 and remaining 70% i.e $350 is due to be paid in 30 days. Now let us place this order and you will find the same details on the Order details page as shown below:
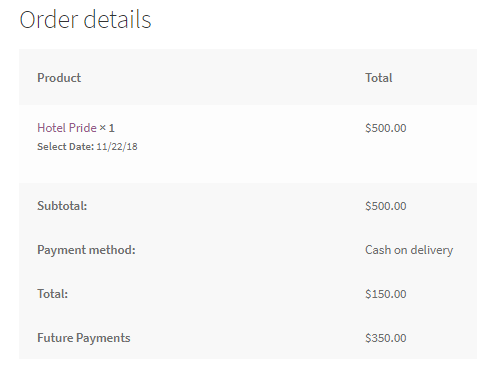
Booking details on the Order details page
Once the order is placed, a new order gets created in the back end and its details can be checked under WooCommerce -> Orders -> Edit Orders page as shown below:
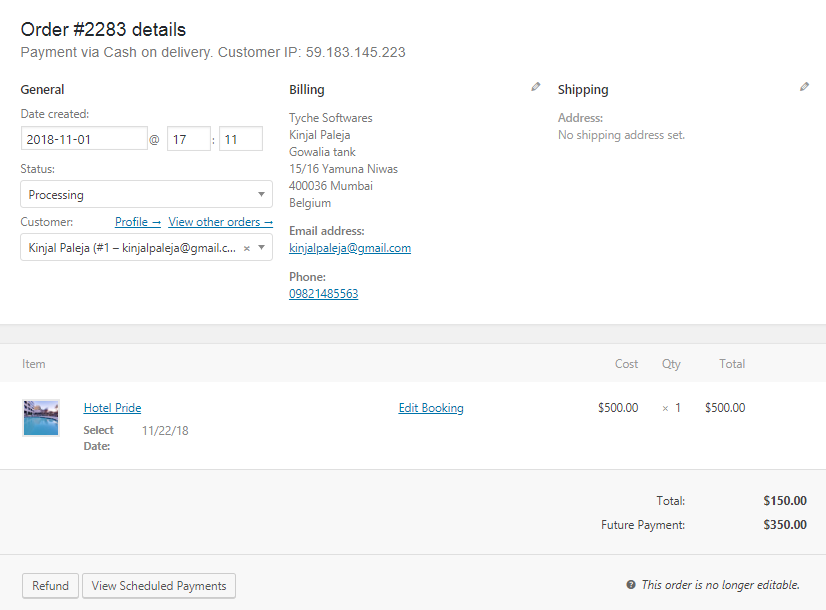
Order details in the back end
As you can see above, Order #2283 displays the details of the payment made of $150 out of total $500 and remaining $350 to be paid in the future. There is a View Scheduled Payments button below the payment details. When you click on it, you will be taken to a new order that is created for remaining payment of $350 as shown below:

Scheduled order created
This shows that a scheduled order has a payable total of $350. Now when you click on this order, you will land on the Edit Orders page displaying the payment details of the remaining payment to be made as shown below:
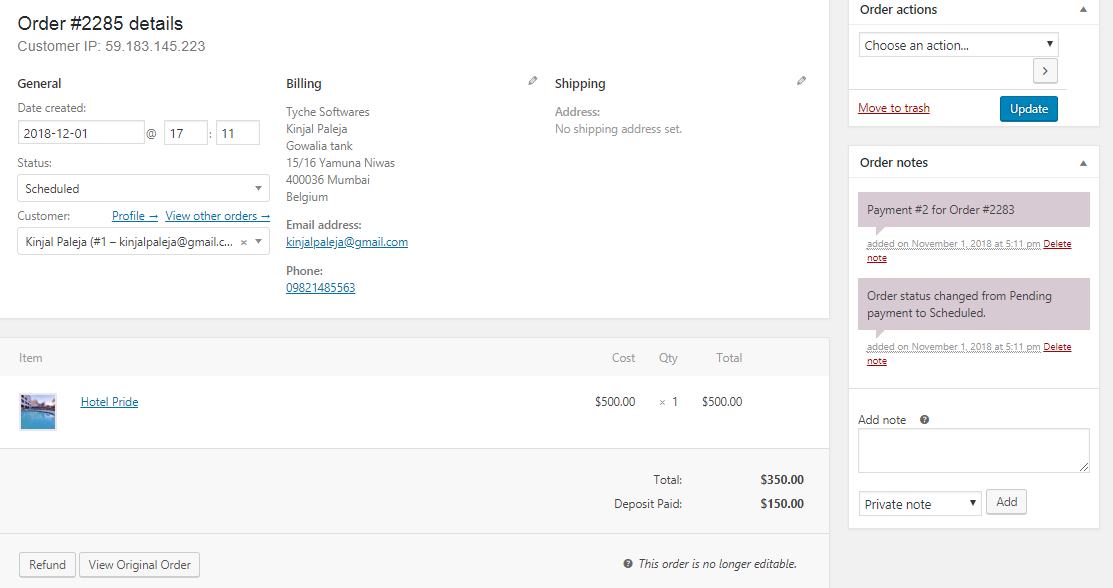
Order details of scheduled order
This shows the total payment to be made is $350 and Deposit was paid of $150. You can click on the View Original Order button to go back to the details of Order #2283. Also you can see under Order notes section, it mentions that this is the 2nd payment for Order #2283.
Moreover, you can change the Deposits option to Force Deposit or No Deposits from WooCommerce -> Settings -> Products -> Deposits as shown below:
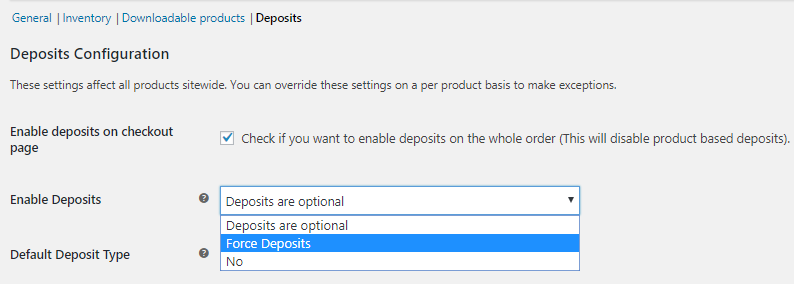
Changing the Deposit option
You can also change the Default Deposit Type to Percentage, Fixed Amount or Payment Plan from the Default Deposit Type dropdown on the same page as shown below:
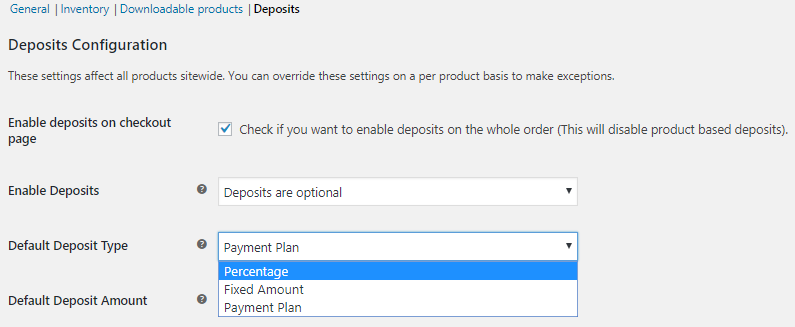
Changing Default Deposit Type
Thus, this way you can apply deposit options for the whole order by enabling the Deposit options on the Checkout page.