Delivery of orders take place as per the business’s specified available days. There are certain dates when you do not take up deliveries of items/products due to public holidays or festive holidays. You would like these dates to be disabled on the delivery calendar so that selection of those dates is restricted for the customers. This is possible by adding Holiday settings to better serve your customers.
You should keep your customers pre-informed of the dates when you do not carry out deliveries so that they avoid selecting a date on the checkout and realise the delivery will not take place. This is bad customer service and we will see how Order Delivery Date Lite for WooCommerce plugin helps you avoid such situations.
Let us understand this by taking an instance.
Say you run a florist business and your shop is closed for Christmas, hence no deliveries can take place on that day. So you want 25th December disabled on the delivery calendar to avoid selection of this date by the customer.
Admin Side
In order to setup dates as holidays on the calendar, you need to go to Order Delivery Date -> General Settings -> Holidays Calendar as shown below:
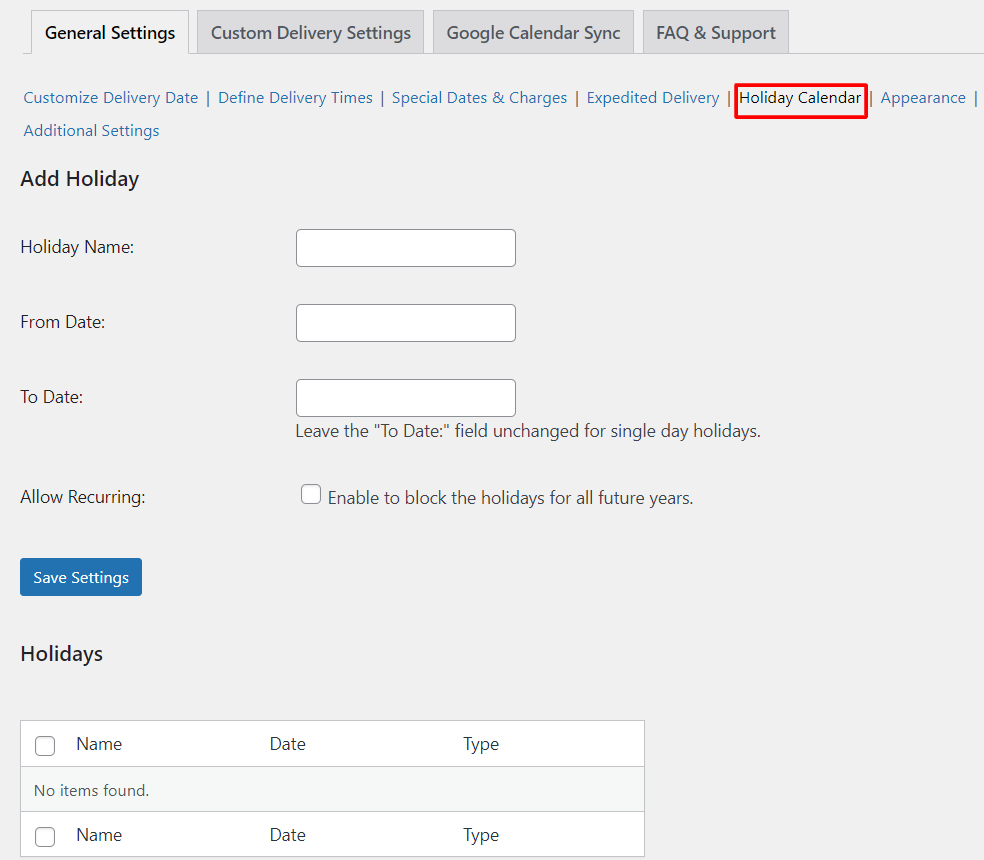
Holidays tab
The first field on Add Holiday page under Holidays tab is Name. This name is a label for the holiday dates which will help the customers to identify the disabled days in the calendar. So if your shop is closed for Christmas then you can set the holiday name as Christmas.
Note – You can also set the holiday name as Shop Closed if its closed for any random reason or name it as Public Holiday if it is closed for the same.
Thus holiday name will help customer to identify when the delivery of goods will not take place and its reason for no delivery.
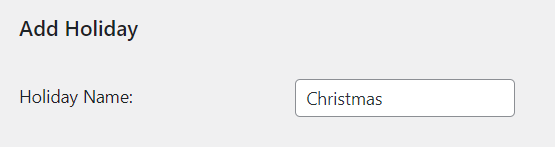
Holiday name field
The next field is to select the holiday date when the delivery will not take place. Here you need to select the start date for the holiday range you want to add. It allows you to add the holiday dates in a range as well as the single dates. For example, you have 2 or 3 days’ holiday for the Diwali occasion from 24th October to 26th October, so you can select From date as 24th October and To date as 26th October.
So for the given instance, we will add 25th December as holiday date when the shop will be closed for Christmas as shown below:
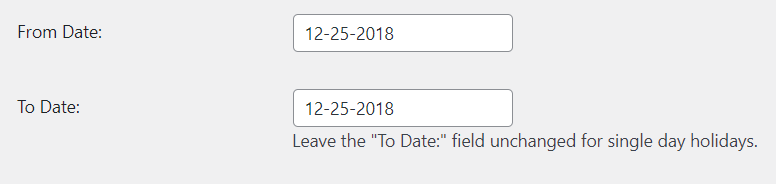
Adding holiday date
You can also choose if you want your holiday to be Current Year or Recurring. The current year applies only for this year and Recurring for every year onward.

Once these fields are added, save these settings by clicking the Save Settings button.
Here there is a provision to perform bulk action for deleting these holidays. For this you add one more holiday for understanding this functionality better.
You are allowed to add as many holidays as required. But for this instance, say you add one more holiday for Diwali in the same way. Both the created holidays will be displayed in the Holidays List as shown below:
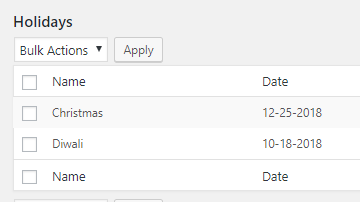
Holidays list displaying all added holidays
First select the holidays you want to delete, then click on Bulk Actions drop down and select Delete option as shown below:
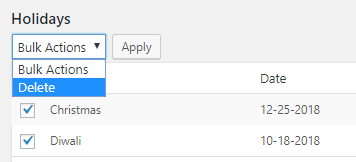
Bulk action for deleting holidays
Click on Apply button once you select Delete from Bulk Actions drop down. Both your holidays will be deleted in one go. This functionality is useful for deleting bulk entries.
Customer Side
After setting up holiday for Christmas in the admin side, when the customer visits the checkout page for selecting date for delivery, he will find date 25th December disabled with a label Christmas on delivery date calendar as shown below:
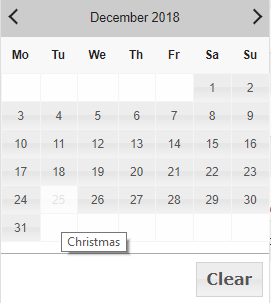
Calendar showing holiday on Checkout page
Conclusion
This feature is useful for the business where order deliveries do not take place place due to declared holidays like public holidays, festive season or any random reason. You can serve your customers better by using this functionality as they are well informed about the delivery schedule of your shop which in turn will restrict your them to place orders for those specific holiday dates and avoid any hassles.