To group different products on their type, Shipping classes become extremely important. They’re often used in Shipping Methods to provide different rates and settings for different classes of products. For instance, you can use shipping to group different product types like bulk items or small items. Based on them, delivery date and time can be set separately for each of them.
So let’s see how you can create a custom delivery schedule with default WooCommerce Shipping Classes.
Go to Order Delivery Date -> Settings -> Delivery Schedule.

Scroll down to find the ‘Add custom delivery schedule’ and click on it

Select ‘Shipping Methods’ and choose the shipping class from the drowpdown. We’ll add the shipping class ‘Bulk Items‘ which was added in the settings under WooCommerce. You can go with multiple multiple shipping classes as well.
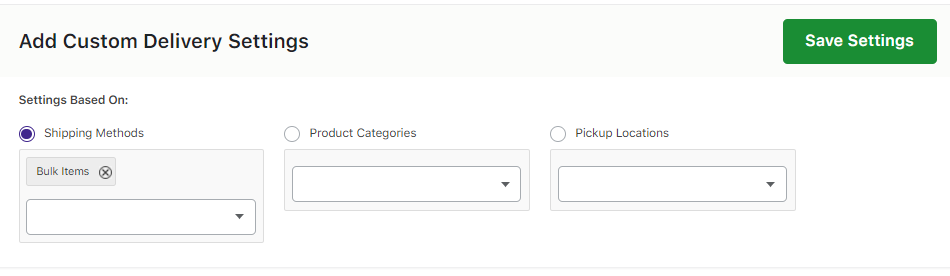
Following this, you can add the delivery date & time settings for shipping classes from the different dropdowns available. This page merges all the settings on the individual settings drowpdowns like Date Settings, Time Settings, Holidays, etc. Configure the ones you require and click the ‘Save Settings’ button.
Once the settings are saved they’ll be displayed like this:
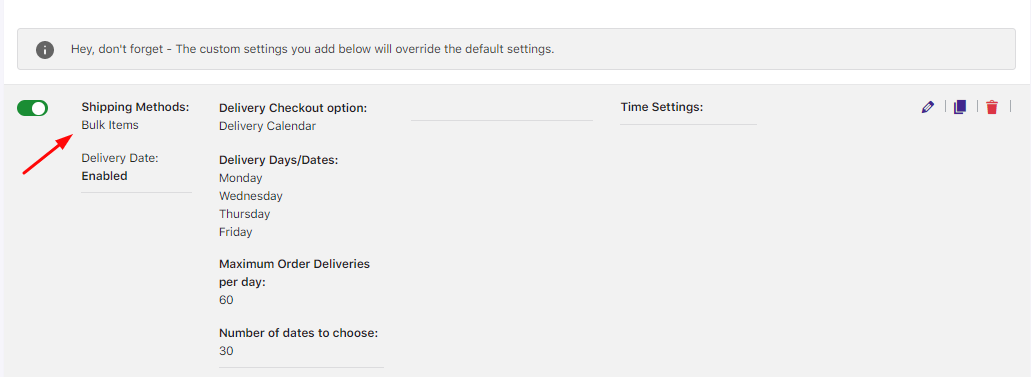
You can click the Pencil icon in the table to edit this custom delivery schedule. It will let you edit the settings with the populated settings added for the shipping classes.
As per the settings added for the shipping class, the delivery date and time will be enabled on the Checkout page of the selected order.
In this instance, for Bulk Items the delivery is enabled for Monday, Wednesday, Thursday and Friday as shown in the above image.
Hence, when you want to select the delivery date and time for the product on checkout page, the calendar will show only these days available:
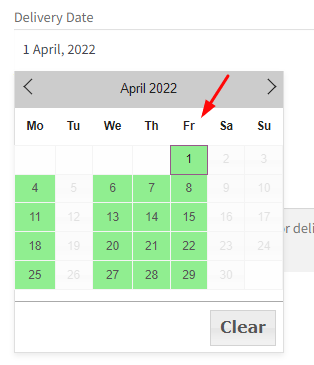
Important Notes:
1. If the settings for shipping methods are added which are different from the settings of shipping classes, then priority will be given to the settings of shipping methods.
For instance, for the above example delivery for Shipping Classes is enabled for Monday, Wednesday, Thursday and Friday. But if the delivery days set for Shipping Methods was enabled for Tuesday, Saturday and Sunday, then the calendar on the checkout page will consider the settings of Shipping Methods.
Therefore, only Tuesday, Saturday and Sunday will be enabled on the calendar of Checkout page as priority will be given to shipping methods over shipping classes.
2. Let’s say that a product has a shipping class assigned to it. When this product is added to the cart, then the settings added for that shipping class under the custom delivery schedule will be loaded.
3. If there are 2 products added to the cart with 2 different shipping classes then settings of the shipping class that has higher minimum delivery time will be taken into consideration on the Checkout page.
There you have it, you’ve just created your custom delivery schedule based on default WooCommerce Shipping Classes!