For an eCommerce business, there are certain dates on which you do not deliver your products like public or festival holidays.
Using Order Delivery Date Pro for WooCommerce plugin, you can exclude holidays from the delivery calendar in a few steps.
Let’s say that your business does not deliver on Valentine’s Day. You can therefore add 14th February as a Holiday which will make that date unavailable for the customers.
A. Setting up Holidays in the Default Delivery Schedule
B. Setting up Holidays in the Custom Delivery Schedule
A. Setting up Holidays in the Default Delivery Schedule
The first step of this setup is under Order Delivery Date > Delivery Schedule.
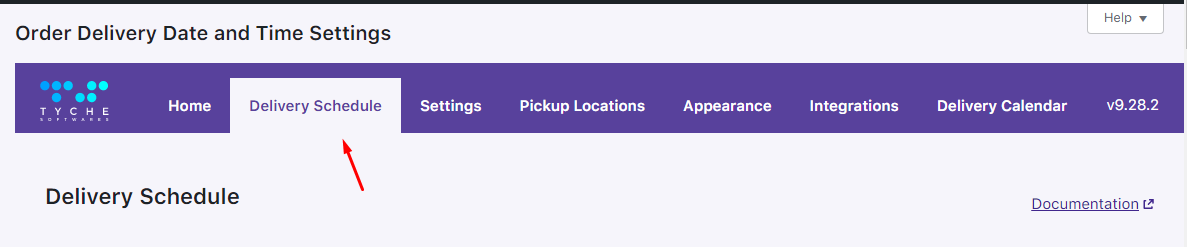
Find the pencil icon (Edit option) of the Default delivery schedule.
Go to the Holidays dropdown and click on it. 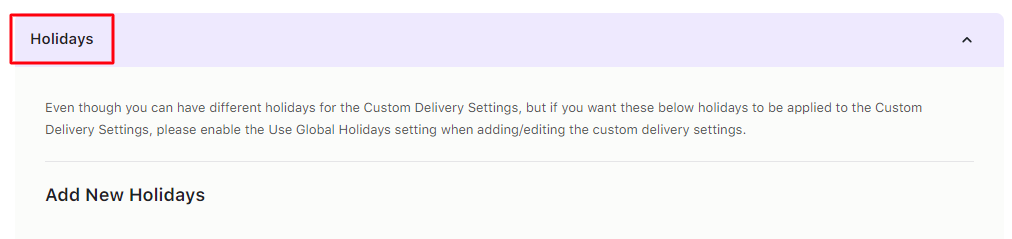
Click on the Add more.

The first field you will find on the Holidays link is the Holiday name. The holiday name will be the label for the holiday dates which will help the customers to identify the disabled days in the calendar. So, if for some reason your shop is closed on certain dates, then you can set the holiday name as “Shop Closed”, or for festive holidays you can add the name as “Diwali”, “Christmas” and so on.
The next field is Date. Here you need to select the start date for the holiday range you want to add. It allows you to add the holiday dates in a range as well as the single dates. For example, you have 2 or 3 days’ holiday for the Diwali occasion from 24th October to 26th October, so you can select From date as 24th October and To date as 26th October.
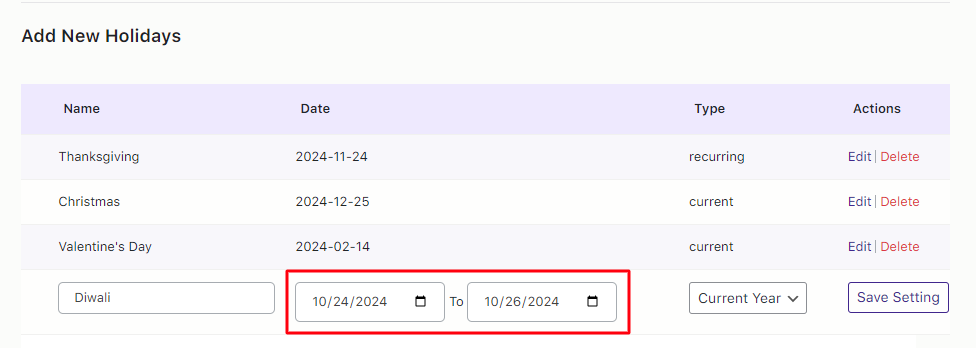
Under the Type section, you can also choose if you want your holiday to be Current Year or Recurring. The current year applies only for this year and Recurring for every year onward.
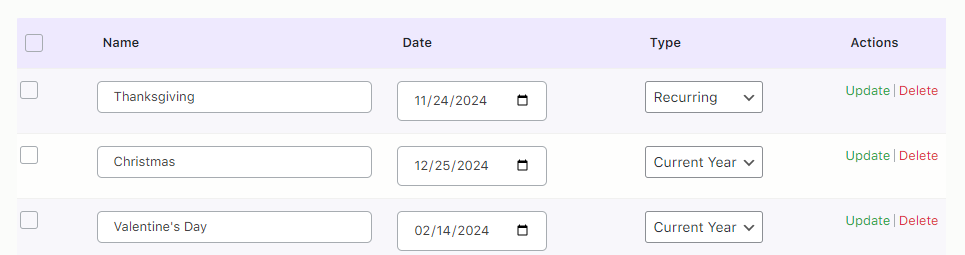
After selecting the holiday dates you can add them by clicking the Add More button. Once the holidays are created you can see the holidays added to the Holidays List below:
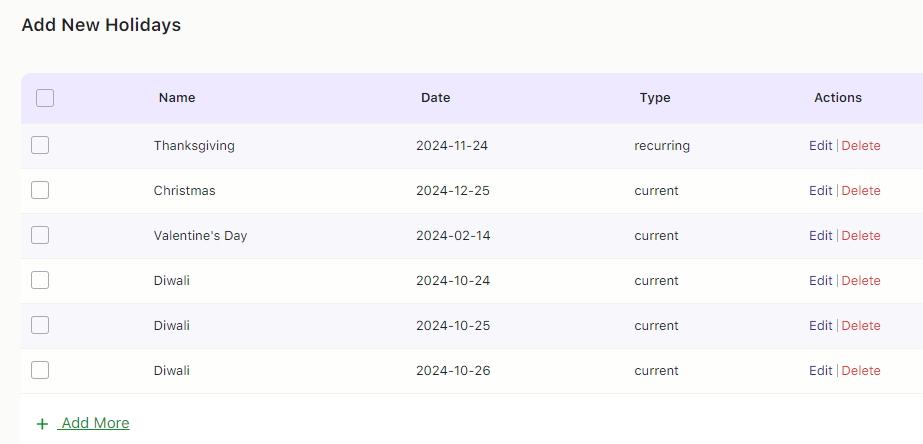
If you want to delete any of the holidays which is not required, then you can select the checkbox next to the holiday row and select the delete option in the Bulk Actions. Bulk actions are for deleting more than 1 holiday. If you choose the delete option under Bulk Action, it will delete only that specific holiday.

Once done, click the Apply button to save these settings.
For example, if you want to delete holiday dates 24th and 25th October 2024 from the list of Holidays then choose the checkbox of these dates, select the Delete option from the Bulk Actions dropdown, and press the Apply button to delete them.
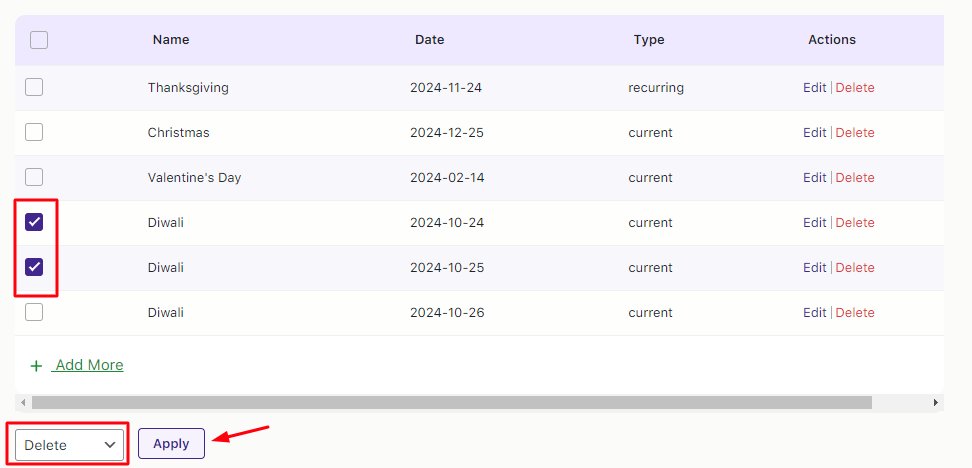
For instance, if a customer wishes to get a product delivered on 25th December 2024 then the date will be unavailable because your shop does not deliver on Christmas.
The date will be in red and the Christmas label will be visible when the customer tries to add that date.
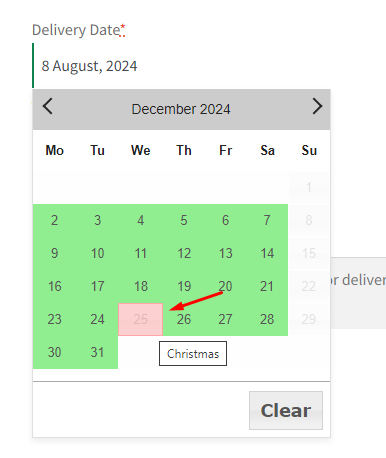
B. Setting up Holidays in the Custom Delivery Schedule
The same procedure mentioned above will be followed to set up Holidays for Custom Delivery schedules.
However, you will find a new setting called Use Global Holidays. Enabling this will use the same Holidays added in the Default Delivery Schedule. This means that you will NOT have to add the same holidays added under the Default Delivery schedule.
In this case, the Holidays that will be used are Thanksgiving, Christmas, Valentine’s Day, and Diwali.
You can add new Holidays specific to this custom delivery which may not apply to the Default delivery schedule by clicking the ‘Add More’ option.
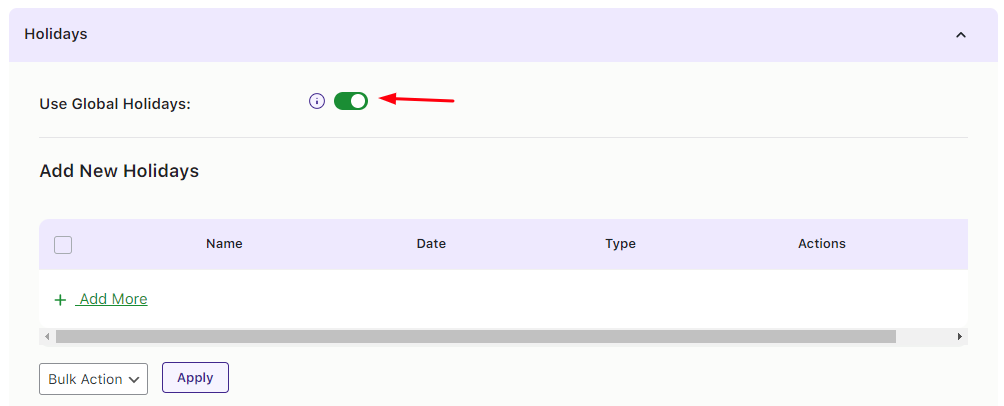
For instance, your custom delivery schedule has been created for some products such as handmade ceramic bowls. The Use Global Holidays has been enabled as shown below:
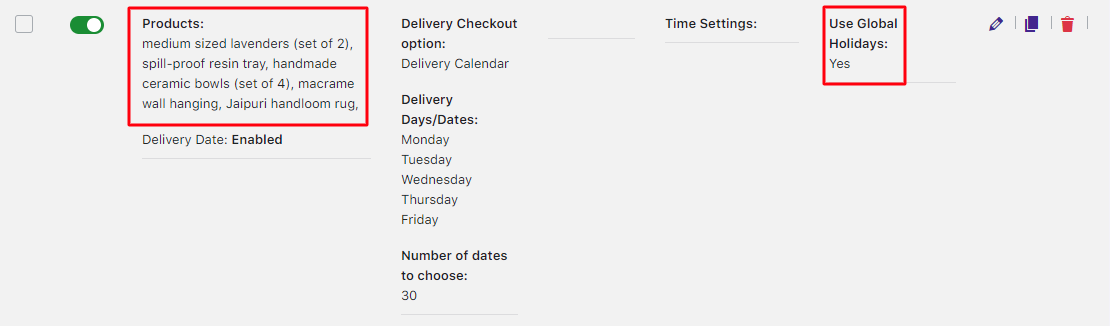
When the customer adds the handmade ceramic bowls to their cart and tries to select 14th February as their delivery date, they will see the date in red indicating that it is unavailable for selection.
The Valentine’s Day label will let them know why the date isn’t available.
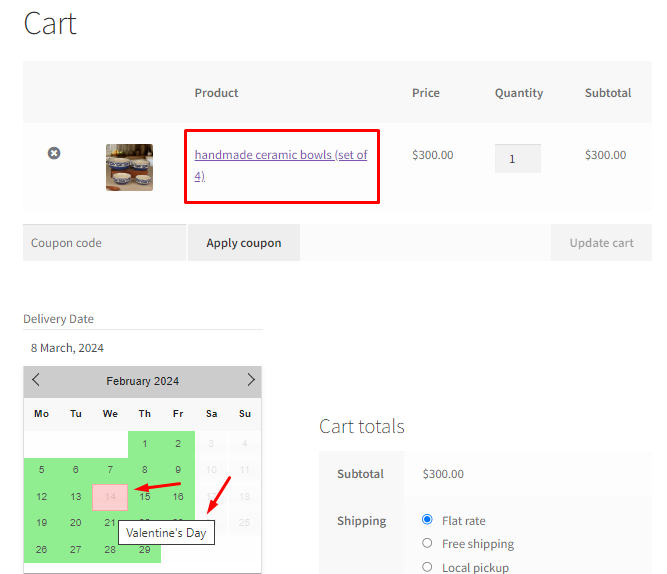
The same will be applicable on the Checkout Page if the customer decides to choose the delivery date there.
To conclude, setting up Holidays helps you serve your customers better as they get well informed about the delivery schedule of your shop which in turn restricts them from placing orders for those specific holiday dates and avoid any hassles.