Let’s say that you want to offer delivery only on Saturday and Sunday. But you also wish to offer Pickup on all weekdays! How would you be able to set this up?
Don’t worry, v10.6.0 of Order Delivery Date Pro for WooCommerce plugin has the solution for you!
There are two ways to do this, either using the WooCommerce Shipping Methods or using the plugin directly.
A. Using WooCommerce Shipping Methods
B. Using the plugin directly
A. Using WooCommerce Shipping Methods
First, we’ll set up Delivery and Local Pickup WooCommerce Shipping Methods.
The first thing we need to do is add Delivery and Pickup as shipping methods in your shipping zone.
Go to WooCommerce > Settings > Shipping section.
Select the Shipping Zones tab and add both of these methods.
You can either add Free shipping or Flat rate shipping for the Delivery shipping method based on your requirements.
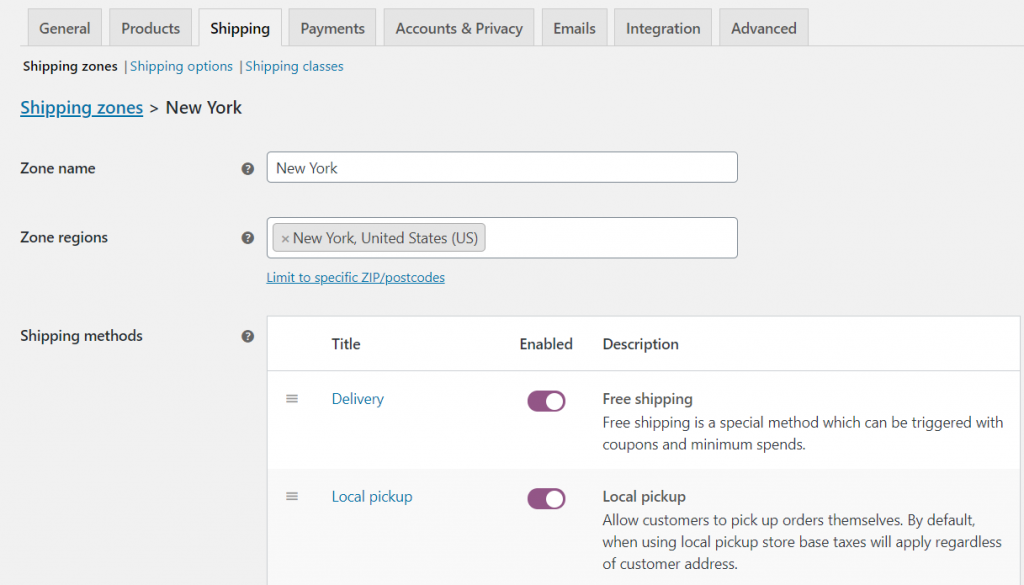
Shipping methods added in a shipping zone
This will allow customers to choose between Delivery and Pickup on the Checkout page:
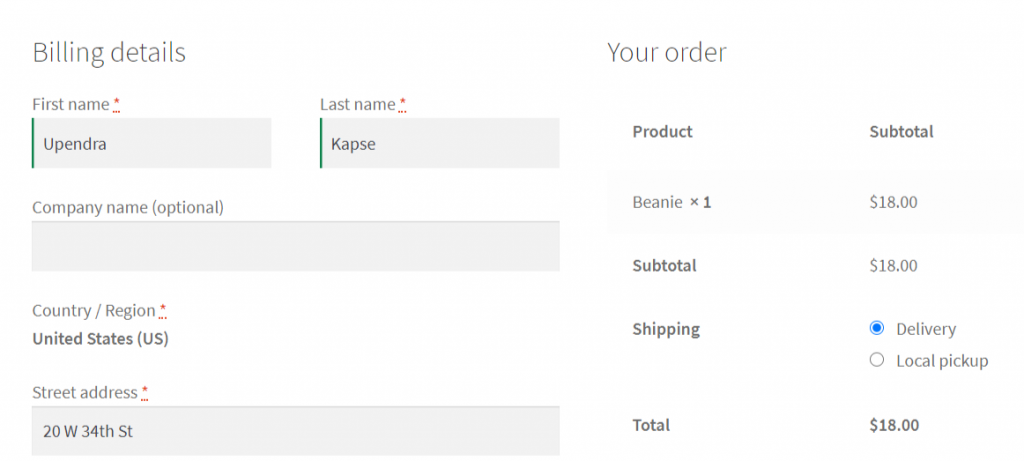
Shipping method selection on the checkout page
Next, we’ll set up the default Shipping Method.
Since Delivery is your default shipping method on the checkout page, you will set up your delivery schedule for Saturday and Sunday deliveries.
For this, go to the default Delivery Schedule by going to Order Delivery Date -> Settings -> Delivery Schedule -> Default Delivery Schedule.
Click the pencil icon and edit it so that Delivery Days are Saturdays and Sundays.
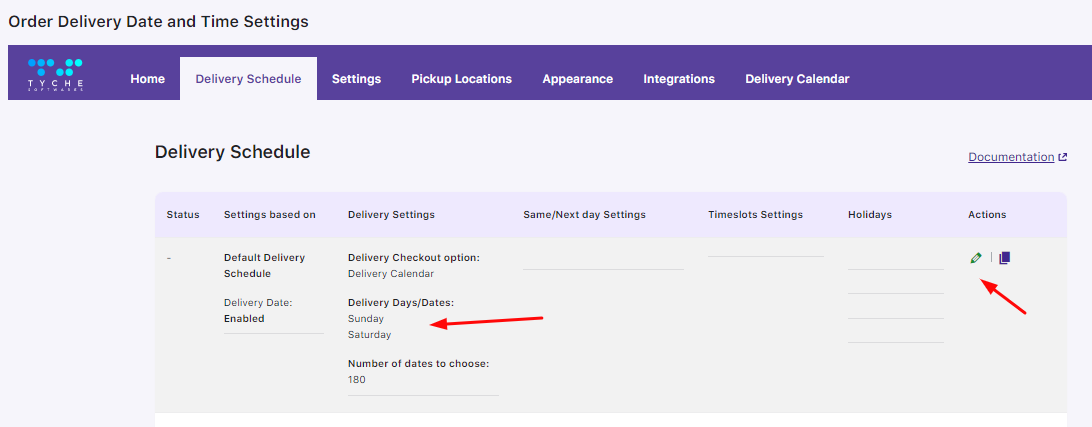
Editing the default delivery schedule
When the Delivery shipping method is selected on the checkout page only Saturday and Sunday will be available for selection as the Delivery Date:
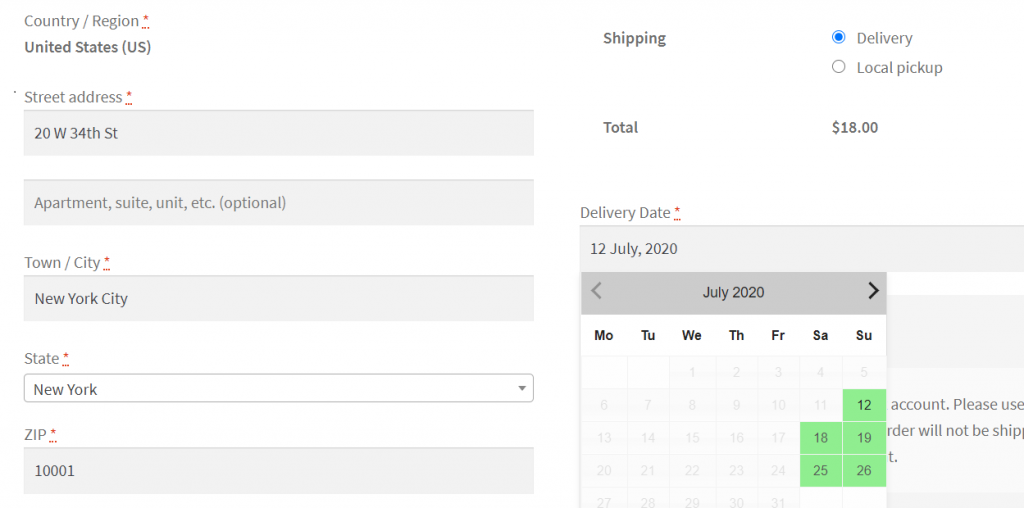
Checkout Page
Now, it’s time to set up a Pickup schedule that’s available on all weekdays.
Create a custom delivery schedule based on the Local Pickup shipping method and enable all the weekdays.
Go to Order Delivery Date -> Settings -> Delivery Schedule -> Add a new custom delivery schedule.

Creating custom delivery schedule
Choose the Shipping Methods radio button and pick the created Shipping Method.
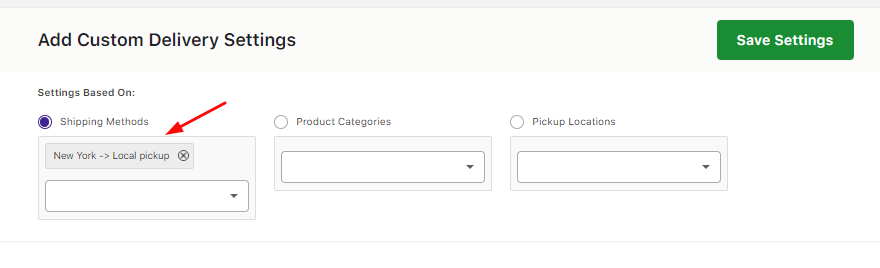
Choosing Local pickup
Add the delivery days as all the Weekdays. Your Custom Delivery schedule will look like this:
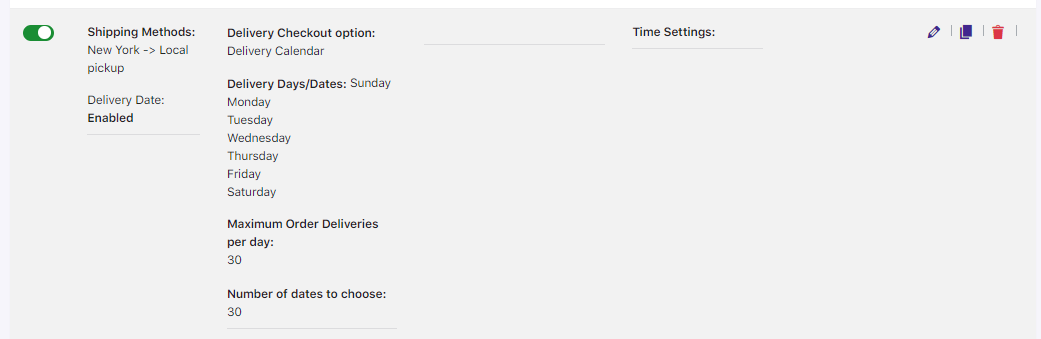
Pickup shipping method delivery schedule
You can also choose to set the label for the date and time field while creating this schedule.
Additionally, you can set a Field Note Text to provide customers with helpful context for their chosen delivery or pickup schedule.
Example, Orders set for pickup will be available after 2:00 PM.
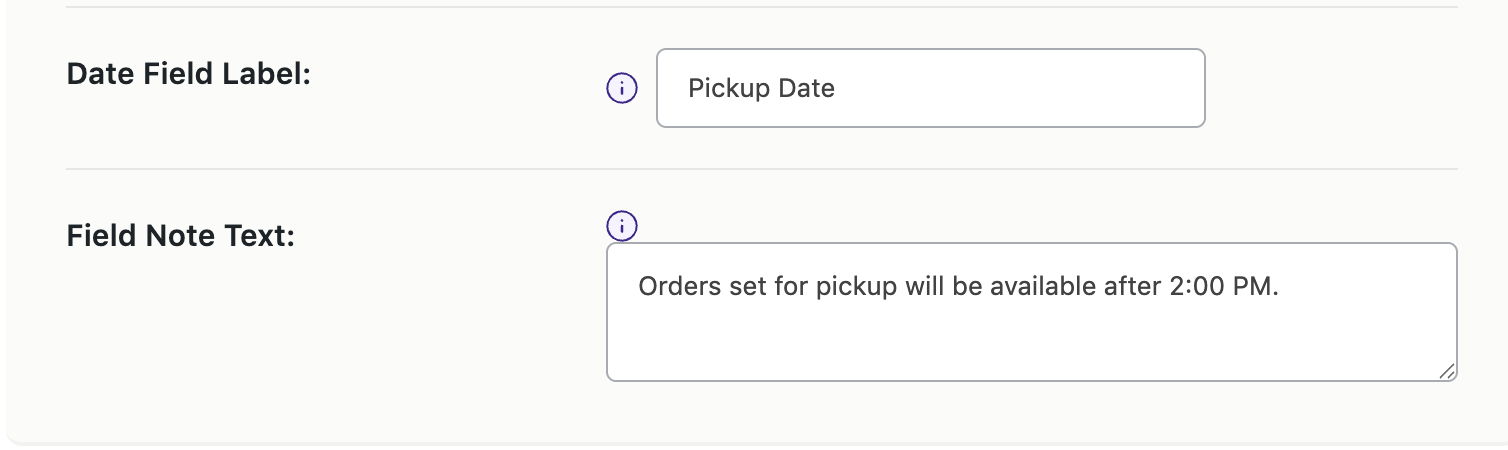
When the customer selects the Local Pickup shipping method on the checkout page, they will see all the weekdays available for selection.
The date field label will also change to Pickup Date:
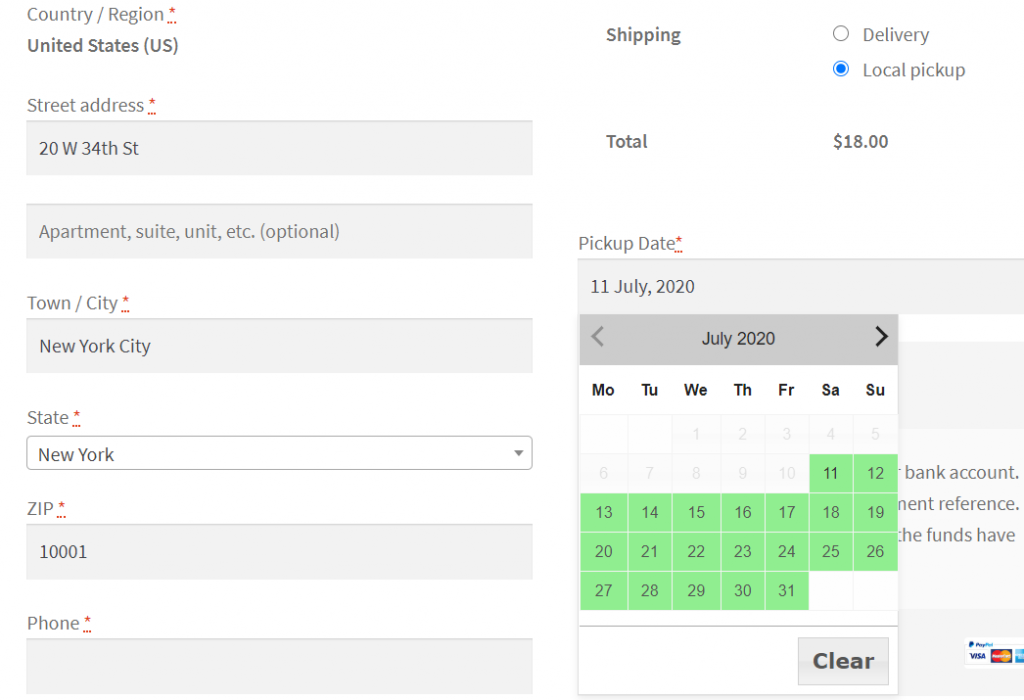
Checkout Page
Note: In the above screenshots of the checkout page, the delivery date field appears below the shipping method selection because it has been set to Fields placement on the Checkout page: under Order Delivery Date -> Settings -> Appearance to Between Your Order & Payment Section.
This is done so that the customers don’t have to change the date selection again based on their shipping method selection if we display the date field before the shipping method selection on the checkout page.
B. Using the plugin directly
Go to Order Delivery Date > Settings > Delivery Schedule > Add custom delivery schedule as shown below:
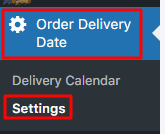

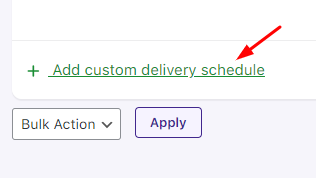
Pathway for creating custom delivery schedules
You will create 2 custom delivery schedules, one for the Delivery Order type and the other for the Pickup Order type.
Let’s start with the Order Type – Delivery.
Choose the Order Type radio button and select Delivery from the dropdown.
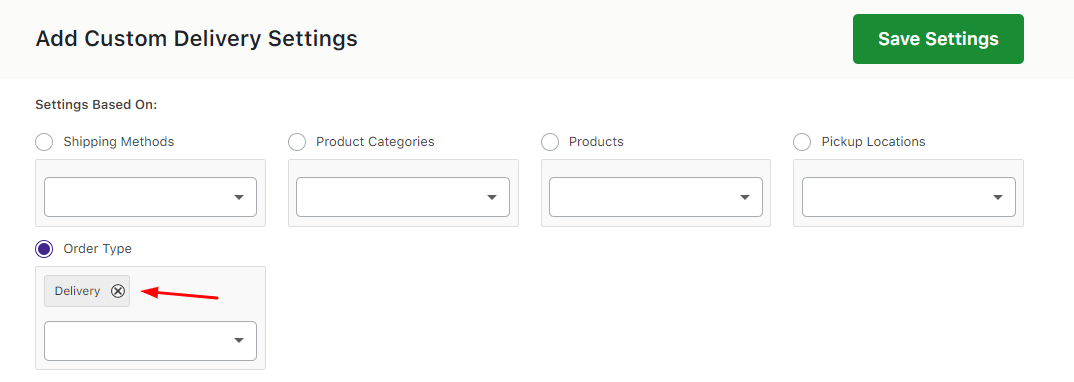
Selecting Delivery as Order Type
Configure your delivery days. In this case, if the customer selects Delivery order type, they would get to choose delivery dates available on Sundays and Saturdays.
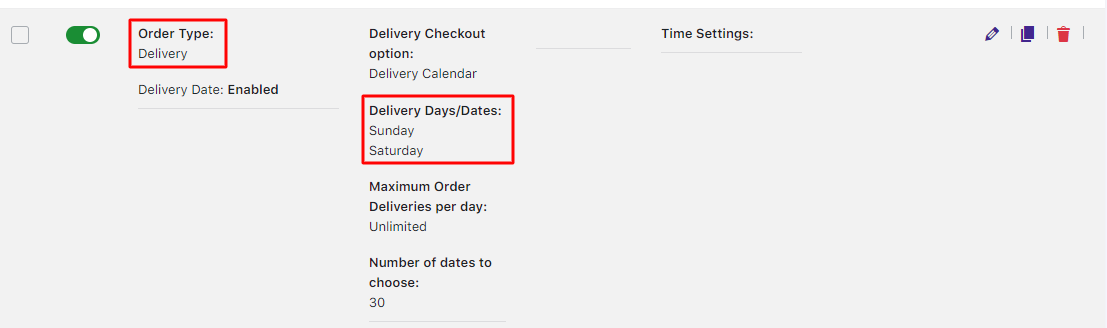
Custom delivery schedule for Delivery order type
Similarly, you will create a custom delivery schedule for the Pickup Order type.
Create another custom delivery schedule and this time, go with Order Type – Pickup as shown:
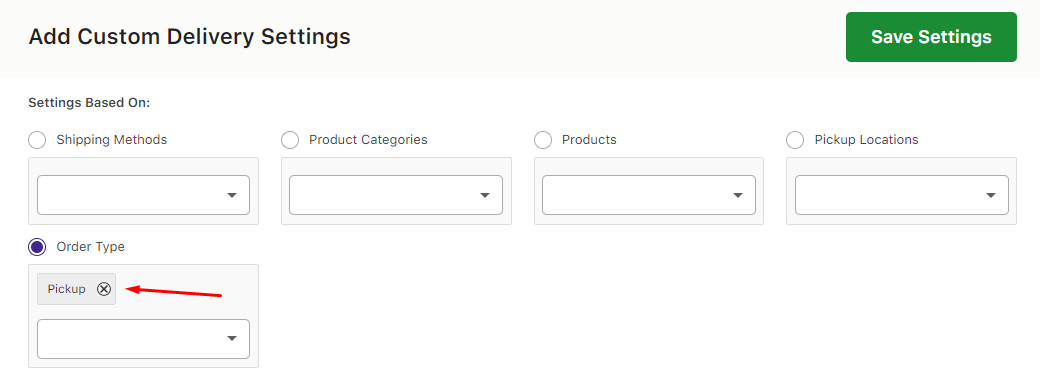
Selecting Pickup as Order Type
In this case, the delivery dates added are all the weekdays:
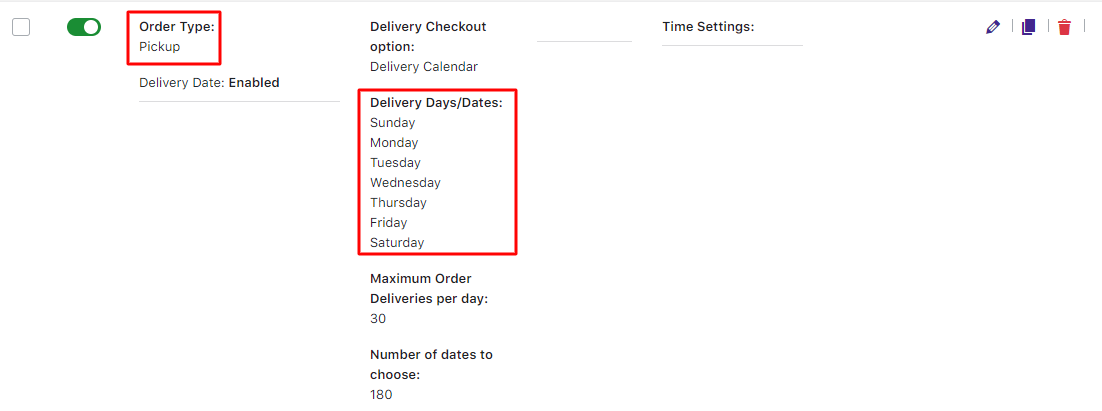
Custom delivery schedule for Pickup order type
In order to change the placement and the labels of order type fields, go to Settings > Order Type. Learn more about it here.
Please make sure to enable both the schedules as shown below:
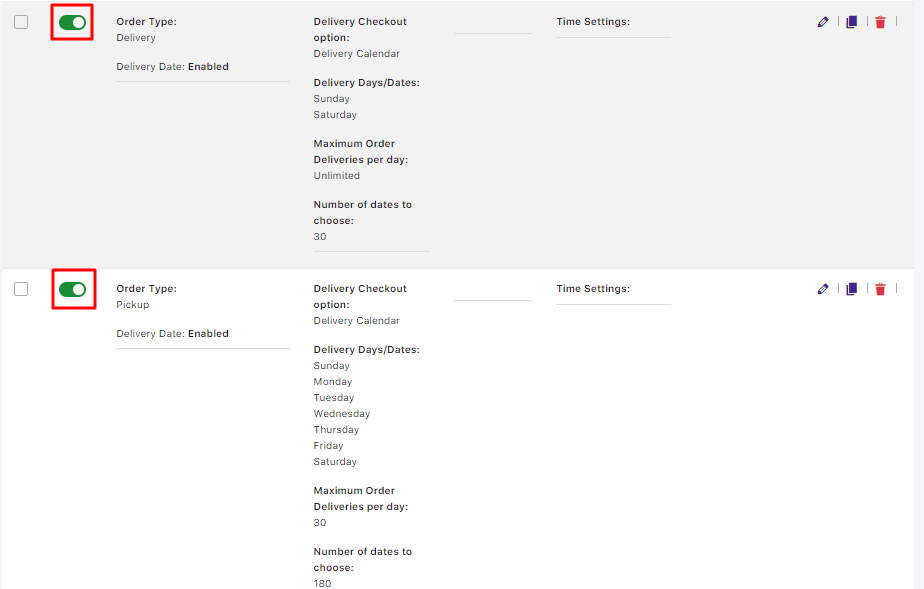
Custom delivery schedules for Delivery and Pickup order type
To the above delivery schedule, you can also configure the Delivery Date and Time field labels along with the Field Note Text specific to the selected Order Type.
For example:
Pickup Schedule: Pickups are available from Monday to Friday between 9:00 AM and 5:00 PM. Please bring your order confirmation.
Delivery Schedule: Your delivery may take up to 3 business days to arrive.
Default Schedule: We’ll do our best to meet your selected date and time preferences.
This flexibility ensures that customers receive relevant and clear instructions based on their chosen method of order fulfillment.
Once done, you’re good to go.
When the customer chooses the Delivery Order type on the Checkout Page, they will get to see Saturdays and Sundays enabled in the delivery calendar:
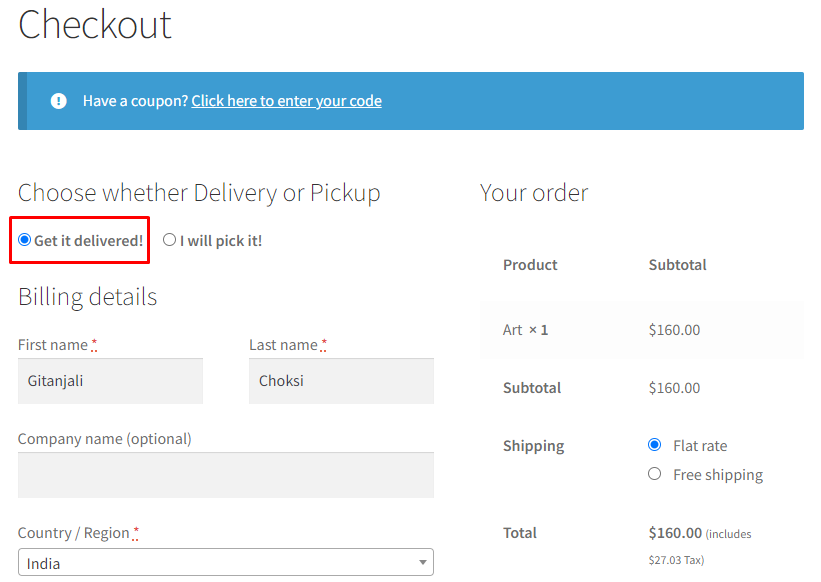
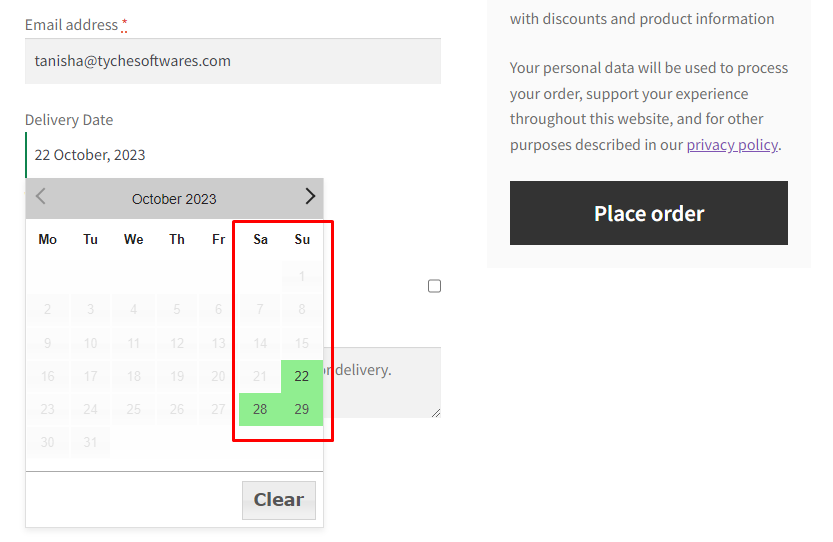
Checkout Page
After selecting the delivery date, you will see the delivery details along with the order type on the Order Details page:
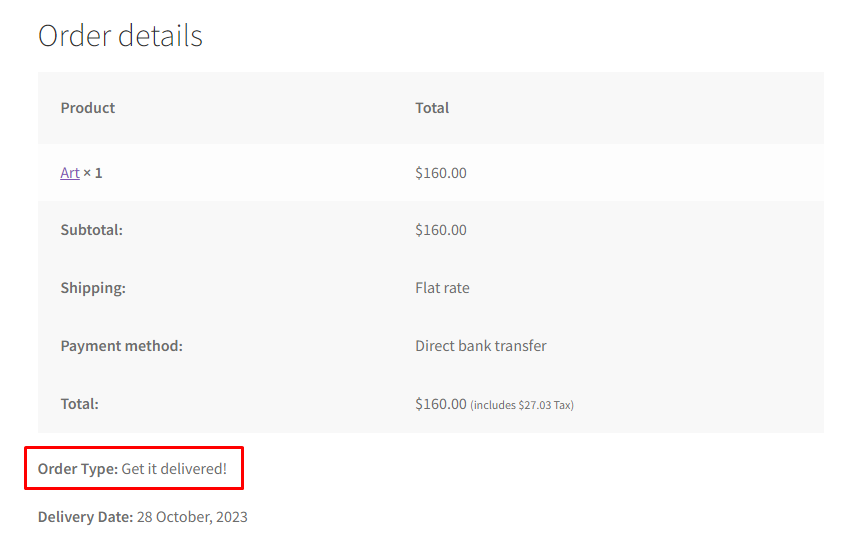
Order Details Page
The same will be available on the Edit Order page on the backend for the admin as shown below:
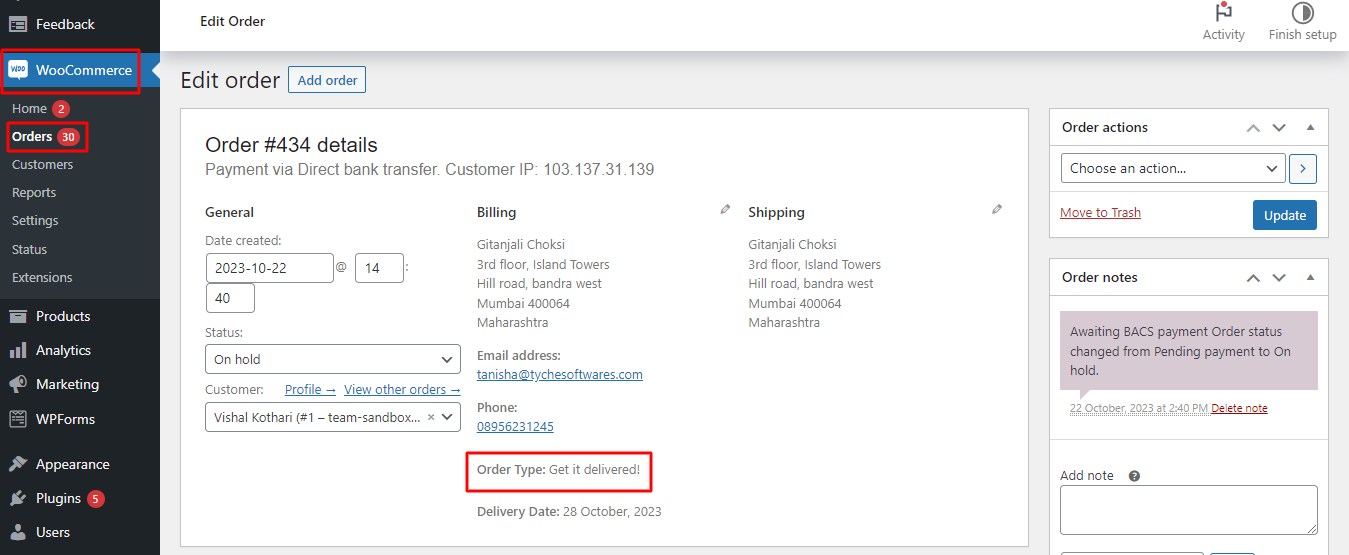
When the customer chooses the Pickup order Type on the Checkout Page, they will get to select the Pickup Location and all the weekdays available in their delivery calendar:
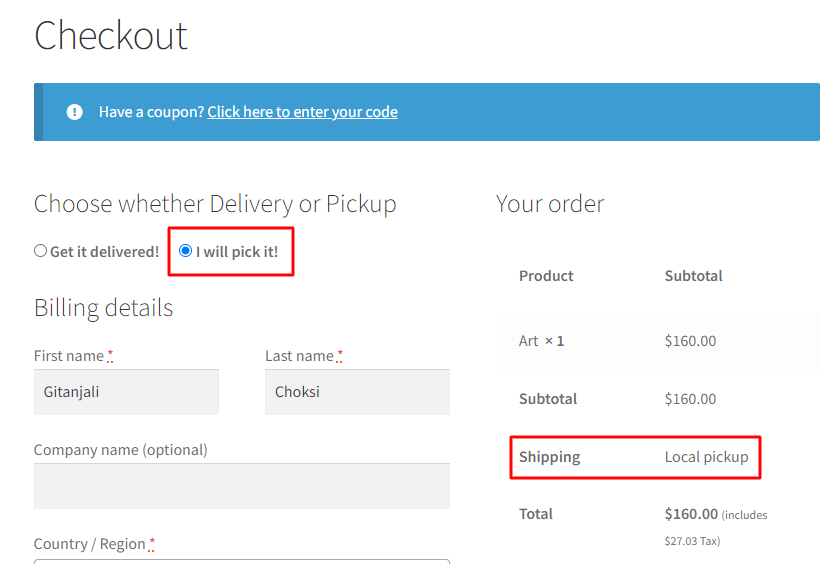
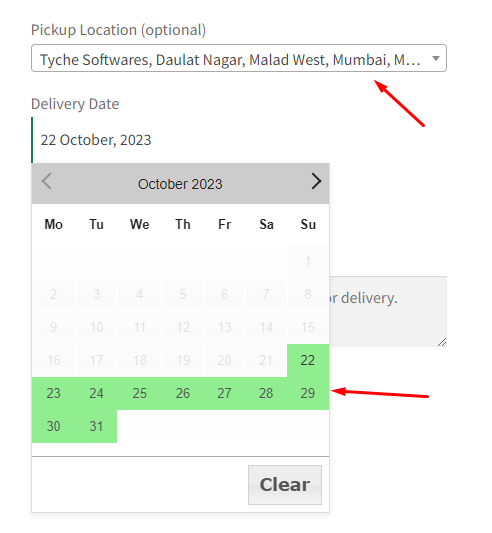
Checkout Page
Once a date has been chosen, they will get to see the order type on the Order Details page.
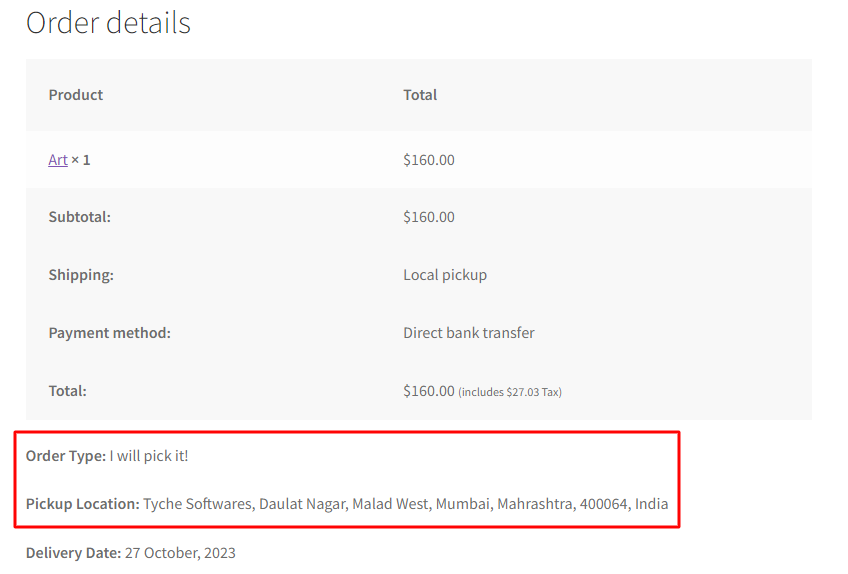
Order Details Page
The same information would be available on the Edit Order for the admin.
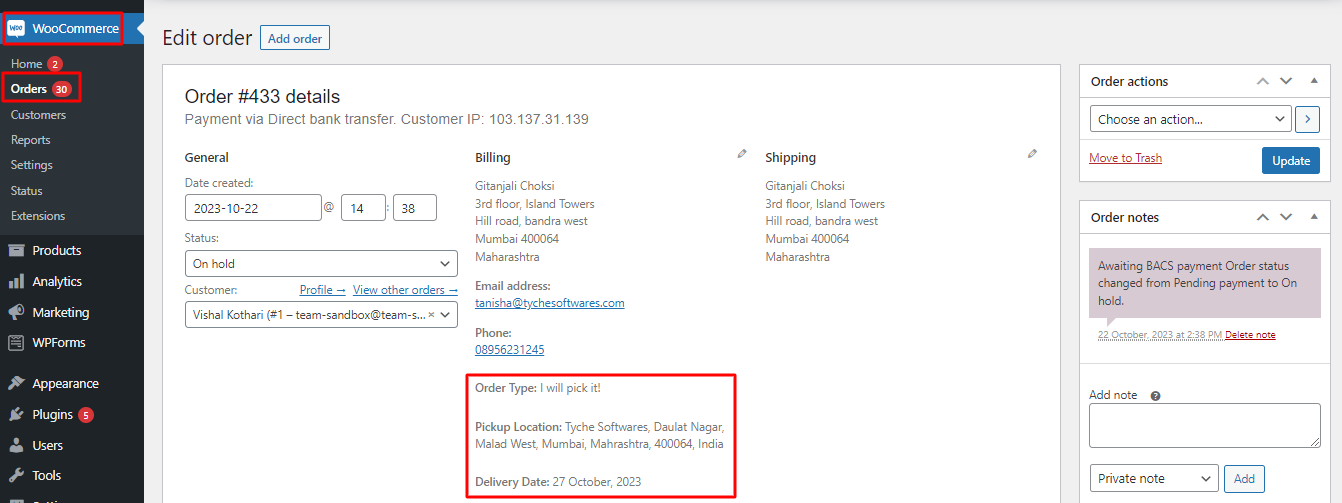
Thus, in these two ways, you can let your customers choose between Delivery or Pickup.