What if you require to change the selected delivery details of WooCommerce orders due to any reason? Is there a provision to fulfill this requirement using our Order Delivery Date Pro for WooCommerce plugin? The answer is YES and in this documentation, we’ll learn how admins and customers both can edit the specified order delivery details whenever required.
1. How can Admins edit delivery details?
If the admin wants to make changes to the order delivery details, they needs to go to WooCommerce -> Orders -> Edit Orders as shown below:
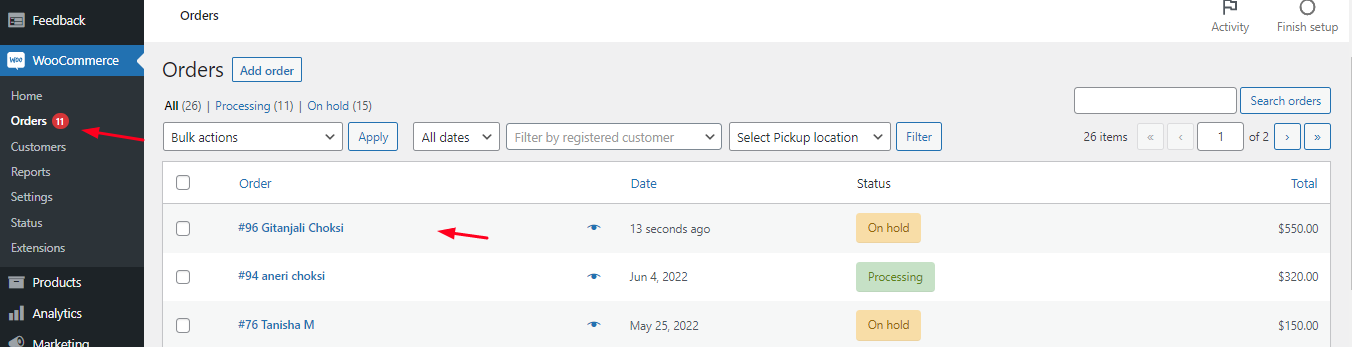
Edit Orders page
When you land on this page all the orders will be shown with all their details. Select the order and you will be taken to that particular order’s page. Let us take the first order #96 Gitanjali Chokshi for an instance. Scroll down to find the Edit Order Delivery Date and/or Time dropdown:
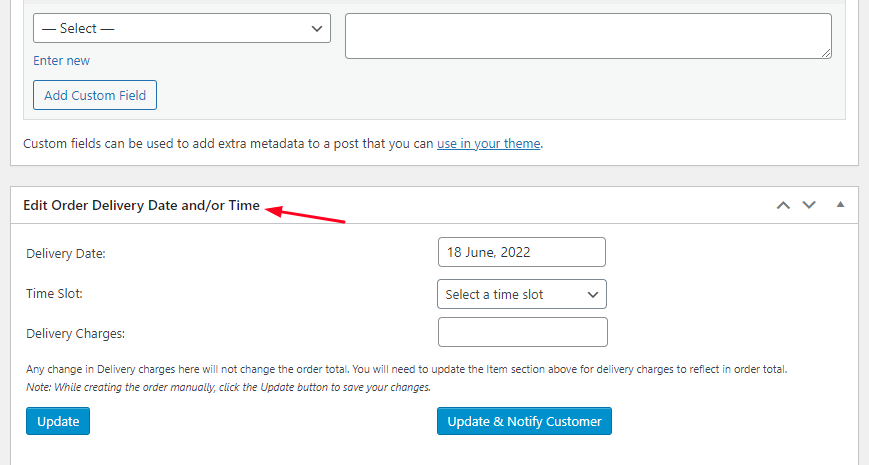
Details page of the selected order for editing
On this page, the selected delivery date for the above order is 18 June 2022.
You can change the delivery date by selecting the desired date and accordingly setting the timeslot. Under timeslots, the admins can either select a time slot or the As Soon As Possible options. The Delivery Charges field allows you to add any charges for delivery after selecting the delivery date if applicable. This is set manually but by default, it is set to 0.
Say for instance you change the delivery date to a later date which happens to be a special day like public holidays, weekends etc, where an additional charge is applicable. Then this additional charge has to be added manually in the Delivery Charges field which will reflect in the Order Total of that order.
For example, you’ve manually added the charge of $2 for delivery on a public holiday, then this additional charge will be added to the order total.
Let us change the delivery date to 22nd June, 2022 and the time slot to As Soon As Possible. We’ll also add a $2 delivery charge as shown below:
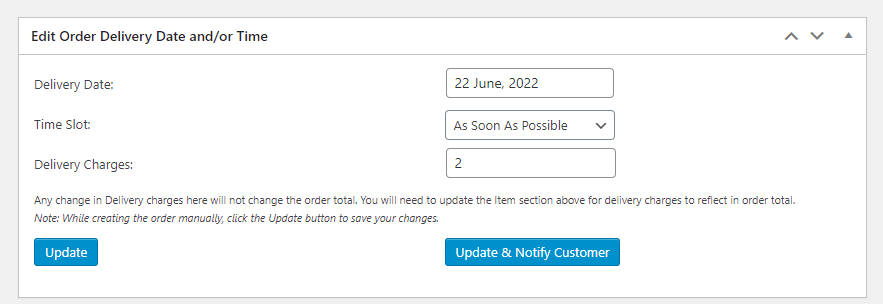
Delivery date changed on Edit Order page under Billing section
This change will be reflected on the Orders page and Edit Order page under the Billing section and Custom fields. Click on the Update button to change the delivery date or click on the Update & Notify Customer button to change the delivery date and also let the customer know about this change via email.
Once you click the Update button a confirmation message will be displayed:
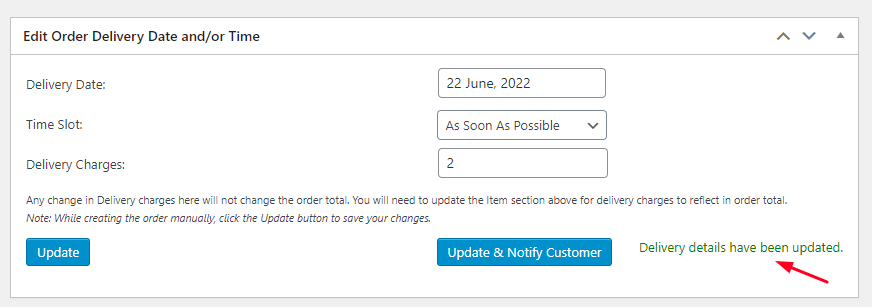
Delivery date changed on Edit Order page under Custom Fields section
When additional delivery charge is added, the action is recorded under Order Notes section, so that the customer can check the reason for change in the order total.
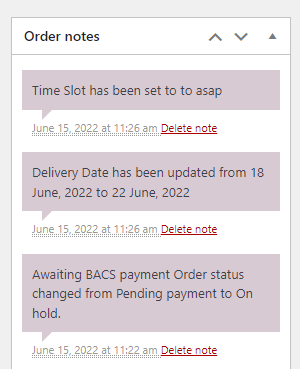
Order notes added for delivery charges
Note – If you do not manually add the delivery charges which are applicable for the order in the Delivery Charges field, even if it is added in the backend for that particular date, the charge will not be considered automatically for this order.
Therefore it is mandatory to manually add any delivery charges that apply to the order, in the Delivery Charges field under Edit Order Delivery Date and/or Time section.
Also, when an order has delivery charges already added, those will be auto-populated in the Delivery Charges field on Edit Order Page under Edit Order Delivery Date and/or Time section. You can then make necessary changes to this charge like adding or reducing it as per the requirements.
If you preview the order details again, the changed delivery date and time will appear like this:
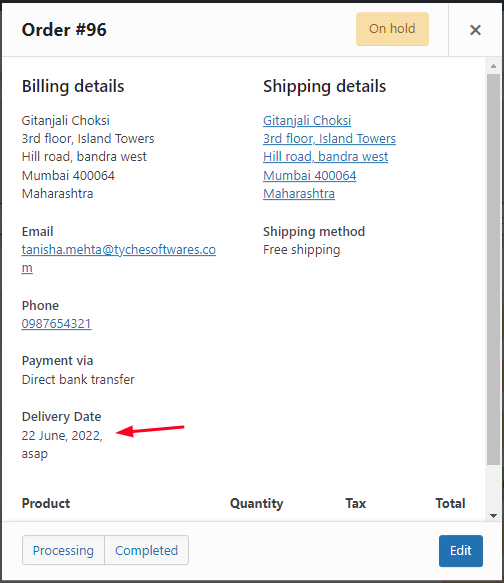
View order details
2. How can Customers edit the delivery details?
Customers can make changes to the delivery details from My Account Page.
For this, you need to enable settings under Additional Settings in the Order Delivery Date Pro plugin.
Go to Settings > Additional Settings and find Allow Customers to edit Delivery Date & Time option as shown below:
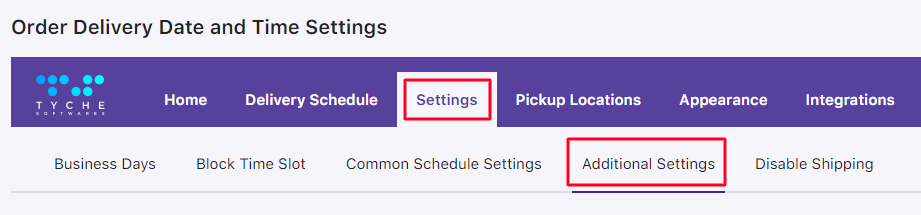

Enabling setting for customers to edit delivery details
This setting will let the customers edit their delivery details and it will send admins an email notification when customers update their delivery details.
Additionally, it will allow the customers to edit their delivery details before the cut off time. If they try to edit after the cut off period has passed, they won’t be able to.
Once done, go to My Accounts Page -> Orders-> View page where you can edit Delivery Date and Time.
Because you have enabled the setting in the plugin, the Delivery Date and Time field will be added on the My Accounts page -> Orders -> View details page. Here you need to click on the Change option next to the Delivery Date field or the View option as shown below to change the specified delivery date.
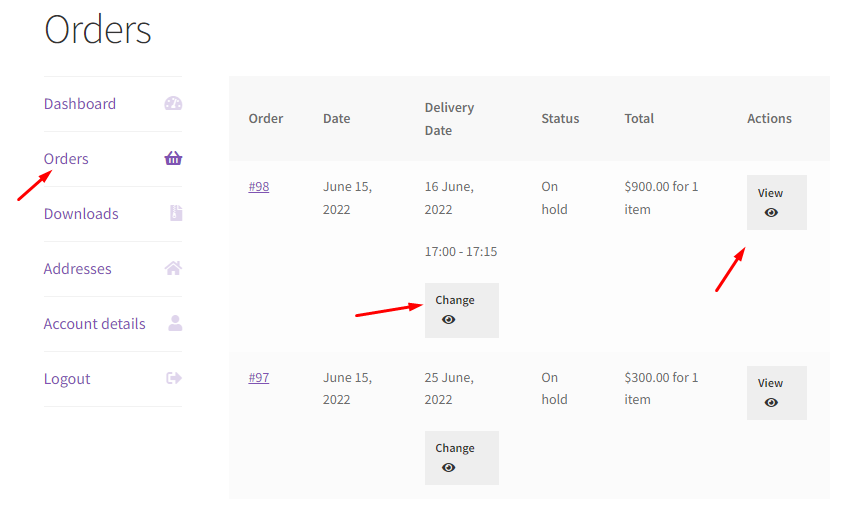
Edit Delivery Date and Time
They will direct you to the Order Details Page where you can find the Edit option as shown below:
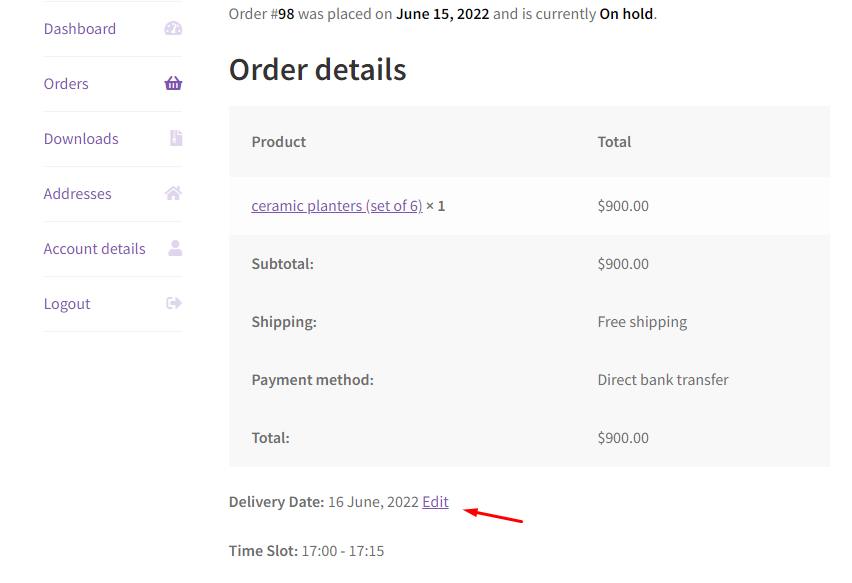
Changing the delivery date on calendar
You can change the date and time here:
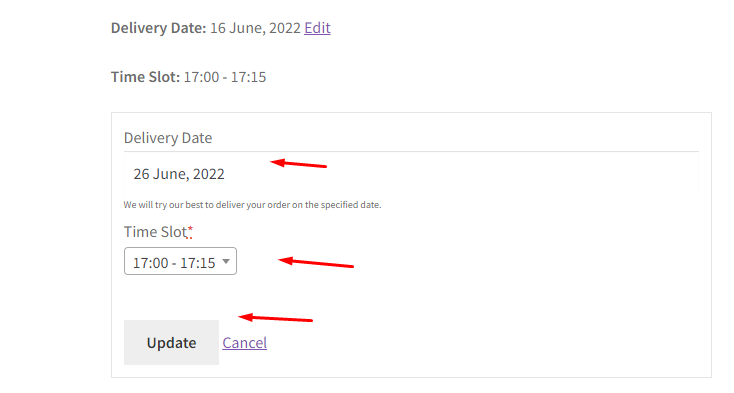
Changing the time slot for the order delivery
Once the delivery date and time slots are changed, the customer can click on the Update button after which a confirmation message for the change will appear as successful.
The changed delivery date and time slot will appear in the Order as shown below:
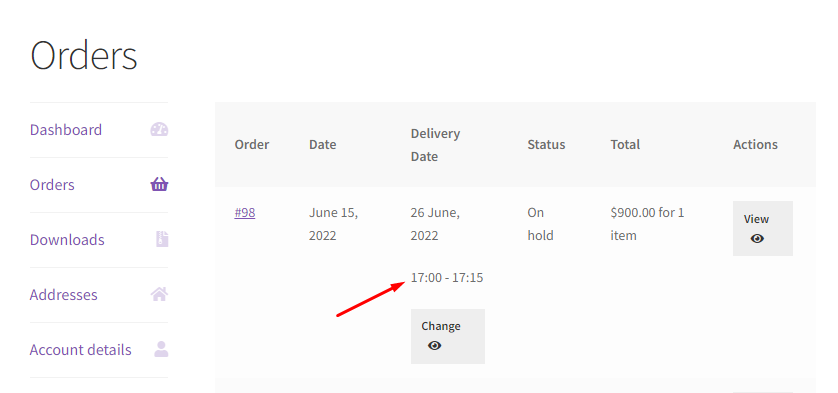
Delivery date and time settings changed
To conclude, the Order Delivery Date Pro for WooCommerce plugin provides ample of options to ensure a complete order delivery journey which is easy and fruitful along with customer satisfaction.