Earlier, Pickup Locations Custom delivery settings couldn’t be used together with other custom settings like Product Categories. But with v9.25.0 of the Order Delivery Date Pro for WooCommerce plugin, you can now add Pickup locations for specific product categories in the Custom Delivery Settings. For example, if you have 3 or more Pickup locations and if you wish to add custom settings for your order delivery based on Product categories corresponding to the exact Pickup locations from where they can be brought, you can do so!
Adding Custom Delivery Settings by Pickup Locations & Product Category
Firstly, you can add your different Pickup locations by going to Order Delivery Date > Pickup locations. You can learn how to do this by reading our documentation here. For example, here we have added these 2 Pickup Locations:
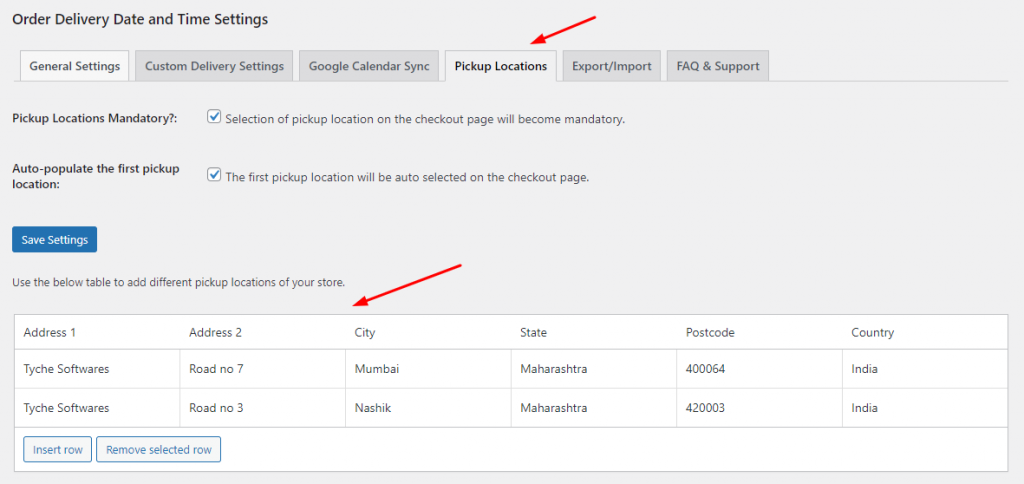
After adding your different Pickup locations, you can go to the Custom Delivery Settings tab. Once you have enabled the Custom Delivery option you can go to Add Custom Delivery Settings as shown below:

Under ‘Settings based on’ you can choose the Pickup Locations option & select the pickup location for which you will be setting these custom settings for.

For example, we selected the first Pickup Location. Following this, under ‘Product Categories’ we chose ‘Clothing’ as you can see below:

Following this, we have also added other custom settings of Time Slots and Delivery Days. After making all of your custom settings here’s how it will appear:

This particular custom pickup schedule would be applied when a customer chooses any product from the Clothing Product Category & the first Pickup Location.
Frontend display of Custom Delivery Settings by Pickup Locations & Product Category
On the front end, after making our custom settings, our customers will get the delivery date options as the Weekdays, i.e (all Mondays to Fridays) and Time slot options as 13:00-13:15 and 14:00 -14:15 when they choose the first pickup location. For example, our customer has chosen a Designer Scarf which belongs to the Product Category ‘Clothing’. Here’s how it will appear on the Cart Page:
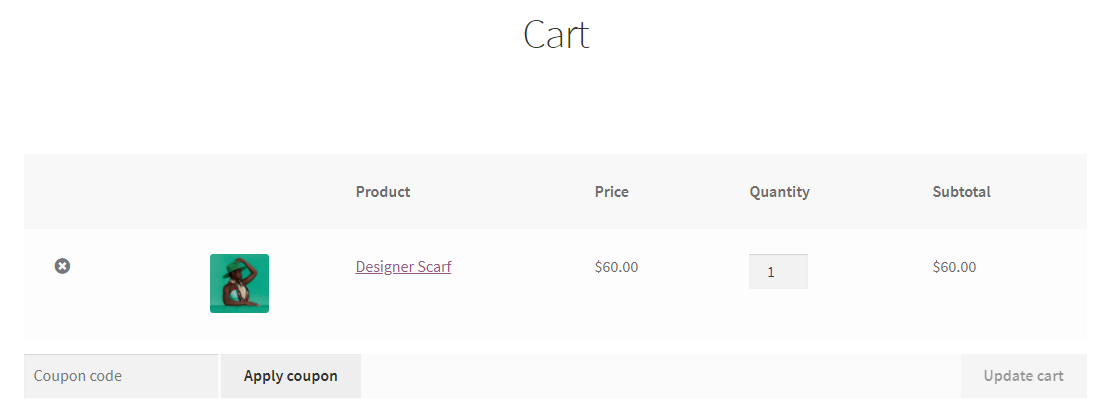
Product added to the cart that belongs to the Product Category ‘Clothing’
Once they will proceed ahead, here’s how the custom delivery settings by Pickup Locations & Product category will appear on their checkout page:

Pickup Location selected as the first one & delivery dates are all the weekdays on the checkout page

Time slots on the Checkout page
Different Scenarios
Let’s have a look at the different scenarios for this setting:
Case 1:
Custom Delivery Settings 1 for Pickup Location A + Product Category A
Custom Delivery Settings 2 for Pickup Location B + Product Category B
In this case, we have two custom delivery settings based on two different Pickup Locations that have been applied and for each of them, we have added a different product category. For example:
For our 1st Custom Delivery Settings, we have added the Pickup Location as ‘Tyche Softwares, Road No 7’ while our Product Category is ‘Clothing’. The delivery days for these are Weekdays and the time slots are 13:00 to 13:15 and 14:00 to 14:15 as shown below:
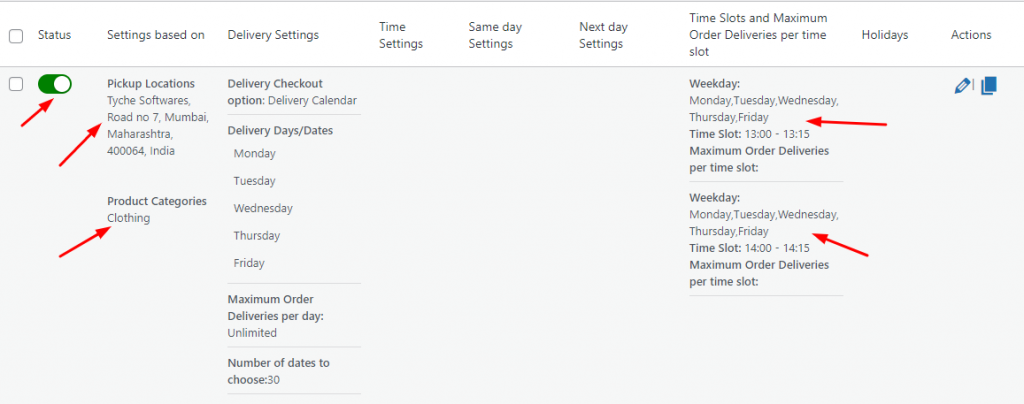
For our 2nd Custom Delivery Settings, we have added the Pickup Location as ‘Tyche Softwares, Road No 3’ while our Product Category is ‘Accessories’. The delivery days for these are Weekdays and the time slots are 15:00 to 15:15 and 16:00 to 16:15 as shown below:
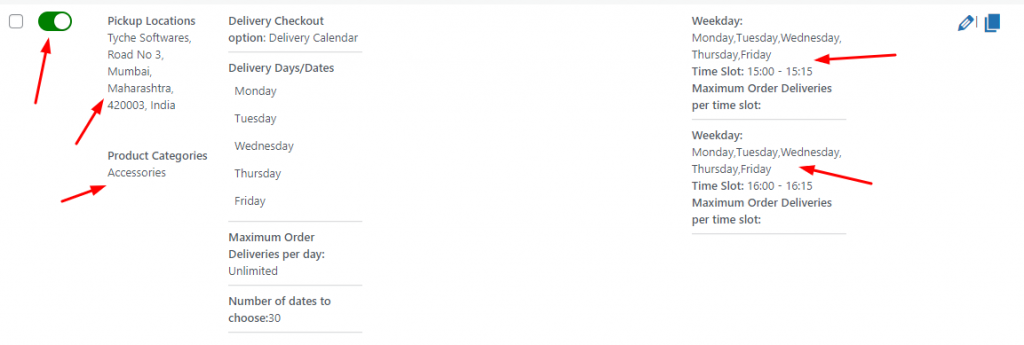
Let’s say that a customer has added a product from Product Category A and Product Category B. For example, they have added a ‘Designer Scarf’ from the ‘Clothing’ Product category and ‘Sunglasses’ from the ‘Accessories’ Product category. When this happens, they will get to choose between two Pickup locations. So, whichever pickup location they choose, they will get to view the delivery settings of that Pickup location. This is because the Pickup location settings are overwritten over everything else. So, if your customer chooses Pickup Location A, which is ‘Tyche Softwares, Road No 7’, then they will get to view the delivery date as Weekdays & time slots as 13:00 to 13:15 and 14:00 to 14:15. After selecting our pickup location, we have chosen our delivery date as 14th July which is a Wednesday. Here are the time slots that we will get to view on the frontend:
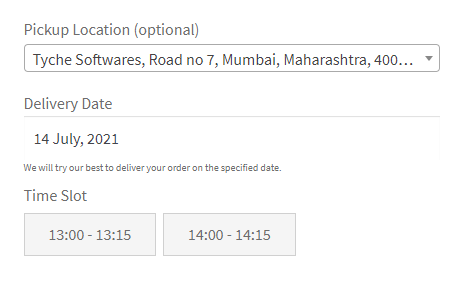
If the customer chooses Pickup Location B, then which is ‘Tyche Softwares, Road No 3’, then they will get to view the delivery date as Weekdays & time slots as 15:00 to 15:15 and 16:00 to 16:15 like this:
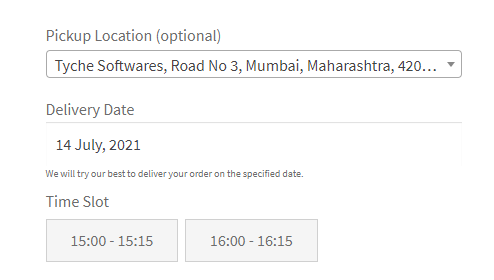
Case 2:
Custom Delivery Settings 1 for Pickup Location A + Product Category A
Custom Delivery Settings 2 for Pickup Location A + Product Category B
In this case, we have two custom delivery settings based on the same Pickup Locations and for each of them, we have added a different product category. For example:
For our 1st Custom Delivery Settings, we have added the Pickup Location as ‘Tyche Softwares, Road No 7’ while our Product Category is ‘Clothing’. The delivery days for these are Weekdays and the time slots are 13:00 to 13:15 and 14:00 to 14:15 as shown below:
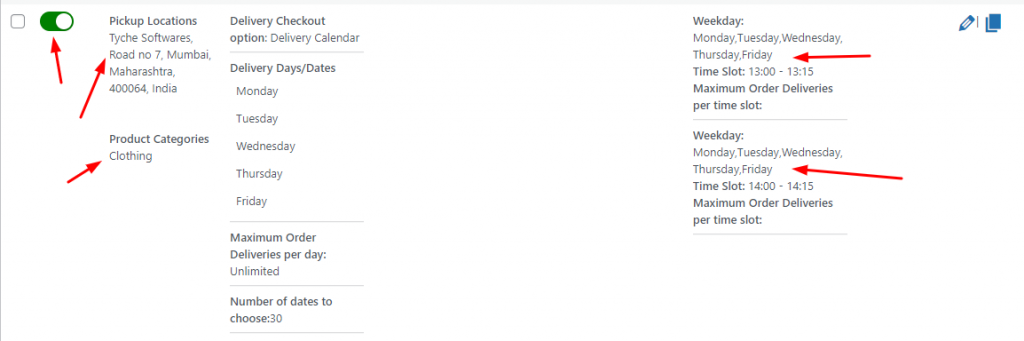
For our 2nd Custom Delivery Settings, we have added the Pickup Location as ‘Tyche Softwares, Road No 7’ while our Product Category is ‘Accessories’. The delivery days for these are Weekdays and the time slots are 15:00 to 15:15 and 16:00 to 16:15 as shown below:
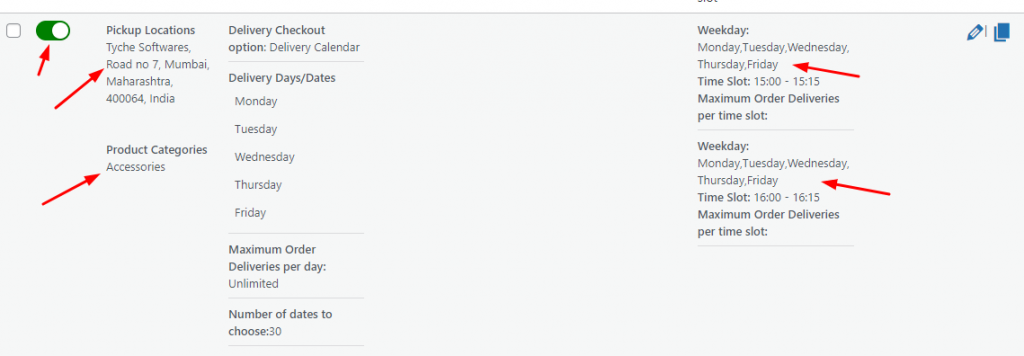
Let’s say that a customer has added a product from Product Category A and Product Category B. For example, they have added a ‘Designer Scarf’ from the ‘Clothing’ Product category and ‘Sunglasses’ from the ‘Accessories’ Product category. Regardless of what they choose as their product, they will be displayed with all the Pickup Location options if they choose to select that as their shipping method. If they decide to choose Pickup Location A, which is ‘Tyche Softwares, Road No 7’ then they will get to view the delivery date as Weekdays. This is because the delivery days settings are common for both our product categories. However, the customer will not get to select a time slot because the two product categories have two different time slots. Here’s how it will appear on the frontend:
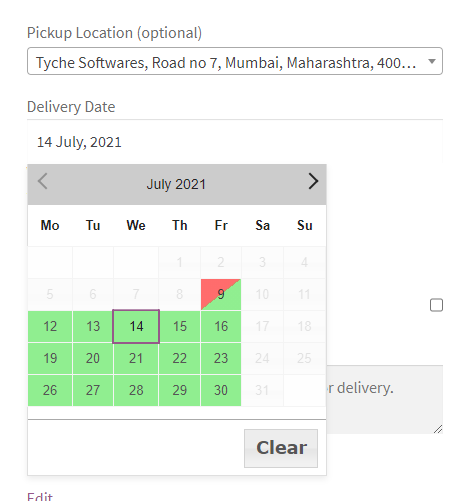
Delivery Date as Weekdays
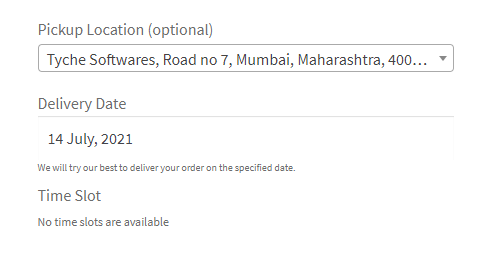
Time slots unavailable
If the customer chooses to go with Pickup Location B, which is ‘Tyche Softwares, Road No 3’ then they will get to view the delivery days and time set by you under General settings. In our case, we have set our delivery days as All days without settings any time slots as such:
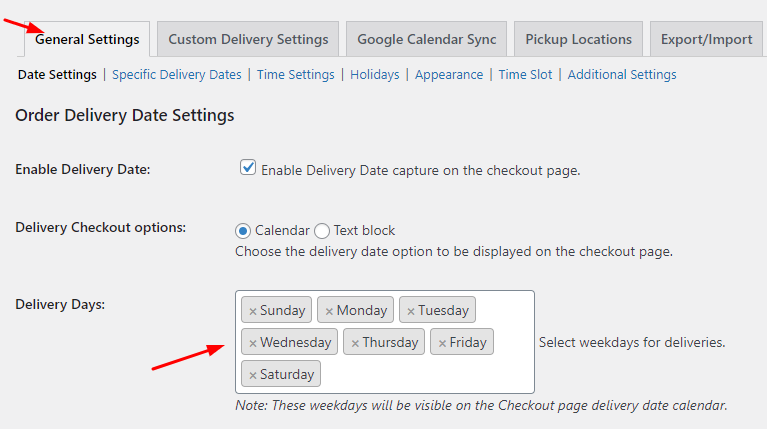
Thus, on the frontend, the customer will be displayed with the following:
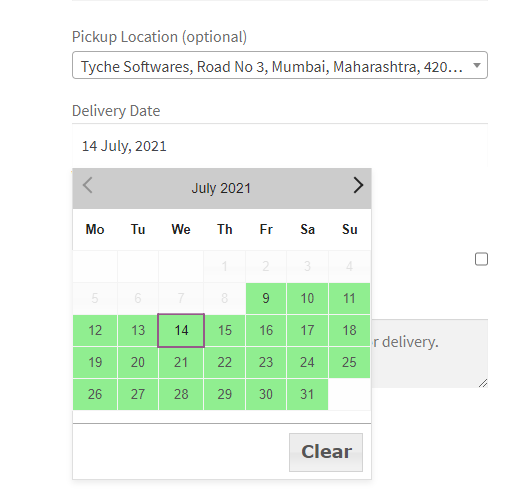
Conclusion
Thus, with this feature, you can add Custom Delivery Settings by Pickup Locations & Product Category. This feature is especially helpful for businesses that may have like to offer order delivery date & time for their products available at only specific pickup locations.