In this post, we will discuss on how you can block a time slot in Order Delivery Date Pro for WooCommerce plugin. You can block or hide time slots for delivery for particular dates or weekdays.
If you have a fixed schedule for deliveries for all the days, but on 31st October 2016, you cannot deliver for some of the time slots. So you can hide those time slots from the plugin using this feature. The time slots will not be available for the users in the Time slot drop down on the checkout page.
You can setup this under Order Delivery Date -> General Settings -> Time Slots -> Block Time Slots

You will find Block Time Slots link above the Time Slots list table.
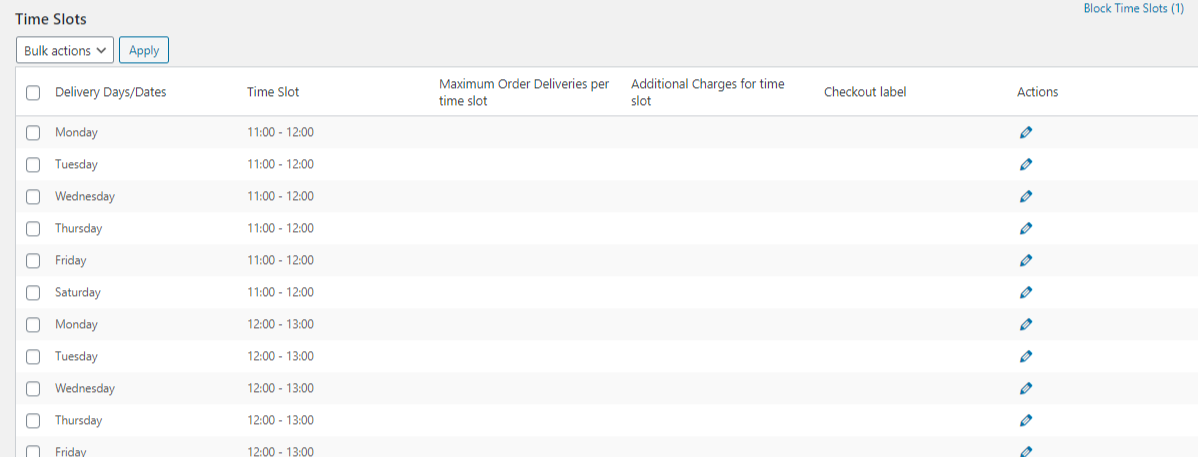
Once you click on the link it will redirect you to the Block a Time Slot section where you can add the time slots to be blocked on the checkout page for a particular date or weekday.
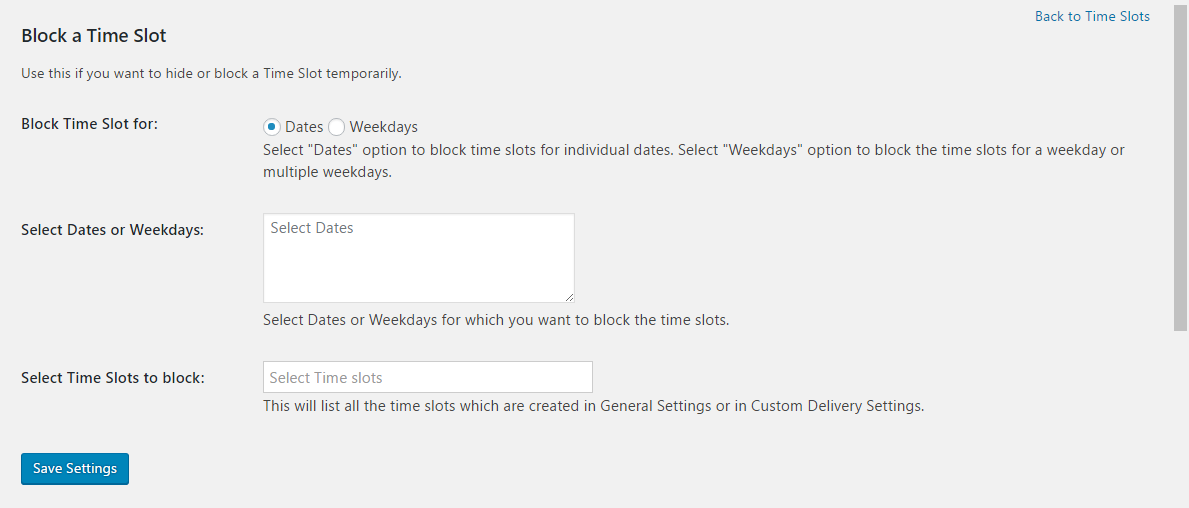
Block Time Slots for Dates or Weekdays: Admin settings
You can block or hide time slots for a particular date or for a particular weekday. If you want to hide time slots temporarily for a date then you need to select the Dates option of “Block Time Slot for” setting.

Once the Dates option is selected you will find a text area where you can select a date or multiple dates from the calendar for which you want to hide the time slots.
For example, you have online Strawberries and Jam shop where you give each hour delivery from 11.00 AM till 6.30 PM, but on 27 October 2016, you cannot deliver your products for a time slot. So you need to select 27 October 2016 date in Select Date or Weekdays.

If you want to hide or block a time slot for a particular weekday, then you need to select Weekdays option of “Block Time slot for” setting.

After selecting the Weekdays option, a drop down will be displayed with all the weekdays. You can select the required weekday for which you want to hide the time slots.
For example, you deliver your orders each one hour from 10.00 AM to 7.00 PM, but you cannot deliver them for a time slot 12.00 PM to 1.00 PM on Thursday, then you can select Thursday in the drop down.

After selecting the dates or the weekdays, you need to the select the time slots which you want to hide in the Time slot drop down on the checkout page.
All the time slots which are added under the General Settings -> Time Slots link will be listed. You can select multiple time slots too if you want to hide more than one time slot for a weekday or date.

Time slots added for the Shipping methods, product categories or shipping classes under Custom Delivery Settings menu will also be listed along with the other time slots. We will be discussing on how you can setup Custom Delivery Settings in our future posts.
After adding the time slots, you can see them under the Blocked Time Slots list table shown below.
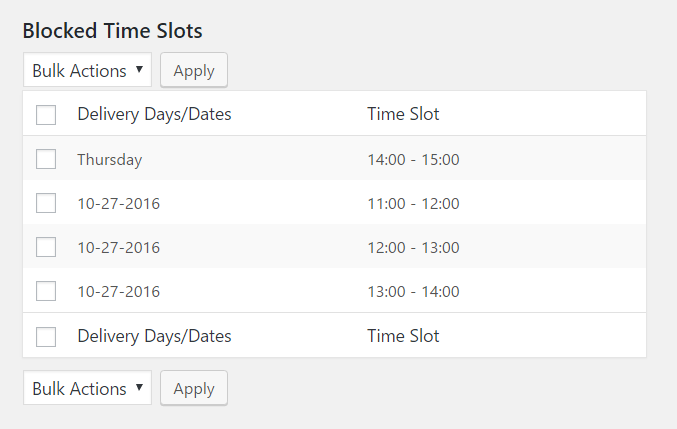
Once all the time slots are added for the dates or weekdays. If you want to delete any of the time slots which is not required, then you can select the checkbox next to the blocked time slots row and select the delete option in the bulk actions.
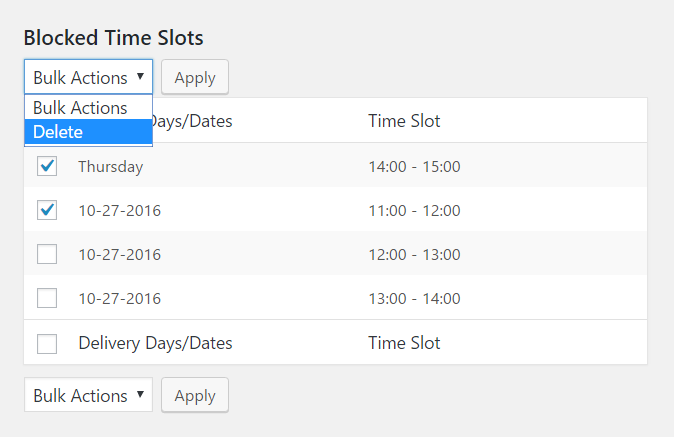
Block Time Slots for Dates or Weekdays: Checkout page
On the checkout page when you select a date, the time slot which is added under the Block Time Slots section will not be listed. The time slots will be hidden only if the selected date or the weekday of the selected date has the time slots added.
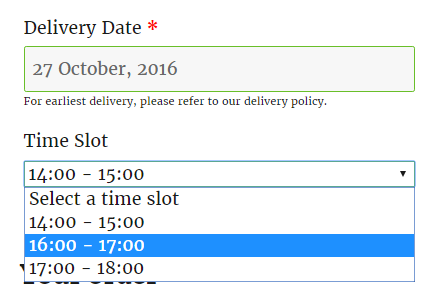
Conclusion
In this post, we saw how you can block time slots for certain dates or weekdays. This feature is useful for almost all types businesses who want to block time slots for certain dates or weekdays on which they do not deliver their products.
A single time slot can be blocked for multiple dates or multiple weekdays. And also multiple time slots can be blocked for a single date or weekday.
It will take approximately 10 minutes to setup if you are using it for the first time.