In our previous post, we discussed how WooCommerce Orders page helps in reviewing order delivery details. Today we will have a look at how these order delivery details are viewed in the backend by admin using Order Delivery Date Pro for WooCommerce plugin.
Once orders are placed, all their delivery details are seen in the backend under the Delivery Calendar page. The FullCalendar Library under this page is in its version 5.5.0. You can also filter and sort results as per the requirements. View monthly, weekly, and daily orders swiftly along with their order status.
For better understanding, we will divide the post into 3 different parts:
- View Order Delivery Details
- Filter Deliveries
- Order Status
1. View Order Delivery Details
View Order Delivery Details part describes how you can view and sort all order deliveries together on the Delivery Calendar page. This functionality helps in reviewing different orders and their delivery details with an option to view them month-wise, as per week or day wise. Thus allowing easy access to date and time data of order deliveries instantly.
How does this work?
Once orders are placed, they can be viewed on Order Delivery Date -> Delivery calendar as shown below:
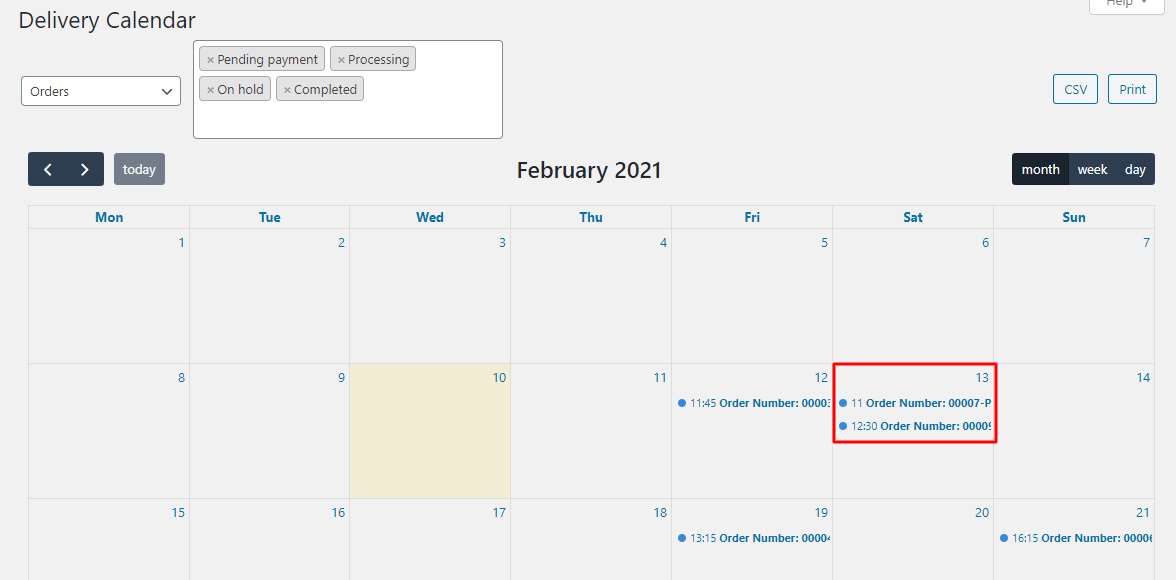
1. Placed orders shown on Delivery Calendar
This shows that there are 4 orders placed for the month of February out of which there are 2 orders for the same day which is 13th February. When more than one order is placed for the same day, both order numbers are shown together under the same date as shown in the above image.
Also, the view of the calendar is set to month wise view of orders, similarly, there is an option to view these orders as per week and day wise as shown below:
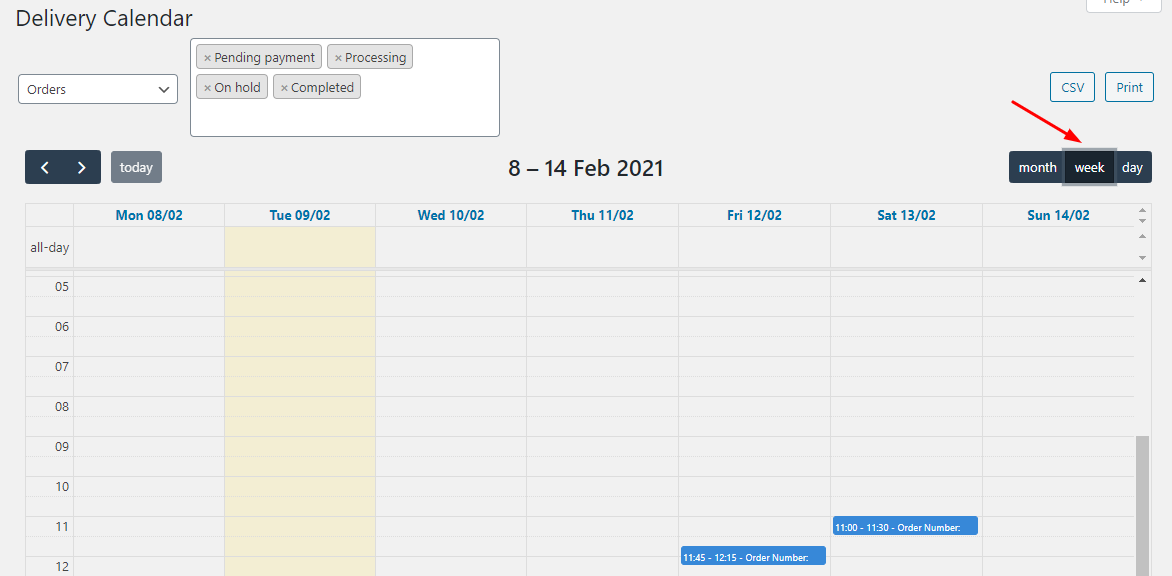
2. Week wise view of placed orders
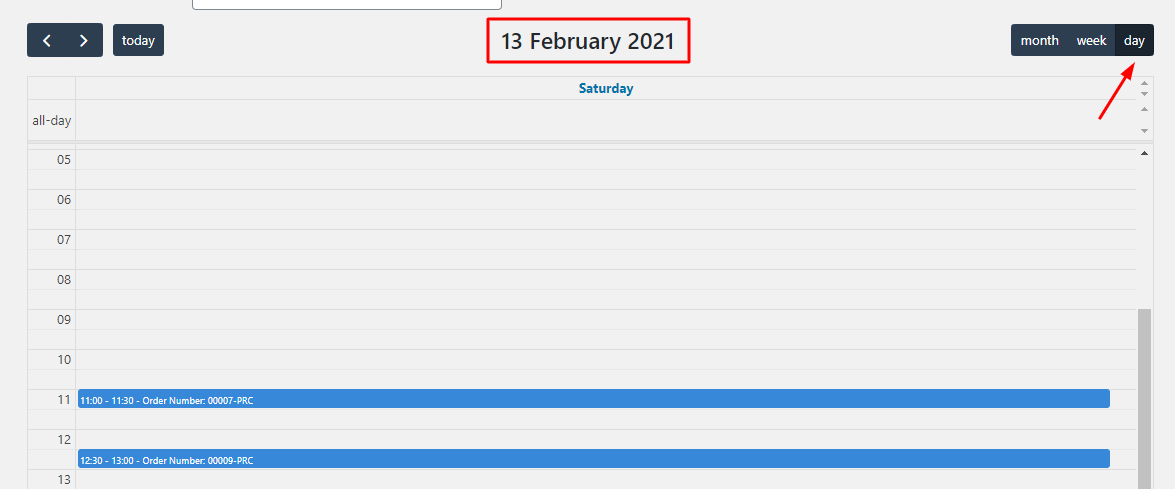
3. Day wise view of placed orders
In order to view the Delivery details of their orders, you need to hover your mouse on the order displayed. All its details like the order, customer name, delivery date, time slot, and item details will be displayed as shown as below:
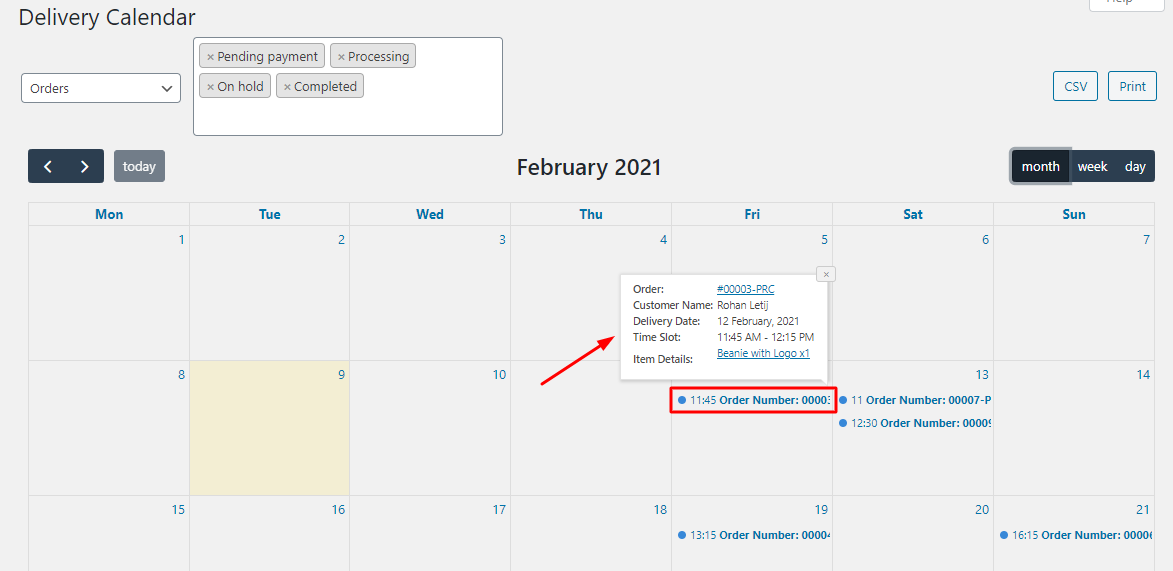
4. Details of placed order displayed
If specific time slots are added during placement of the order, then that is displayed on the calendar for all the 3 viewing options as shown below:
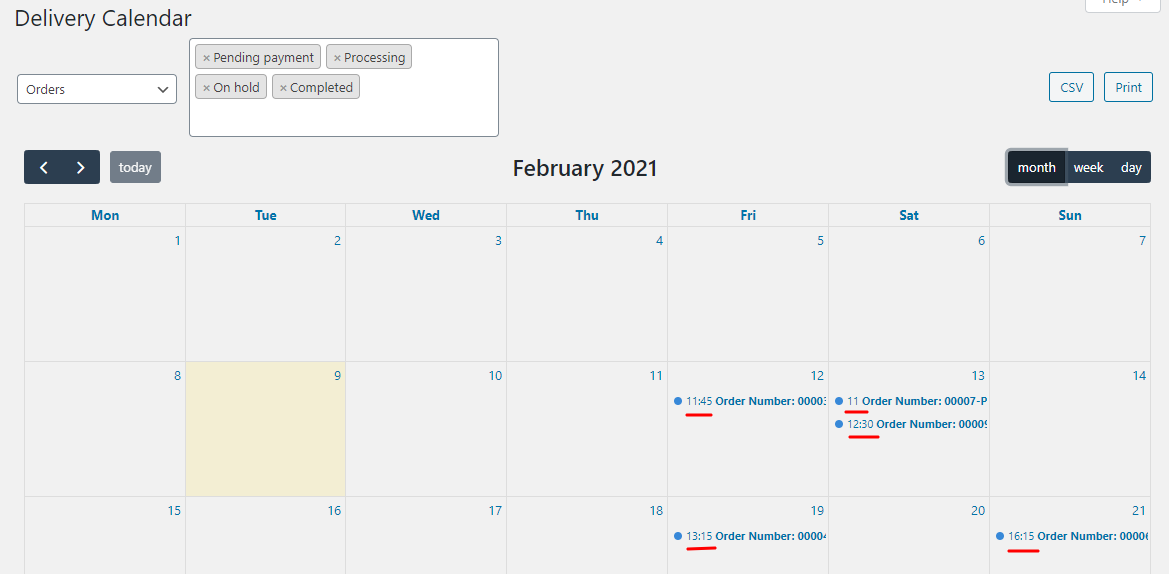
5. Month view with time slot displayed
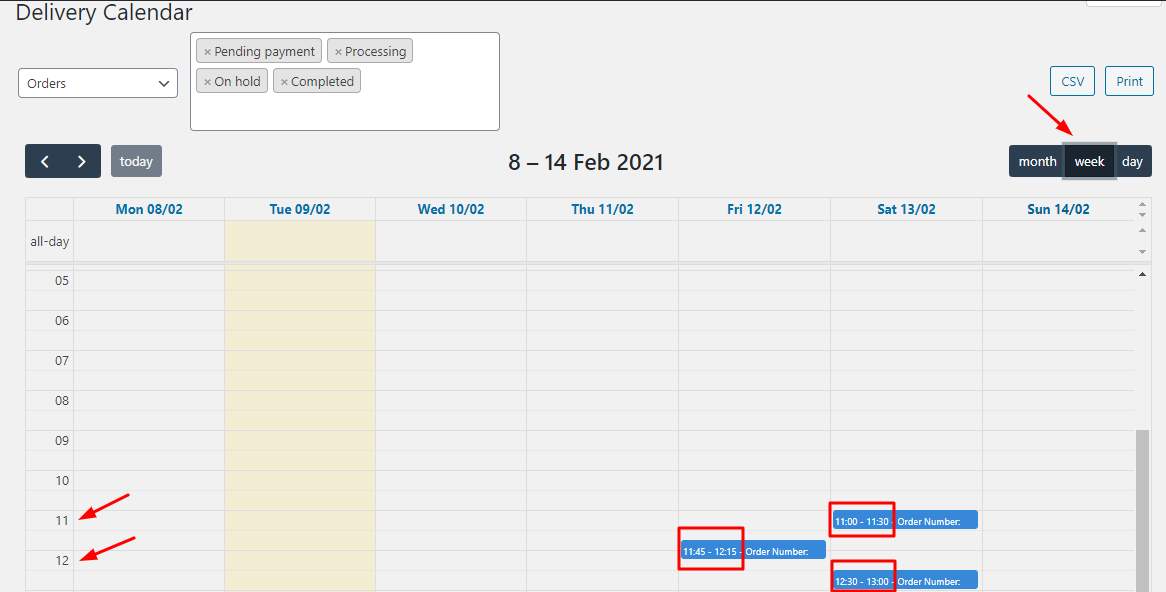
6. Week view with time slot displayed
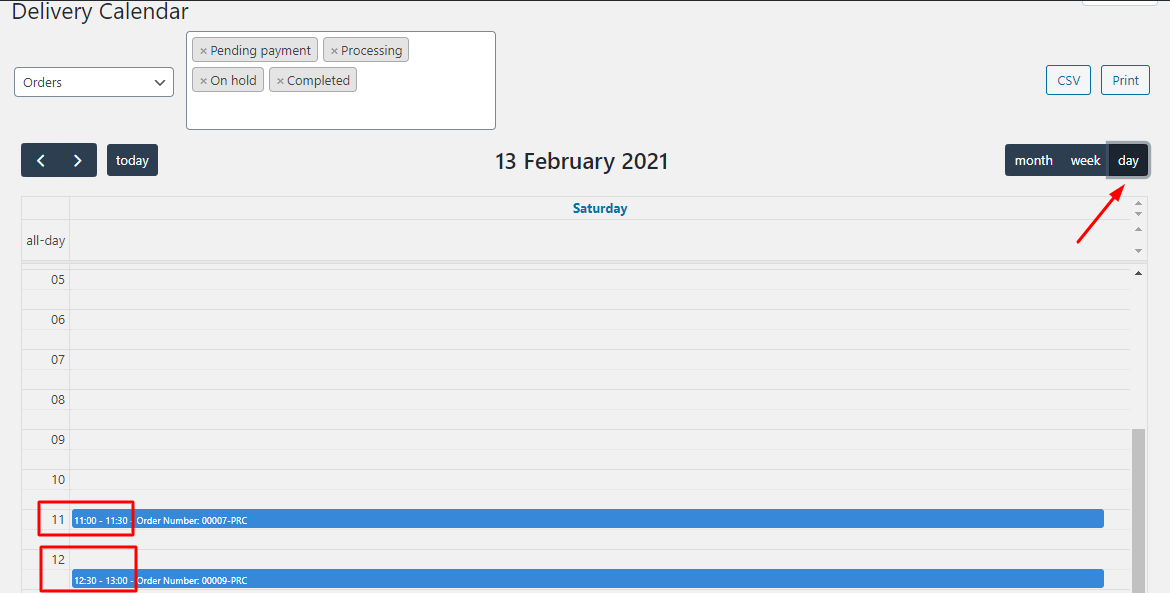
7. Day view with time slot displayed
2. Filter Deliveries
This second part of the Delivery Calendar will show how the order deliveries are filtered. There are 2 options for filteration, Filter By Product or By Order as shown below:
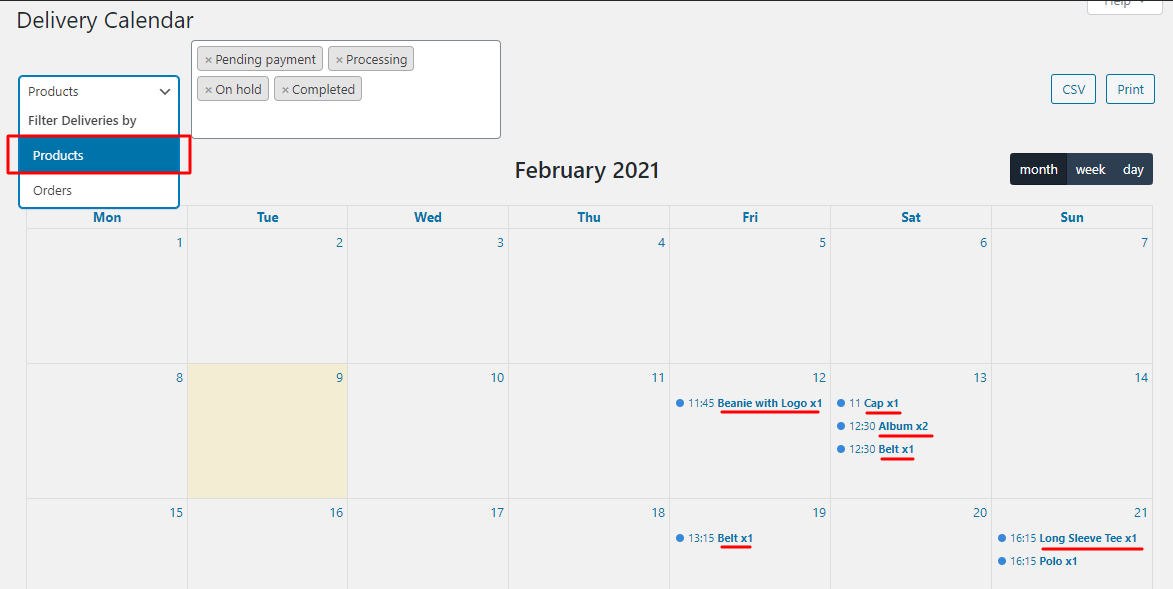
8. Filter deliveries by products
The default filter option is set to Products. This means all the placed orders will be shown on the calendar with its product name displayed as shown in the above image.
The other filter option is to filter by Order, which means instead of the product name, the order number of the placed orders will be displayed as shown below:
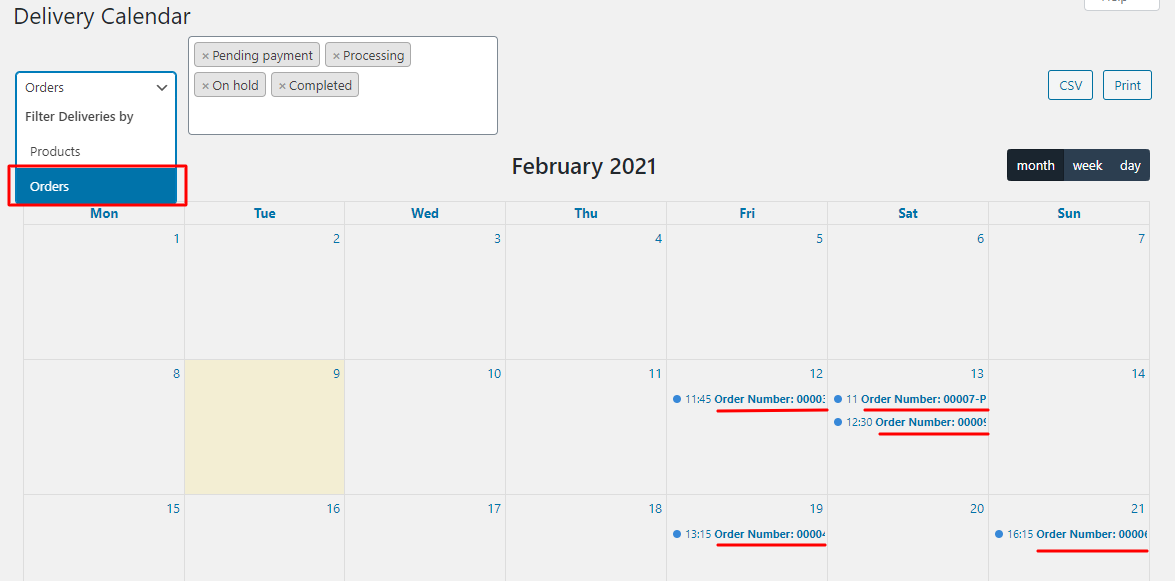
9. Filter deliveries by orders
The main difference between the two filter options is that when a single order has 2 different products, then in the product view both events will be displayed for the same order with different product names.
Similarly, if the Order option is selected, only 1 event will be displayed for a single order number.
If a time slot is added then that will also be shown. Otherwise, the order will be displayed simply with just the order number.
You can view details of this order when you hover the order numbers.
3. Order Status
As you can see in all images, there is an option of Order Status next to the filter option with all different order statuses displayed. This filter option is used by customers to filter the orders based on their order statuses.
You can sort all order deliveries using this option by making an appropriate selection from the dropdown as shown below:
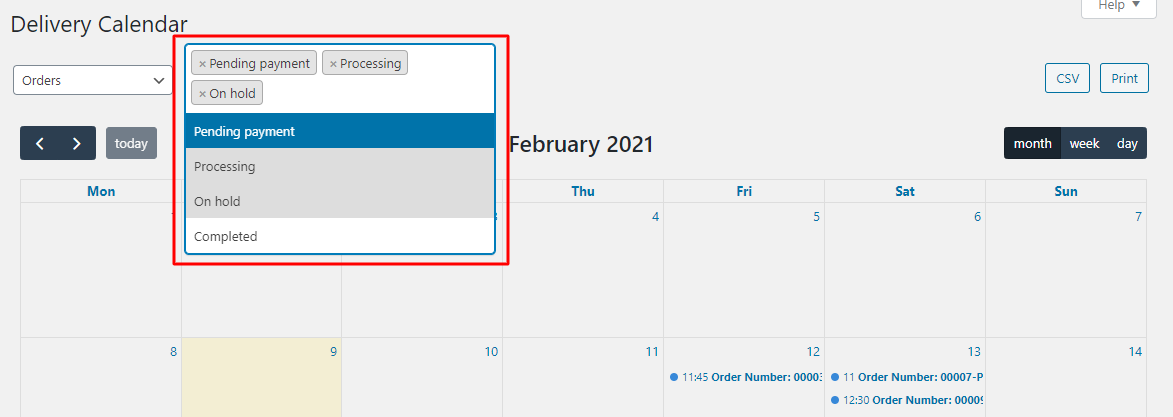
10. Dropdown of different order status
As per the requirement, you can opt for the order status from the dropdown. For instance, in the current month of February 2021, you wish to only view all the Processing orders. To do this, you can choose the ‘Processing’ option and you find only the Processing orders on display on the calendar.
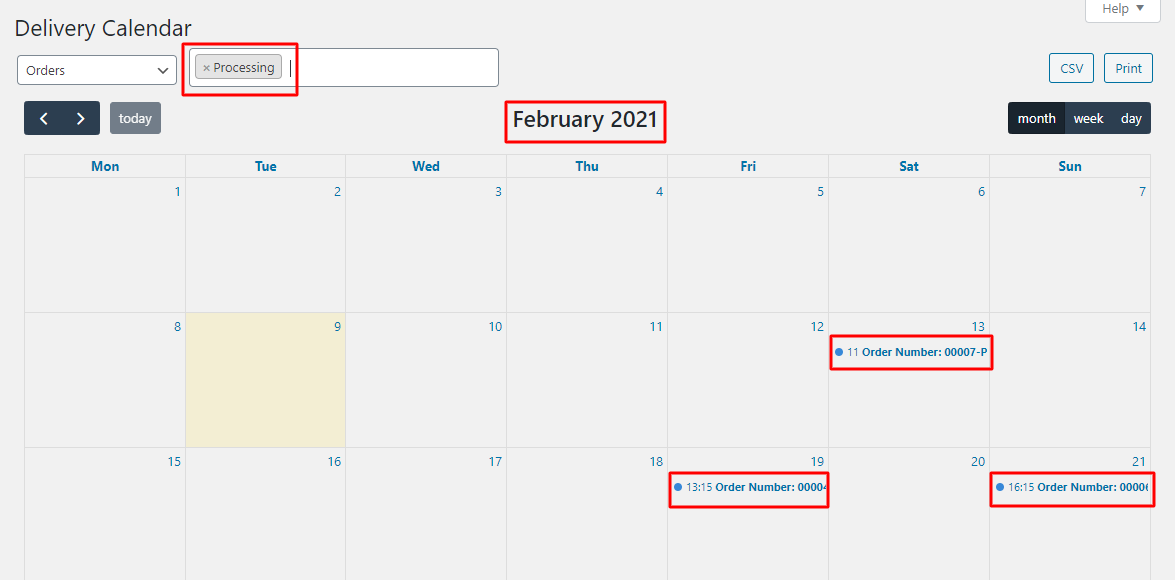
11. Processing orders for the month of February 2021
Let’s say that you wish to view the details of your past orders on this calendar. For example, if you want to view all completed orders for the month of January 2021, you can select the option Completed and change to month view for January as shown below: 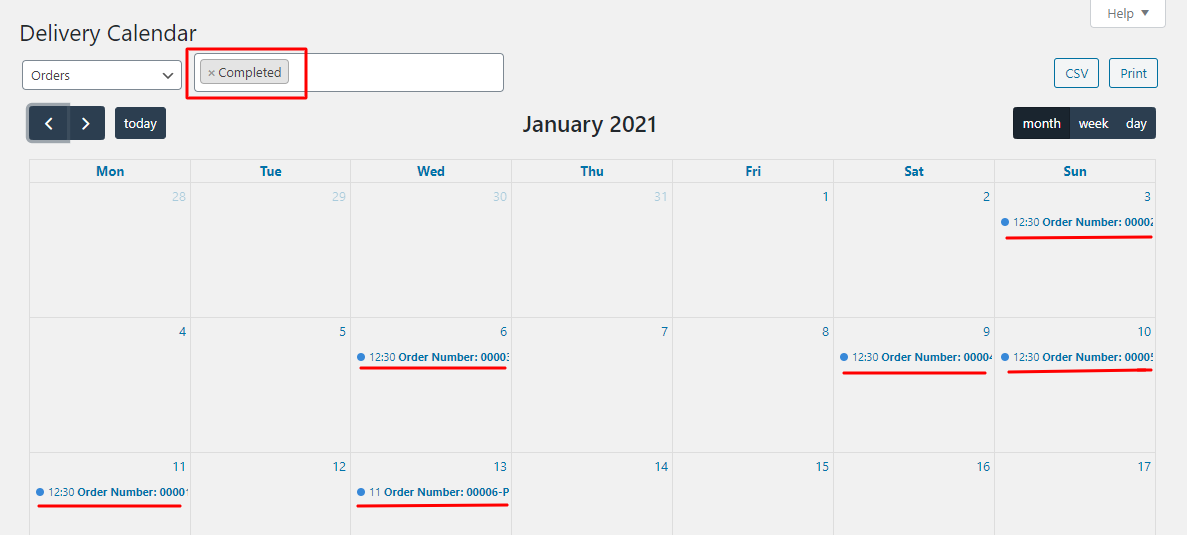
12. Completed orders for the month of January 2021
The image displays all the completed orders for the month of January with all its delivery details shown when you hover over the product name. This way you can even have a look at all pending, on hold, or in-process orders. Thus, you can quickly look at the calendar and figure out the sales for each month or the product that was sold the most.
Conclusion
The order delivery process is made utmost simple and the quickest in Order Delivery Date Pro for WooCommerce plugin.
You are provided with ample solutions with best practises and functionalities in this plugin which also helps tracking your sales and overall success of the business other than streamlining the order delivery process.