In some of the earlier posts, we had discussed setting up different delivery settings such as weekdays and specific dates then Minimum Preparation time, Same day and Next day cut-off time, Holidays for the individual products. But, what if you want to have common settings across all or a group of products? Will, you set them individually for each product?
The answer to this question is obviously ‘No’. With v3.0, we have introduced a new feature whereby customers can now add the delivery settings for multiple products together from the Bulk Product Settings tab.
In this document, we will see how one can set bulk delivery settings for all the products or for a group of products. Let us understand this in more detail.
How to configure this setting?
You will find this tab under Product Delivery Date -> Settings -> Bulk Product Settings tab.
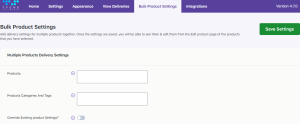
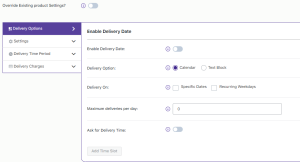
All delivery settings, which are present on the individual product page, will all be available under the ‘Bulk Product Settings‘ tab except one setting ‘Override existing product settings’, and you can configure them the way you want. On clicking the ‘Products:’ option, a dropdown of all product’s names will be shown. This dropdown will display an ‘All products’ option, as well as options of individual products in your store.
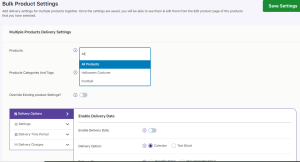
Products categories and tags: This option allows choosing the product categories and product tags for which you can set up the delivery settings in bulk. This will add the delivery settings for the products that are assigned to the selected categories or the product tags.
Suppose you want to set up the delivery settings only for products from a particular product category or for products having specific tags. Then you can simply select that product category/product tags in this option and add the delivery settings as per your requirements. These settings will be added to products from the selected category/tags.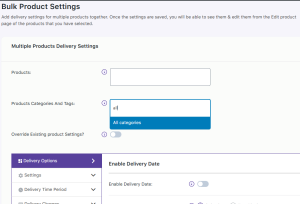
Override existing product settings: In update 3.3.0 of our plugin, we have added a new setting “Override existing product settings” to override the existing Products Settings with the new delivery settings. You can enable this setting if you want to completely override all the existing delivery settings with the new settings. And if you want the new delivery settings to be added along with the existing settings then do not enable this setting.
Let’s understand this using an example:
If the products are set up for delivery for all weekdays with the time slots. Now, if you want to allow the deliveries to be made only on Monday, Wednesday, and Friday for the different time slots. Then, while adding the bulk settings for the products, you need to enable the setting “Override existing product settings” and add the settings that need to be replaced with the existing ones. So only these three weekdays with the new time slots will be available for the delivery.
In a scenario where you might need to allow delivery on weekends along with the weekdays then you can just add the new settings in the Bulk product settings and no need to enable this setting “Override existing product settings” at that time. So the weekends will also be available for the delivery.
You can select the option of your choice and choose the delivery settings as per your requirements.
Where to check the saved settings?
Once you click on the button ‘Save Settings’, all your settings will be saved. When you apply the delivery settings from the Bulk Product Settings tab then the settings will be saved in the individual product’s settings and the settings in the Bulk Products Settings tab will be reverted to the default settings.
To check the saved delivery settings, go to the respective Product Page -> Product Delivery Date meta box. The settings will be displayed under the particular delivery option.
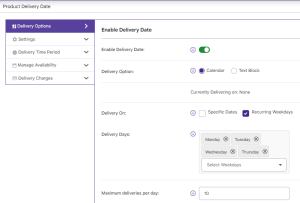
The Bulk settings, when saved, will override the individual Product’s settings. Let us understand this with the help of an example:
The ‘Minimum Delivery Preparation Time (in hours)’ is set to 10 hours for a product named ‘Cake’. After this, if under the Bulk setting tab the ‘Minimum Delivery Preparation Time (in hours):’ is set to 24 hours for ‘All Products’ then, for all the products including ‘Cake’ the Minimum Delivery Preparation Time will be set to 24 hours.
This is applicable to all the delivery settings.
Visit the individual product page if you need to change a particular setting for a particular product after applying the setting in bulk.
Conclusion:
This post explains how to save your valuable time by setting the same delivery settings directly from the Bulk Product Settings tab rather than setting them up individually for all products.
This makes the admin experience of the Product Delivery Date Pro for WooCommerce seamless and quick.