All Products Settings of Product Input Fields for WooCommerce Pro plugin will add product input fields under Product Input fields tab. By default, All Products: Field #1 link will get added next to All Products link under WooCommerce -> Settings -> Product Input Fields. The settings added on this page will be applicable globally i.e. to all products unlike Per Product settings which apply to individual products.
Go to WooCommerce -> Settings -> Product Input fields -> All Products link. Default All Products page will appear as below:
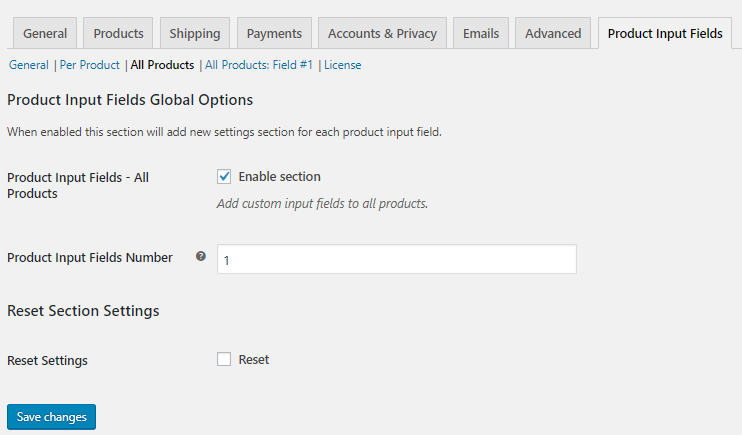
Default All Products page
This page consists of 2 sections:
- Product Input Fields Global Options
- Reset Section Settings
Product Input Fields Global Options
There are 2 settings under this option namely, Product Input Fields – All Products option and Product Input Fields Number option.
Product Input Fields – All Products
The Product Input Fields – All Products option allows you to enable Product Input Fields for all products. This option is enabled by default and settings added for input fields will apply to all products.

Setting enabled
So when Enable section checkbox is ticked, a new link namely All Products: Field #1 will be displayed next to All Products link under Product Input Fields tab.

All Products: Field #1 added
Product Input Fields Number
In this setting, you can enter the number of product input fields you want to display for all products. By default, Product Input Fields Number is set to 1.
![]()
Product Input Fields Total Number meta box
This means All Products: Field #1 will be added under Product Input Fields tab with all the input field options as shown below:
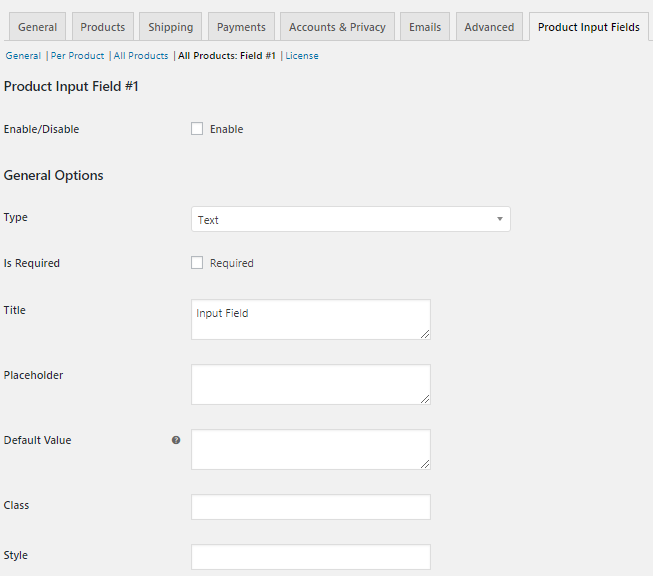
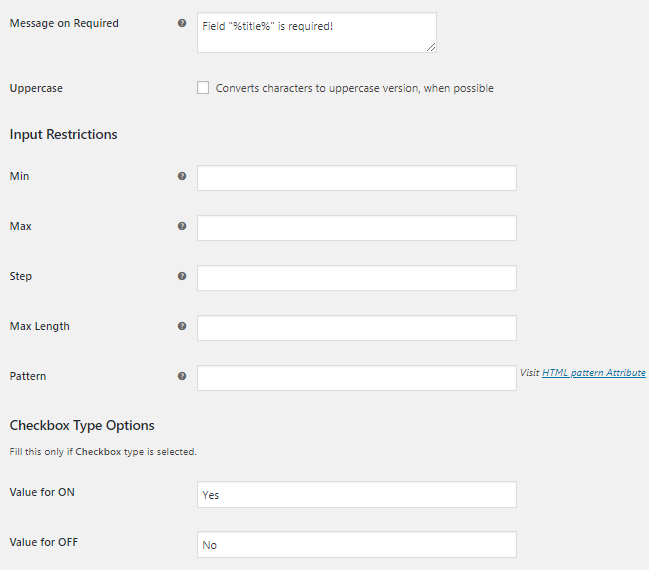
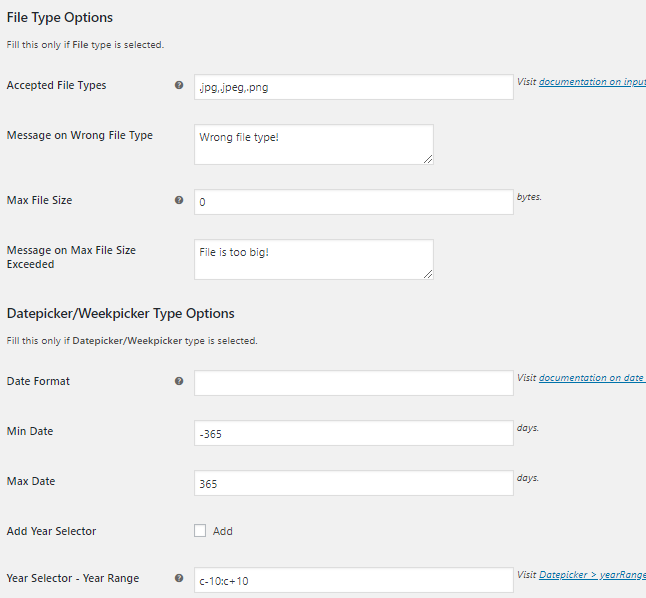
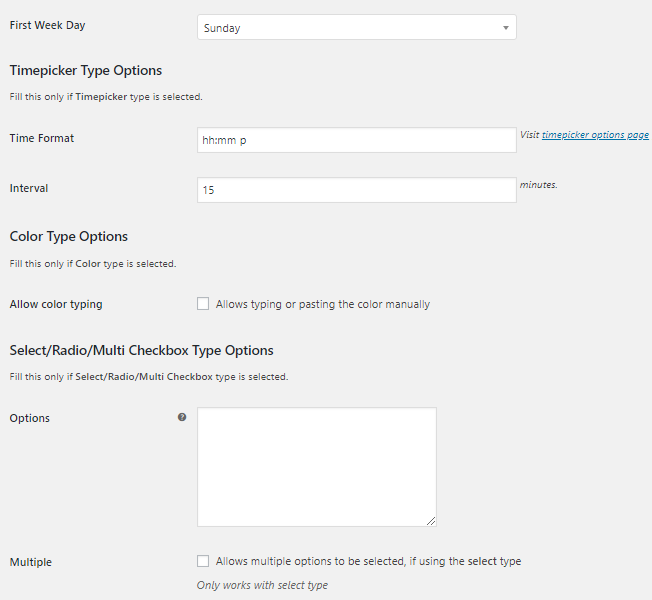
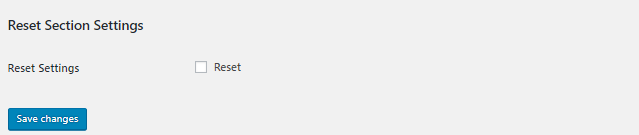
All Products: Field #1 options
Product Input Fields Number
In Product Input Fields Number setting you can add the total number of Product Input Fields you want to display for all products. By default, this option is set to 1 which means All Products: Field #1 will appear under Product Input Fields tab. You can change this number to any number as per the business requirements.
For instance, say you change the number to 2 in the Product Input Fields Number setting.

Hence All Products: Field #1 and All Products: Field #2 will appear under Product Input Fields tab.

It will display all input field options for both Product Input Fields. These input fields will appear for all products on front end as well. So if you have selected Text for All Products: Field #1 and File for All Products: Field #2, then these will be displayed on the front end as shown below:
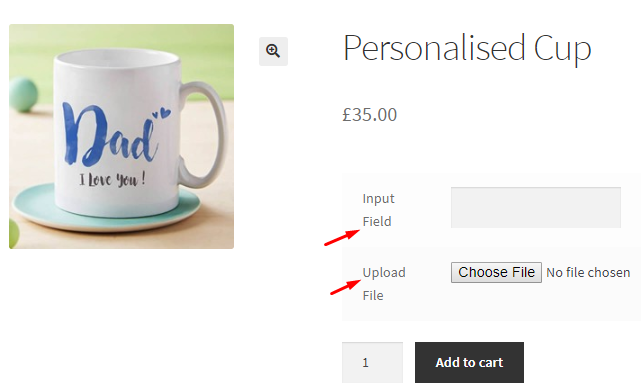
Front end showing 2 input fields
Reset Section Settings
When you tick the Reset Settings checkbox, it will reset all settings on All Products link to its default values.
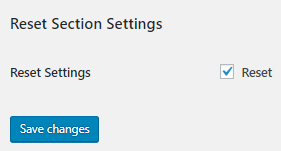
Reset Section Settings
This means Product Input Fields – All Products will be enabled and Product Input Fields Number option will be set to 1. It will have an impact on the front end as well.
For instance, say you have 2 input fields set for product Customised Tee, Text to enter the message on the t-shirt and File to add an image on it. So if you reset this option, then All Products: Field #2 where you have added settings for File input field will no longer be available in the back end. Hence File input field on the front end will not appear and customer will not have a provision to add image for customising the tee.